Synology NAS から Glacier Backup への新しいチュートリアル - 究極のガイドを提供できることを嬉しく思います。続きを読んでください!前のチュートリアルでは、最初の共有を作成し、NAS をドメインに統合して遊んでいましたが、最後に、Amazon の信じられないほど安価な Glacier にファイルをバックアップする方法について説明します。
私はビジネス環境でこれを行っていますが、正直に言うと、これがどれほど簡単で安価であるかに非常に興奮しているので、この種のバックアップを自宅のプロの写真環境にも実装します.これまでのところ、すべてのイメージを外部ハード ドライブ (Raid Z1 NAS の隣) にバックアップしましたが、これは非常に安価なので、プロセス全体を Glacier に自動化します.
話はもう十分です。手を汚しましょう。
Synology NAS に Glacier Backup アプリをインストールする
まず、Synology NAS にログインし、[コントロール パネル] またはデスクトップにある [パッケージ マネージャー] をクリックする必要があります。
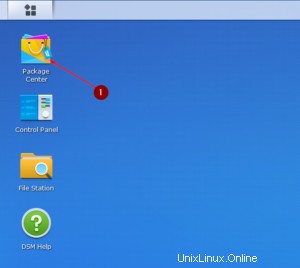
Synology Inc. から [バックアップ] に移動して Glacier Backup をインストールします。または、左上隅の検索バーに Glacier と入力して見つけます。
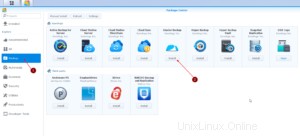
インストールが完了したら、Glacier Backup を開き、[バックアップ] をクリックし、[アクション] をクリックして、[作成] をクリックします。
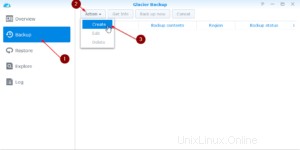
タスクにわかりやすい名前を付け、上記の条件に同意します。 [次へ] をクリックします。
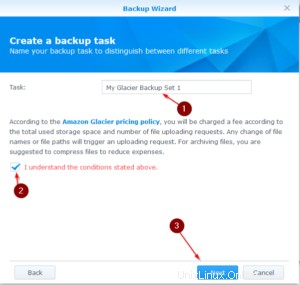
Synology NAS 用の IAM ユーザーを作成する
次に、Amazon AWS に移動して、管理コンソールにログインする必要があります。
それが完了したら、[サービス] / [IAM] に移動し、[ユーザー] をクリックして、[ユーザーの追加] をクリックします。
Synology NAS のすべての権限を持つ管理者アカウントを使用したくはありませんが、Amazon Glacier へのフル アクセスのみを持つ新しいアカウントを作成したいと考えています。 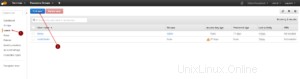 .
.
ユーザーに名前を付け (Synology で十分です)、アクセス タイプとして Programmatic Access をチェックします。アクセス キー ID とシークレット アクセス キーが必要だからです。
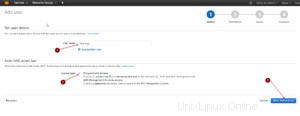
[グループの作成] をクリックします。
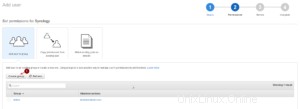
AmazonGlacierFullAccess が見つかるまで下にスクロールし、そのポイントにチェックマークを付けます。次に [グループを作成] をクリックします。
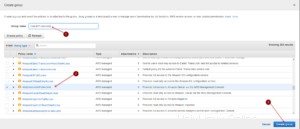
ユーザーの GlacierFullAccess を確認し、[次へ:レビュー] をクリックします。
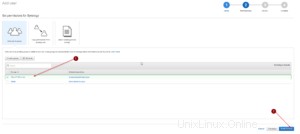
すべてが正しく行われたかどうか再確認し、[ユーザーの作成] をクリックしてください。
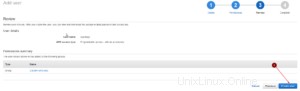
ここで、アクセス キー ID とシークレット アクセス キーを書き留めます . この情報が表示されるのはこのときだけです .どこかに書き留めていない場合は、後で新しいアクセス キーを作成する必要があります。
[閉じる] をクリックします
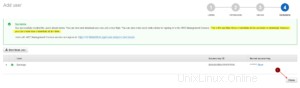
Synology NAS に戻り、バックアップを完了します
Synology NAS に戻り、Synology ユーザー用に作成したアクセス キーとシークレット キーを入力します。正しい地域を選択してください。
必要に応じて転送暗号化を有効にするをオンにして、各アップロード パーツのサイズを選択します。これは私のインターネット接続に適したサイズなので、512MB のままにします。
インターネット接続が非常に遅い場合は、速度を落としてください。
[次へ] をクリックします。
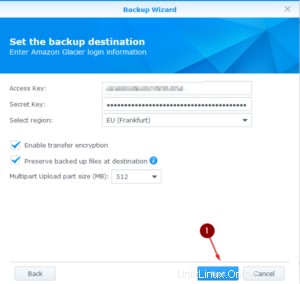
次に、バックアップするものを選択します。すべてをバックアップしたい場合は、共有フォルダーにチェックを入れてください。 [次へ] をクリックします。
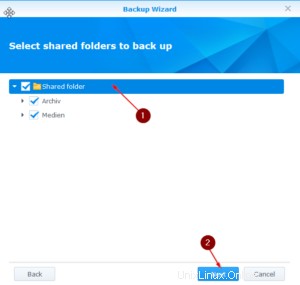
次に、スケジュールを選択する必要があります。このバックアップは完全に 1 回実行され、その後増分が実行されます。つまり、最初に、選択したすべてのものを Glacier にシャベルします。この最初の巨大なバックアップの後、新しいファイルを追加するか、削除されたファイルを削除します。インクリメンタルといいます。必要に応じて調べることができます。
バックアップを毎日 22:00 に実行したいので、アドバンス スケジュールを選択しました。これは好きなように調整できます。
バックアップ プロセスをすぐに開始する場合は、[ウィザードが終了したらすぐにバックアップする] をオンにします。
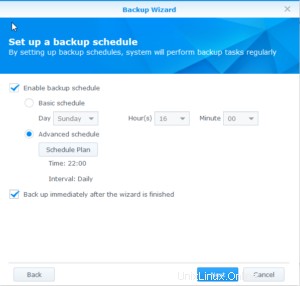
設定を見直して、すべてが好みに合っているかどうかを確認してください。 [適用] をクリックします。
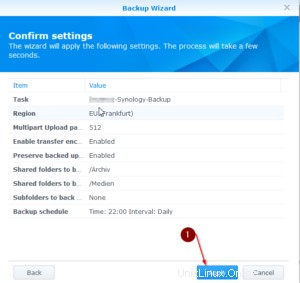
バックアップのファイナライズとステータスの確認
アップロードの進行状況を確認するには、Synology NAS で Glacier Backup を開き、[バックアップ] をクリックします。右側には、アップロード済みの容量と残りの容量を示すバックアップ ステータスが表示されます。
概要では、現在バックアップ中であることも確認できます。
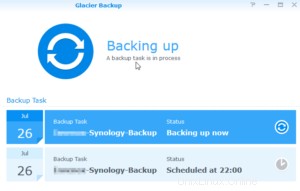
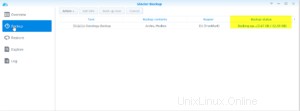
それでおしまい。数分以内に、Synology NAS から Amazon の Glacier への完全なバックアップ スケジュールを設定します。
結びの言葉
これがいかに簡単かが本当に気に入っています。バックアッププロセス全体とのやり取りが完全になくなります。時々、すべてがまだ実行されていることを確認する必要があります。 AWS Behemoth 全体がかなり複雑であることを考えると、このアプリの使いやすさには驚かされます。
Synology のおかげでとても簡単に作成できました。
それが役立つことを願っています。もしそうなら、パトロンになることを検討してください。そうすれば、私はより良いものを生み出すことができます 🙂
以下のリンクから DS 716+ II とハード ドライブを入手して、記事を更新し続けるのを手伝ってください!