ImageMagick は、画像をある形式から別の形式に変換するための、用途が広く広く使用されているコマンドラインユーティリティです。 JPEG、JPG PNG、GIF、PDF、BMP、SVGなどを含む200以上の画像形式をサポートしています。 ImageMagickは、画像の回転、画像の変換、画像のトリミング、キャプションの追加、画像の色の変更、写真への特殊効果の追加、線やポリゴンなどの形状の描画など、さまざまな目的に使用できます。この記事では、最も広く使用されているImageMagick画像操作コマンドについて説明します。
ImageMagickのインストール
次のコマンドを実行して、 ImageMagickをインストールします 画像を複数のさまざまな形式に変換するためのパッケージ:
sudo apt -y install imagemagick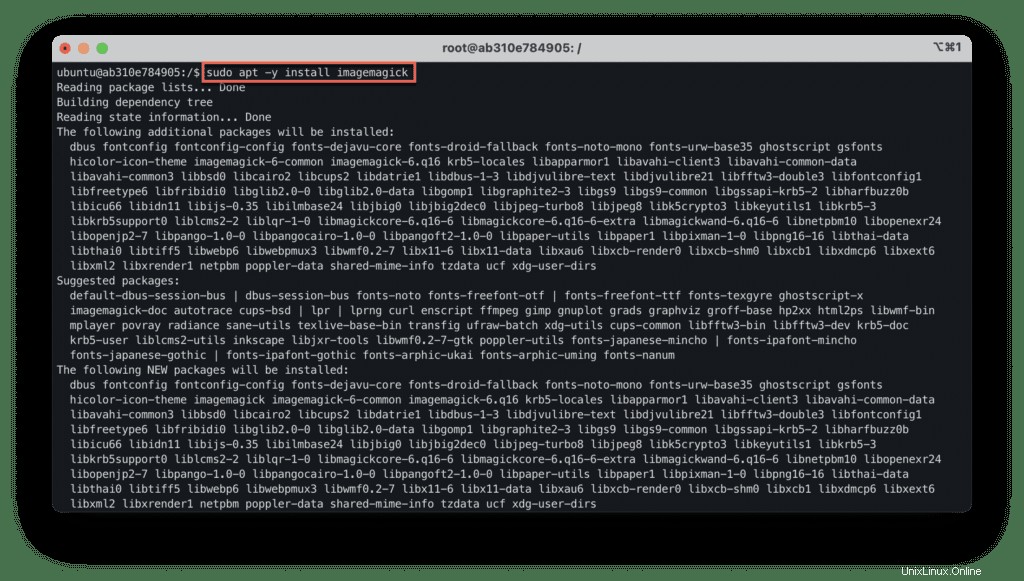
ImageMagickの使用
変換 「ImageMagick」の一部であるコマンドラインユーティリティです 」パッケージ。
ImageMagickパッケージがインストールされたら、変換ユーティリティもインストールされていることを確認してください:
convert --version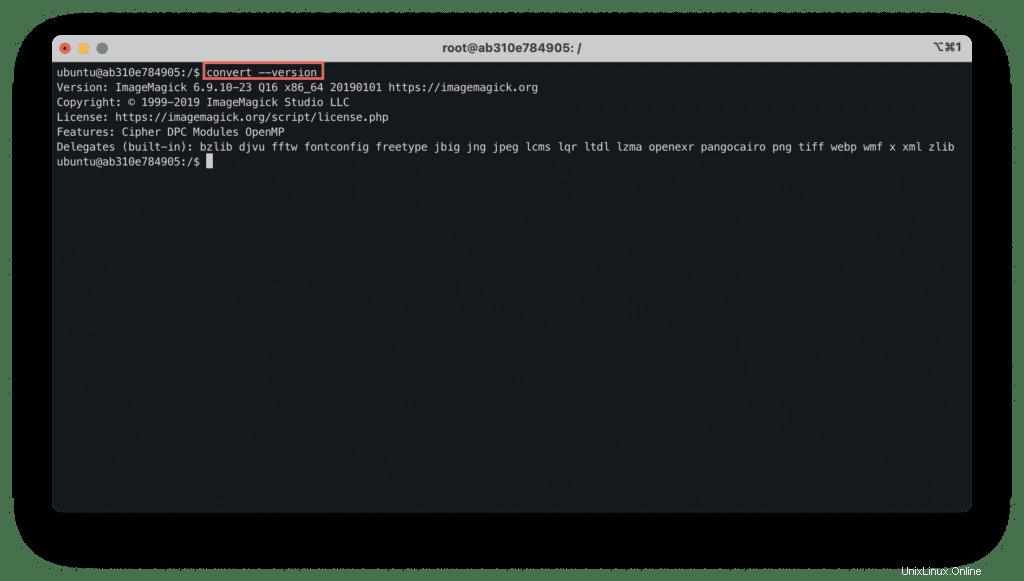
ImageMagickは、画像形式をある形式から別の形式に変換するのに役立ちます。これは、最も価値のあるタスクの1つです。
サポートされているすべての形式を一覧表示するには、次のコマンドを使用します。
convert -list format | more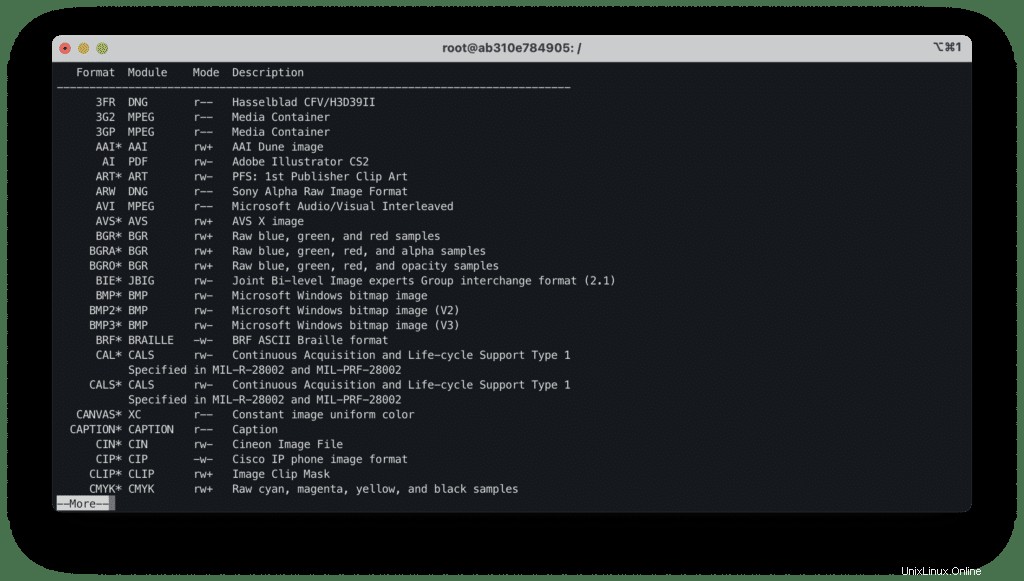
BMP(Microsoft Windowsのビットマップ画像)、Graphics Interchange Format(GIF)、JPG(JPEG画像形式)、PNG(Progressive Network Graphics)などの最も一般的に使用される形式に加えて、ImageMagickはさまざまな追加のファイル形式をサポートしています。すべての主要なビデオ形式(MKV、MP4、AVI、MOV)を含みます。
EPSF(Encapsulated Postscript)とPDF(Portable Document Format)を変換することもできます。これは、状況によっては役立ちます。
画像をある形式から別の形式に変換するのは簡単です。
画像を変換する形式を指定します:
WindowsImages-016.png Output_Image.jpeg
を変換します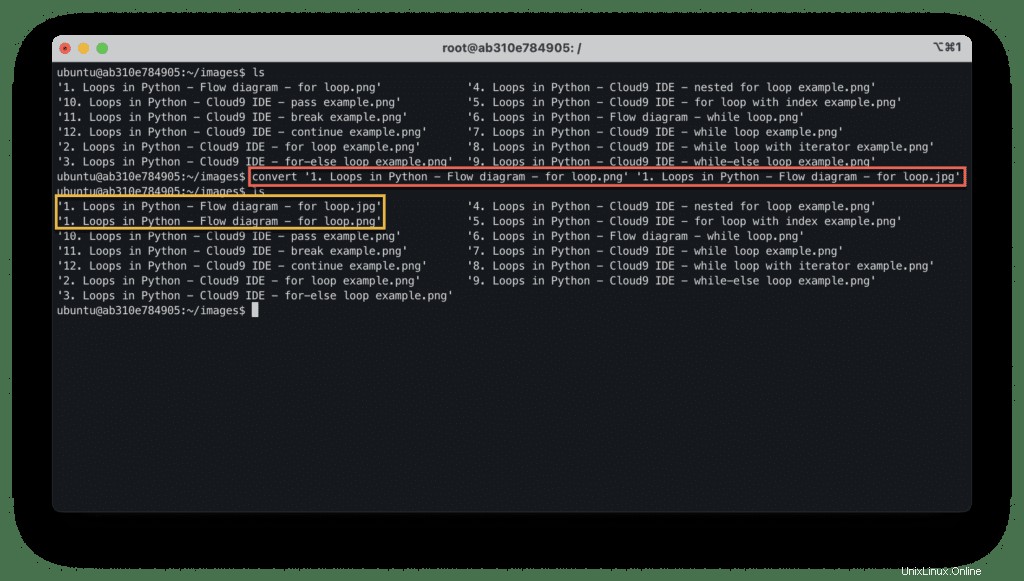
すべての*.pngを変換できます mogrifyを使用して画像をJPEG形式に変換 :
mogrify -format jpeg *.pngそれでは、複数の.jpeg画像を含むフォルダーで試してみて、どうなるか見てみましょう。
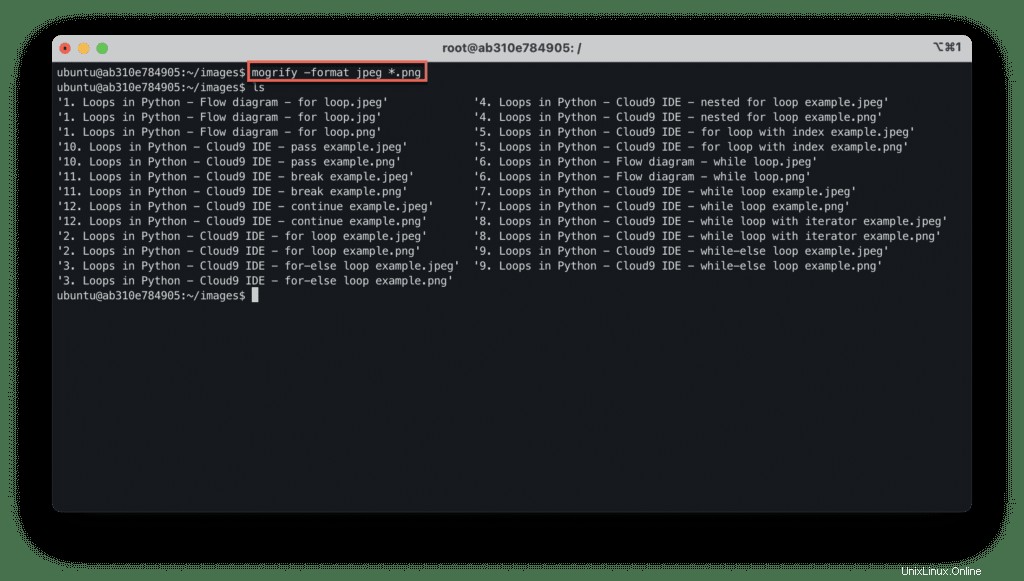
[サイズ変更]オプションを使用すると、たとえば、画像のサイズを変更したり、サムネイルをすばやく作成したりできます。
画像のサイズを25%のサイズに変更すると、25%のサイズの新しい画像が生成されます。
convert -resize 25% '1. Loops in Python - Flow diagram - for loop.png' '1. Loops in Python - Flow diagram - for loop.png'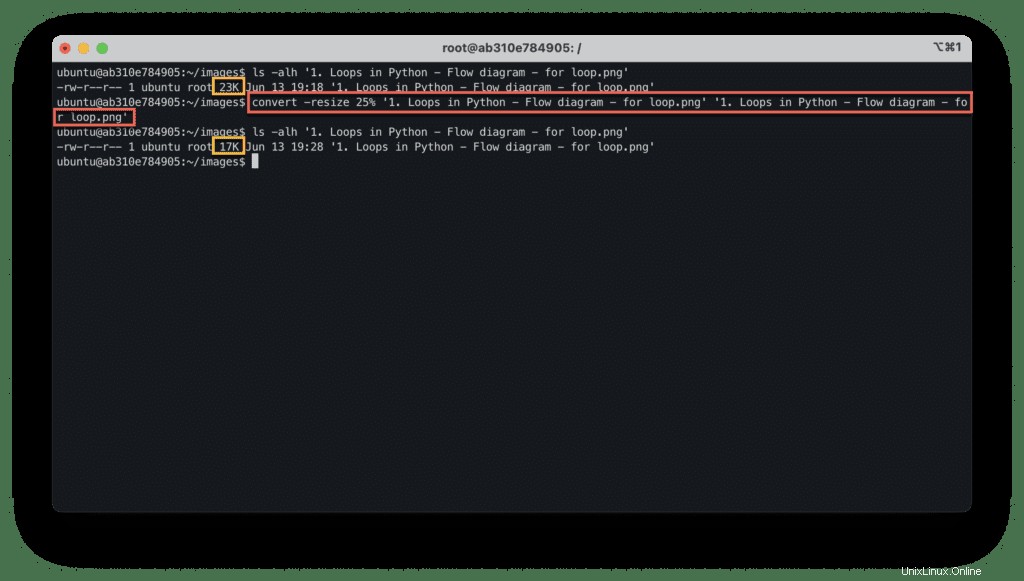
または、パーセンテージの代わりにサイズを指定して、画像のサイズを変更することもできます。
convert -resize 1024x768 '1. Loops in Python - Flow diagram - for loop.jpg' '1. Loops in Python - Flow diagram - for loop - Resized.jpg'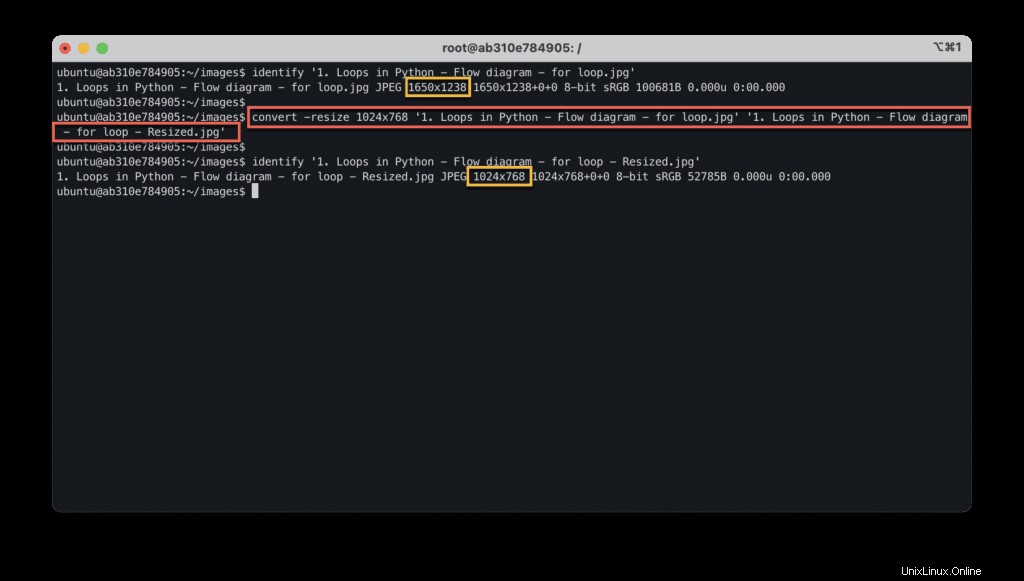
上記のコマンドは、画像のサイズを1024×768ピクセルに変更し、1. Loops in Python - Flow diagram - for loop - Resized.jpg ファイル。
画像の上面または側面からいくらか削除する必要がある場合は、以下に示すコマンドを実行して画像を切り抜くことができます。
convert 'Conditionals in Python.png' -crop 640x360+320+180 'Conditionals in Python - Cropped.png'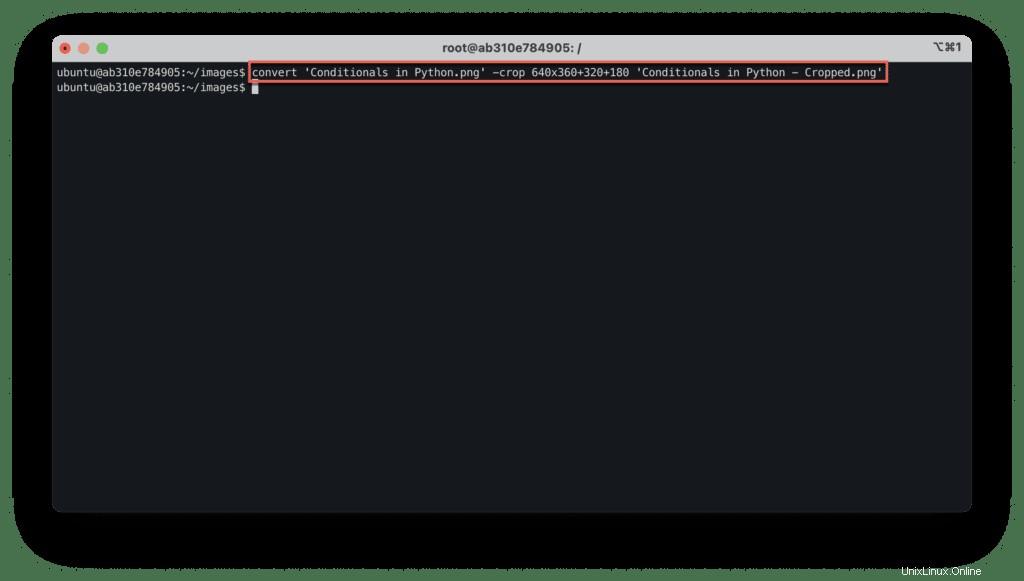
ここでは、トリミングされた画像のConditionals in Python - Cropped.png トリミングを開始する場所を特定するために、640×480ピクセルのターゲット寸法とオフセット+ 320+180を指定しました。
切り抜き操作のグラフィカルな説明は次のとおりです。
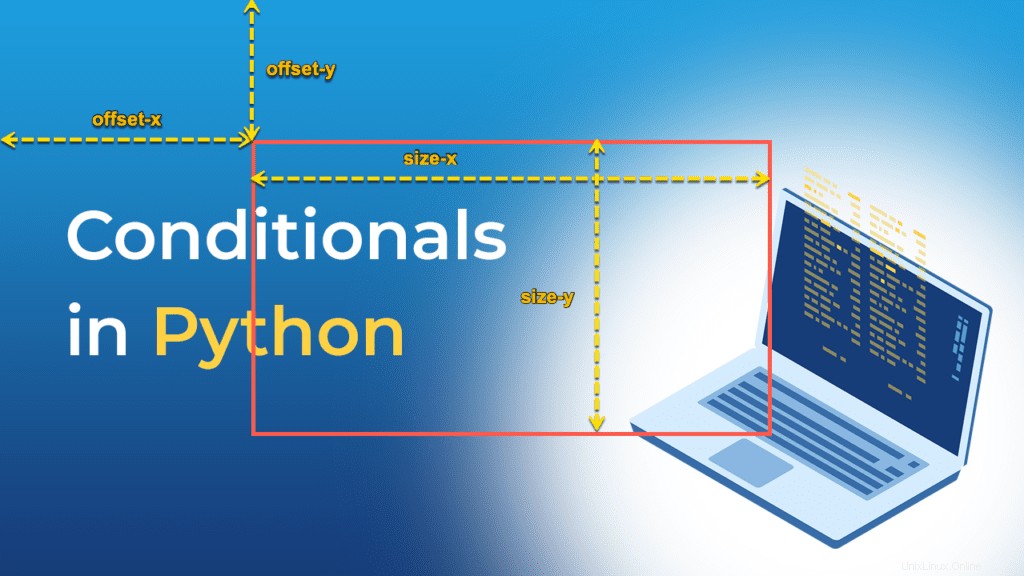
画像を時計回りと反時計回りに回転させることができます。
次のコマンドを使用して、Conditionals in Python - Cropped.png 画像を時計回りに90度に設定し、Conditionals in Python - Rotated.pngとして保存します ファイル:
convert 'Conditionals in Python - Cropped.png' -rotate 90 'Conditionals in Python - Rotated.png'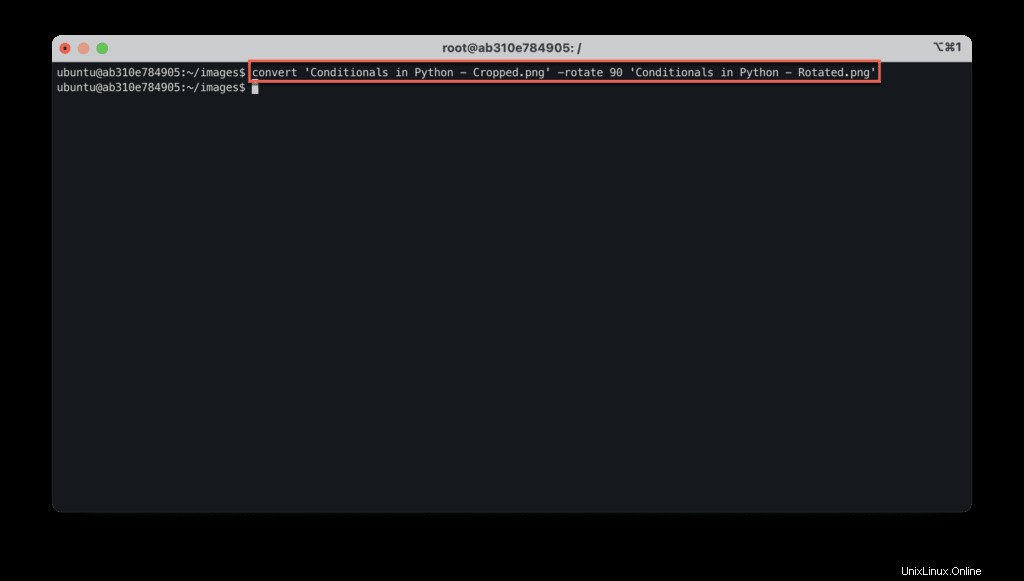
画像にキャプションを追加し、テキストの色、フォントサイズ、スタイルオプションを設定できます。
-drawを使用します キャプションを一重引用符または二重引用符で指定するオプション:
convert 'Terminal.png' -pointsize 64 -font helvetica -fill yellow -draw 'text 512,512 "Welcome to ImageMagick"' 'Terminal with text.png'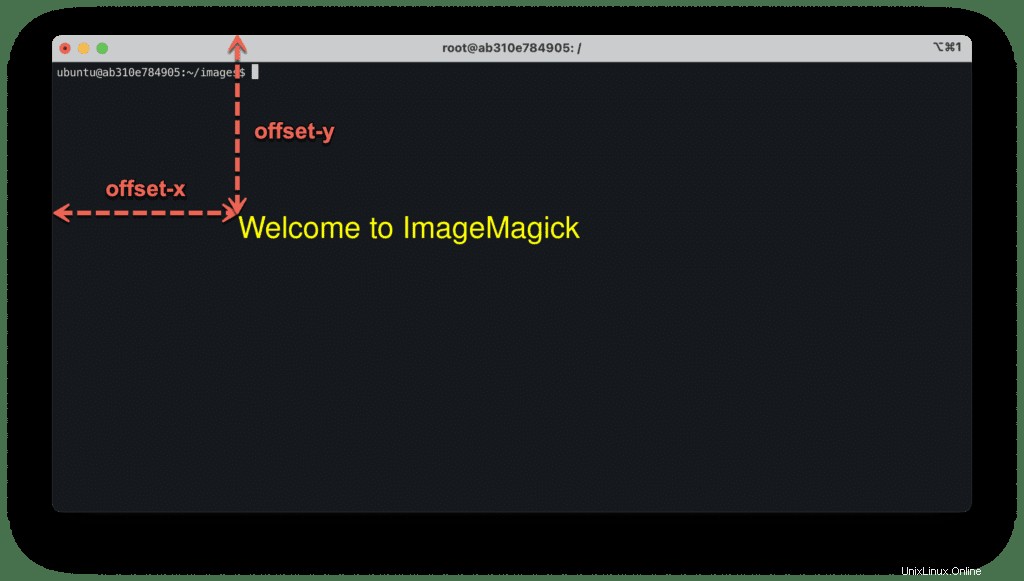
必要に応じてこれらすべてのアクションを個別に実行する代わりに、画像の向き、ピクセル、サイズを指定することで、1つのコマンドを使用して複数の操作を実行できます。
convert 'Terminal.png' -rotate 90 -crop 1000x600 -resize 25% 'Terminal transformed.png'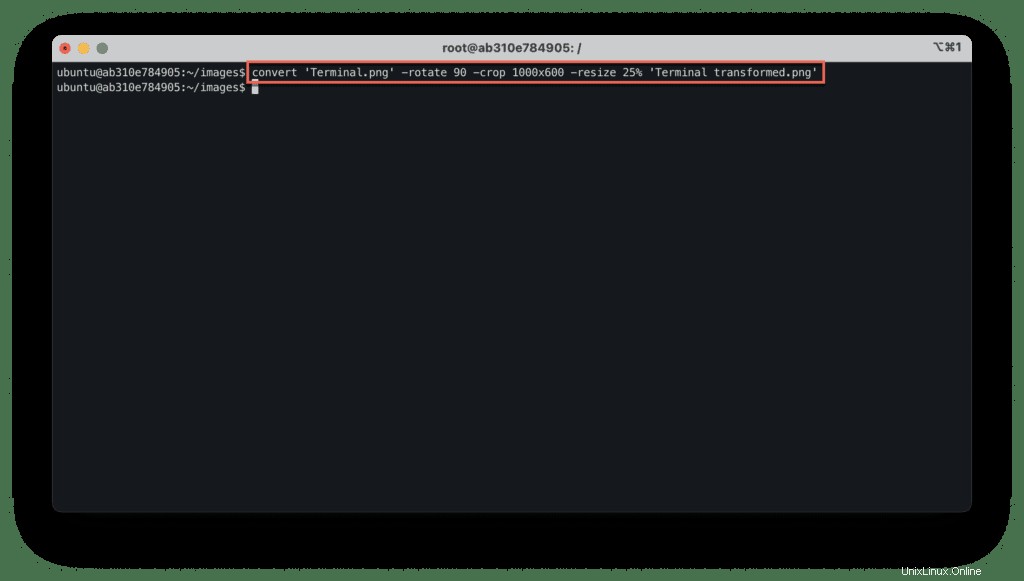
最も一般的な操作の1つは、特定のディレクトリのすべての画像を処理することです。
サイズ変更操作をすべての画像に一括で適用する方法を見てみましょう。
「resized」という名前のディレクトリを作成します。
mkdir resized
これで、次のコマンドを実行して、すべての.jpgのサイズを変更できます。 現在のディレクトリ内のファイルを元のサイズの25%に変更し、結果ファイルをresizedに配置します サブディレクトリ:
find . -name '*.jpg' -print0 | while read -d $'\0' file; do; do convert "$file" -resize 25% resized/"$file"; done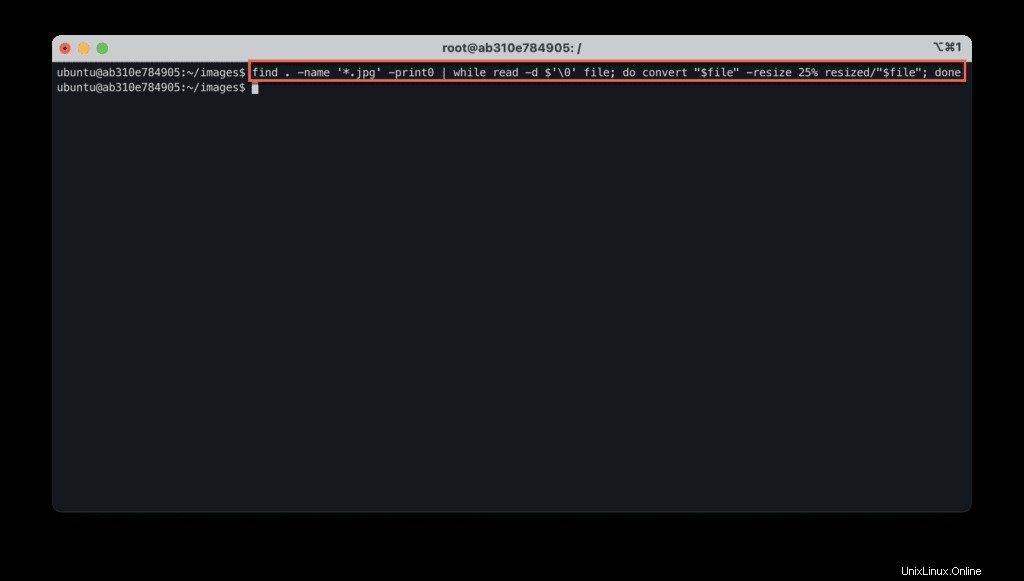
ImageMagick は、さまざまな形式をサポートするある形式から別の形式に画像を変換するための強力なコマンドラインユーティリティです。これは、macOS、Linux、およびWindowsで動作するクロスプラットフォームプラットフォームです。 ImageMagick 画像をある形式から別の形式(png、jpeg、pdf、gif、Mp4など)に変換したり、画像のサイズを変更したり、画像をぼかしたり、色を追加したり、画像にキャプションを挿入したりするなど、さまざまなタスクに役立ちます。さらに、画像を時計または反時計回りに回転させたり、画像を切り抜いたり、効果を追加したり、その他多くの機能を利用できます。このガイドでは、Imagemagickを使用して画像を操作し、ある形式から別の形式に変換する方法を説明しました。