このチュートリアルでは、Cronjob について知っておく必要があるすべてのことを学びます。 cron ジョブとは何か、および cron ジョブを作成する方法について説明し、混乱を少なくするように努めます。
Cronjob とは?
Cronjob は、特定の時間に自動的に実行されるタスクです。 sudo apt-get update を見てみましょう 例えば。
apt リポジトリを常に最新の状態に保ちたい場合は、たとえば 1 日 1 回、Cronjob を利用してそれを行うことができます。
Cronjob はどのように機能しますか?
この例では、Ubuntu のインスタンスを使用します。ログインしたら、以下を実行してください:
sudo crontab -eこれを初めて実行すると、デフォルトでどのエディターを使用するかを尋ねられます。初心者には Nano の使用をお勧めします。
crontab ファイルを最初に開いたときの外観は次のとおりです。
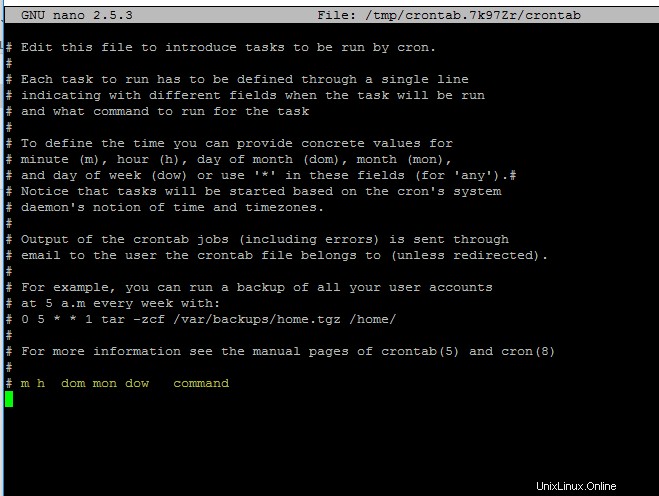
この crontab ファイルは、すべての cron ジョブを追加する場所です。構文に慣れることが重要です。
ここで、最終的な行を見ると、m h dom mon dow コマンドが表示されます。
これはあなたが理解する必要があることなので、それを分解しましょう:
| m | h | ドム | 月 | ダウ |
| 分 | 時間 | 日 | 月 | 曜日 |
よし、これである程度は明るみに出るはずだ。
次に、どの値を使用できるかを理解する必要があります:
- 分:0 - 59
- 時間:0 - 23
- DOM:1 - 31
- 月:1 - 12
- DOW:0 は日曜日、7 は日曜日です。例:
- 0 - 6 => 日曜日 - 土曜日または
- 1 - 7 => 月曜日 - 日曜日
- 通常は 7 を使用せず、0 ~ 6 のみを使用します
- * ワイルドカードです。つまり、基本的に分のフィールドにワイルドカードを入れると、毎分実行されます。
自分で少しテストしてみましょう:毎週土曜日に実行される Cronjob を設定します 14:30 .
答え:
30 14 * * 6よし、これで時間を適切に設定する方法のかなり良いアイデアが得られるはずだ。コマンド全体は次のようになります:
15 23 15 * * sudo apt-get updateCode language: JavaScript (javascript)これにより、毎月 15 日の 23:15 に sudo apt-get update が実行されます。
本当に理解できない場合は、https://crontab.guru/ にアクセスして、このツールに考えさせてください。
Cronjob の設定
そして最後に、実際に Cronjob を設定しましょう:
sudo crontab -eファイルの一番下までスクロールして、希望する時間とコマンドを入力してください:
30 14 * * * sudo apt-get updateCode language: JavaScript (javascript)CTRL + O を押します ファイルを書き込み、CTRL + X 去る (ナノ)
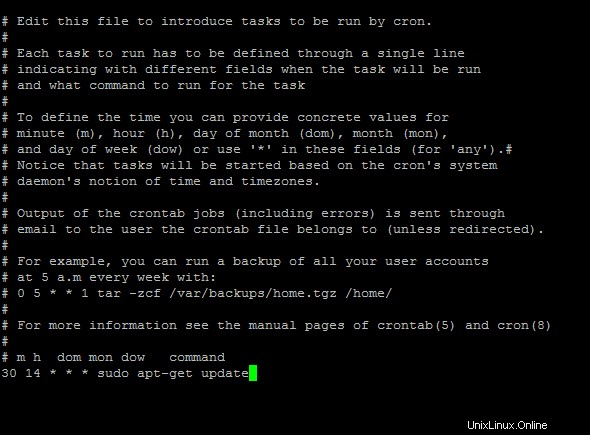
結論
これにより、Cronjobs が実際にどのように機能するかについてかなり良いアイデアが得られるはずです。ロジックに頭を悩ませると、それは非常に簡単です。