私 この記事では、Linux Mint 19 を VirtualBox にインストールする方法について説明します。迷わないように一つ一つ丁寧に指導します。初めて Linux を試してみたい場合は、コンピュータから Windows を完全に消去して Linux を実行する前に、最初に仮想マシンで試してみることをお勧めします。私は Linux Mint が本当に好きです。これは、Windows から来た人々にとって素晴らしい初心者用ディストリビューションです (そして、それを念頭に置いて設計されたと思います)。
Linux を使い始める方法が怖かったり、わからなかったりした場合は、このチュートリアルが最適です。お使いのコンピューターで何かを壊すことはできません。プロセスを順を追って説明します。それでは始めましょう。Linux Mint 19 をインストールしましょう。 .
Linux Mint の代わりに Ubuntu を試してみたい場合は、説明します . Ubuntu は、優れた初心者用ディストリビューションでもあります。
 YouTube でこのビデオをご覧ください。
YouTube でこのビデオをご覧ください。
VirtualBox に Linux Mint 19 をインストールするには何が必要ですか?
ハードウェア
Windows 10 を実行している場合、少なくとも次の機能を備えたコンピューターが必要です。
- 8 GB の RAM
- デュアル コア プロセッサ
- 少なくとも 20 GB のハードディスクの空き容量
Windows 10 を使用している場合、Windows だけで既に 4GB の RAM を使い果たしているため、仮想マシンを実行するために何も残っていません。
ソフトウェア
開始する前に、必ず次の 2 つのファイルをダウンロードしてください:
- Oracle VirtualBox
- Linux Mint 19 ISO ファイル (64 ビット Cinnamon 版をダウンロードすることをお勧めします)
2018 年の最高の Linux ラップトップをチェックしてください!
ステップ 1 - VirtualBox のインストール
最初のステップとして、Oracle VirtualBox をインストールします。これは非常に簡単です。インストーラーを実行し、すべてをデフォルトのままにします。 VirtualBox をインストールしたらすぐに起動してください。
ステップ 2 - 仮想マシンの作成
それでは、最初の仮想マシンを作成します。これはあなたが思っているよりずっと簡単です。 VirtualBox を起動したら、[新規] をクリックします。次のように名前を付け、タイプとバージョンを選択します:
- 名前: Linux Mint 19 (または任意の名前)
- タイプ: Linux
- バージョン: Ubuntu (64 ビット)
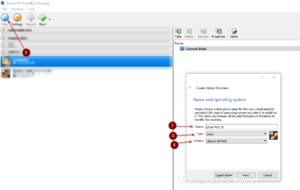
[次へ] をクリックして、一定量のメモリを割り当てます。経験則として、8 GB の RAM がある場合は、4 GB を割り当てます。 16 個ある場合は、さらに割り当てることができますが、その必要はありません。 Mint は 4GB でも十分に動作します。
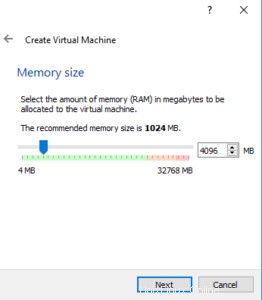
完了したら [次へ] をクリックし、[仮想ハードディスクを今すぐ作成する] を選択します。 そして作成をクリックします。デフォルトの VDI (VirtualBox ディスク イメージ) のままにしておきます [次へ] をクリックします。 [動的に割り当て] のままにして、[次へ] をクリックします。動的に割り当てられるということは、VM に 20 GB のスペースを与えることを選択した場合に、インストールのサイズが 6 GB しかない場合、物理ハード ドライブの 20 全体ではなく 6 GB しか消費しないことを意味します。最大 20GB。
最後の画面で、右側のフォルダーをクリックして、VM ファイルを保存する場所を選択します。 VM は 1 つのファイルに格納されます。快適に使用するには、20GB を割り当ててください。
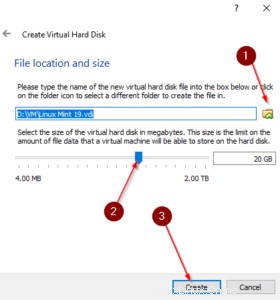
次に、VM を右クリックし、[ディスプレイ] に移動して、[VboxVGA] を選択していることを確認します。 グラフィックス コントローラー用。
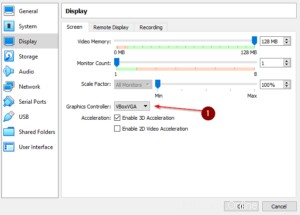
これで、最初の VM が作成されました。簡単ですね。次に、Linux Mint 19 をインストールします。 .
Linux から Windows への RDP の方法を学ぶ
ステップ 3 - Linux Mint 19 をインストールする
では、お楽しみの時間です。 VM を起動しましょう。起動すると、画像ファイルを提供するよう求められます。これは、先ほどダウンロードした Linux Mint 19 ISO ファイルです。 Linux Mint 19 VM を選択 [開始] をクリックします。 上部のナビゲーション バーから、または VM を右クリックして [開始 -> 通常開始] をクリックします。 .
ダウンロード フォルダーから Linux Mint 19 ISO ファイルを選択します。
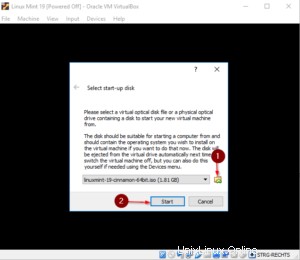
これを行うと、Linux Mint 19 がライブ環境で起動します。 [Install Linux Mint] をダブルクリックするだけ デスクトップで。
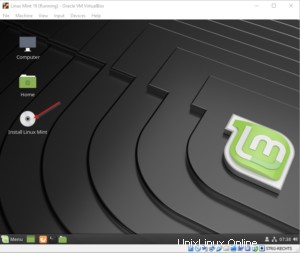
これにより、インストール メニューが表示されます。すべてのステップのスクリーンショットは添付しませんが、テキスト形式で説明します:
- ようこそ画面 :言語を選択して [続行] をクリックしてください。
- キーボード レイアウト :好みのキーボード レイアウトを選択し、[続行] をクリックします。
- Linux Mint のインストールの準備 :[サードパーティ ソフトウェアのインストール] ボックスのチェックを外したままにします。 [続行] をクリックします。
- インストール タイプ :ディスクを消去して Linux Mint をインストールするにチェックを入れます。ハードディスクを暗号化するかどうかを選択します。 [今すぐインストール] をクリックします。
- 変更をディスクに書き込む :[続行] をクリックします。
- どこにいますか :地域を選択して正しいタイム ゾーンを設定してください。
- あなたは誰ですか :ユーザー名、コンピューター名、強力なパスワードを選択します。 [続行] をクリックします。
最後に、インストーラーが実行され、仮想ハードディスクに Mint がインストールされます。リラックスして猫の写真を楽しむか、他のオープン ソース チュートリアルをチェックしてください。 .インストーラーが終了したら、[今すぐ再起動] をクリックして、新しい Linux Mint 19 インストールを再起動します。
[インストール メディアの削除] 画面で Enter キーを押します。 VirtualBox はそれを自動的に削除します。
Linux でより良くなる:パイプとリダイレクトの説明!
ステップ 4 - ログイン
これで、以前に設定したユーザー名とパスワードでログインできるようになりました。物理的なコンピューターにインストールしなくても、今すぐ Mint をいじったり、インターネットを使用したりできます。いいですね。先に進んで VirtualBox ウィンドウを最大化したり、フルスクリーン モードで Mint を実行したりして、本当の Linux 体験を得ることができます。 View -> Full-Screen Mode をクリックするだけです .
まとめ
システム管理者の観点からは、Linux Mint が本当に気に入っています。これは、私が知っている Windows 10 に最も近いものであり、Linux を試すことに興味のある初心者には非常に適しています。
あなたが Windows ユーザーで、初めて Mint を試す場合は、以下のコメントであなたの経験を教えてください!