このチュートリアルでは、コマンド ラインまたは Ubuntu デスクトップ GUI を使用して Ubuntu のバージョンを確認する方法を学習します。 Ubuntu のバージョンを確認するにはいくつかの方法があり、この記事ではそのすべてを取り上げます。
方法 1 - os-release ファイル
os-release を読み取ることができます /etc/ にあるファイル cat を使用して 実行中の Ubuntu のバージョンを確認するコマンド:
cat /etc/os-releaseCode language: Bash (bash)出力 :
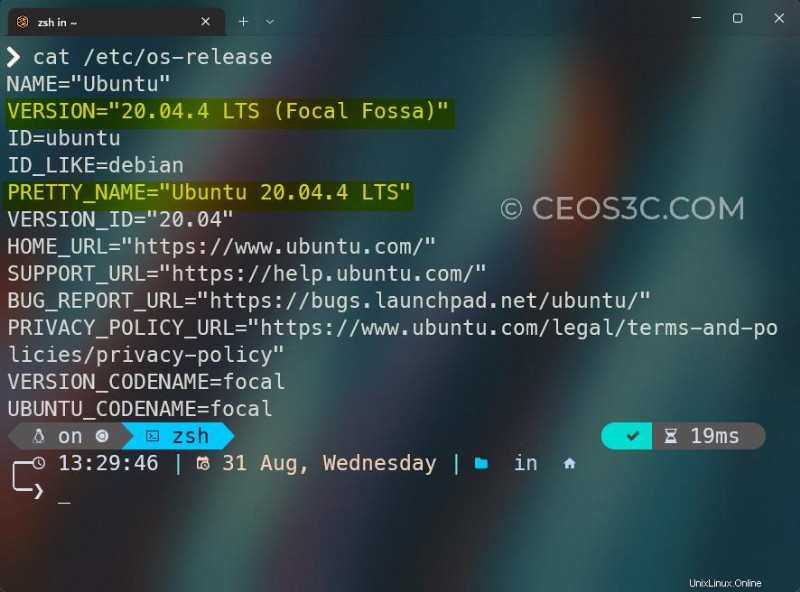
方法 2 - lsb_release ファイル
lsb-release も読み取れます /etc/ にあるファイル Ubuntu のバージョンを確認するフォルダー:
cat /etc/lsb-releaseCode language: Bash (bash)出力 :
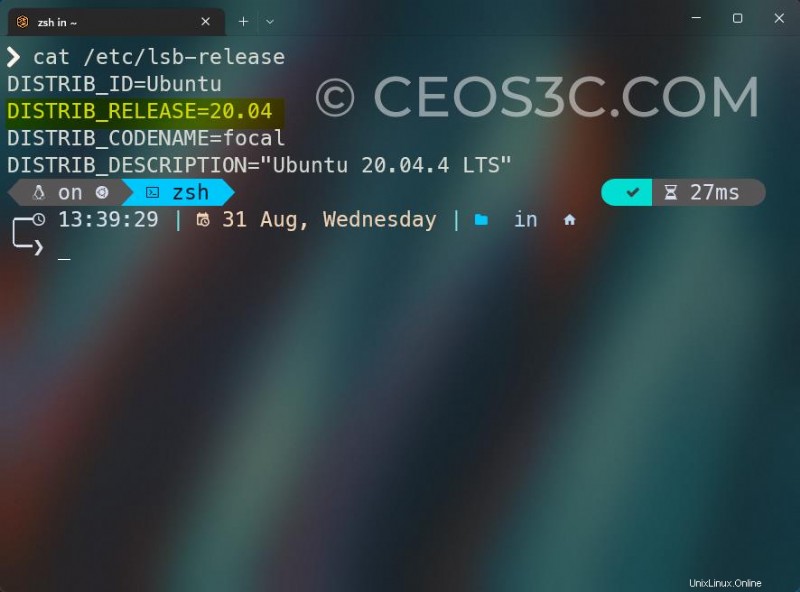
方法 3 - 問題ファイル
実行している Ubuntu のバージョンを確認するために確認できる別のファイルは、issue です。 /etc/ にあるファイル フォルダ:
cat /etc/issue出力 :
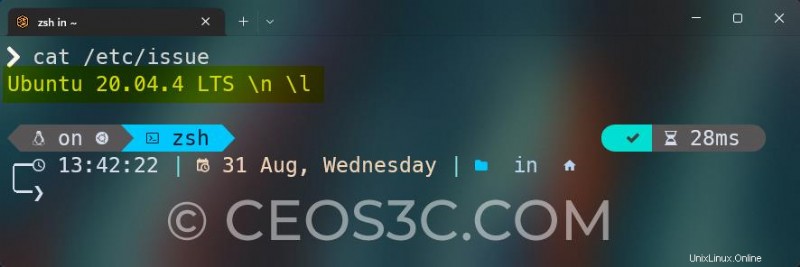
方法 4 - lsb_release コマンド
別の方法は、組み込みの lsb_release を使用することです コマンド:
lsb_release -a注意 :これは WSL 2 では機能しない可能性があります。
出力 :
No LSB modules are available.
Distributor ID: Ubuntu
Description: Ubuntu 20.04.4 LTS
Release: 20.04
Codename: focalCode language: plaintext (plaintext)少ない情報
-d も使用できます 出力を短縮するフラグ:
lsb_release -dCode language: Bash (bash)出力 :
Description: Ubuntu 20.04.4 LTSCode language: plaintext (plaintext)方法 5 - hostnamectl コマンド
hostnamectl も使用できます Ubuntu のバージョンを確認するコマンド:
hostnamectlCode language: Bash (bash)注意 :これは WSL 2 では機能しない可能性があります。
出力 :
Static hostname: ceos3c-ubuntu
Icon name: Virtual Machine
Chassis:
Machine ID:
Boot ID:
Operating System Ubuntu 20.04.4 LTS
Kernel:
Architecture: x86-64Code language: CSS (css)方法 5 - GUI で Ubuntu のバージョンを確認する
コマンドラインの使用に慣れていない場合は、Ubuntu GUI 内で Ubuntu のバージョンを確認することもできます:
<オール>まとめ
これは、Ubuntuのバージョンを確認するのがいかに簡単かです。要約すると:
<オール>os_releaseを読むことができます ファイル。lsb_release を読むことができます ファイル。issue を読むことができます ファイル。lsb_release を使用できます -a のいずれかのコマンド または -d フラグ。hostnamectl を使用できます コマンド