この完全なステップバイステップ ガイドでは、FOG Server を使用して独自のオープン ソース イメージング ソリューションを構築する方法を紹介します。 FOG Server を Ubuntu Server に最初からインストールする方法を学びます。このチュートリアルの第 2 部では、FOG サーバーを使用して Windows イメージを作成する方法について説明します。
はじめに
事前に警告しておきますが、このガイドは巨大なものになります。全部を 1 つの記事にまとめようと思っていましたが、少し圧倒されると感じたので、2 つの部分に分けたいと思います:
パート 1 VirtualBox (または Ubuntu Server の他のインスタンス) への Ubuntu Server のインストールから、同じサーバーへの FOG Server のインストールと構成まで、すべてをカバーします。
パート 2 一般化された Windows 10 イメージの生成と、FOG を使用したキャプチャと展開に関するすべてをカバーします。
そこにはいくつかのガイドがありますが、それらのどれも(少なくとも私が見つけたものはありません)100%完全なウォークスルーではなく、常にマイナーなものが欠けているかカバーされていません.これは変わろうとしています。
それでは早速、コーヒーの入ったやかんを手に取り (はい、やかんです)、始めましょう!
DHCP サーバーについて
また、考慮すべき重要な要素は、現在の DHCP の状況です。ネットワーク PXE ブートで FOG サーバーを起動する場合、ネットワークは、クライアントからのこの PXE ブート要求を処理する方法を何らかの方法で認識している必要があります。
私はpfSenseをルーターとして使用していますが、FOGと連携するように設定することはまったく問題ありません。 pfSense DHCP 設定で FOG サーバーにフォワーダーを追加するだけで、クライアントは PXE 要求用に FOG サーバー IP を参照できます。このチュートリアルでは、その方法を正確に示します。
しかし、私が言いたいのは、自分で pfSense を使用しない場合は、DHCP サーバーでそれを行う方法を見つけることです。 pfSense との組み合わせだけをカバーし、他の DHCP サーバーはカバーしません。したがって、開始する前に、DHCP サーバーに DHCP サーバー フォワーダーを追加する方法を知っていることを確認してください。
必要なもの
Ubuntu Server に FOG Server をインストールする前に、すべての準備が整っていることを確認してください。私たちはオープンソース ソフトウェアの大ファンなので、このチュートリアルに従う必要があるものはすべて無料です。
このチュートリアルでは VirtualBox を使用します。このチュートリアルを使用して、任意の種類の Ubuntu サーバー (物理または仮想) に FOG サーバーをインストールできます。すべて同じように機能します。
- Ubuntu Server 64 ビット PC (AMD64) サーバー インストール イメージ
- VirtualBox
多くの人は既に VirtualBox に精通していますが、ここでは各ステップについて説明します (VirtualBox 自体のインストールを除く)。
ステップ 1 - Ubuntu サーバー用の仮想ハードディスク (VDI) を作成する
VirtualBox Manager を起動し、[新規] をクリックします。 .
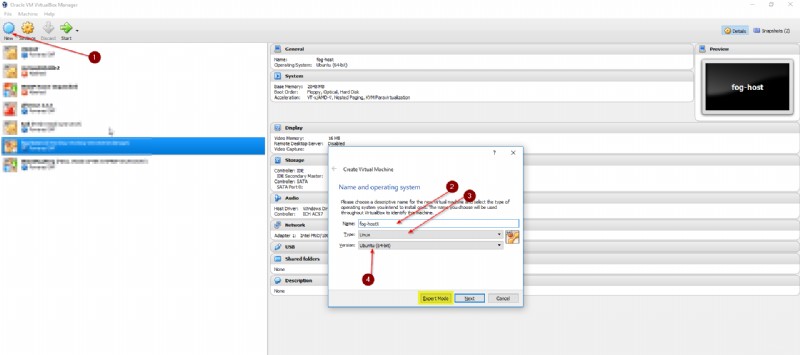
このチュートリアルでは、エキスパート モードではなく、ガイド付きモードであることを確認してください。
ホストシステムに名前を付けます。マシンにインストールされるフォグサーバーの名前がフォグサーバーになるため、Ubuntu サーバーのフォグホストを使用します。名前の後ろに X を付けても不思議ではありません。これは、既に Fog-Host と Fog-Server を起動して実行しているためです。
- Linux とバージョン Ubuntu (64 ビット) を選択します [次へ] をクリックします .
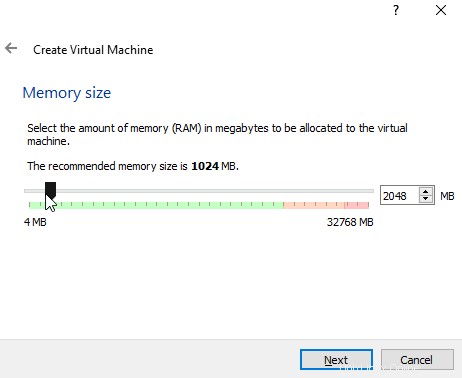
サーバーを 2048MB で実行しています 問題なくラムの。おそらく 1024 だけで十分ですが、少しスペースを空けましょう。
[次へ] をクリックします .
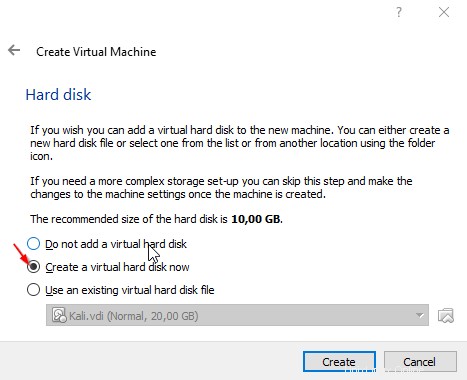
- [仮想ハードディスクの作成] を選択します [作成] をクリックします .
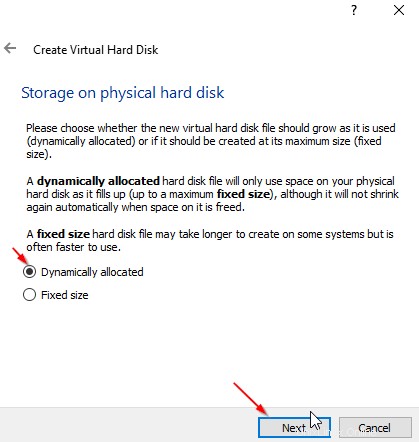
VDI を選択 [次へ] をクリックします .
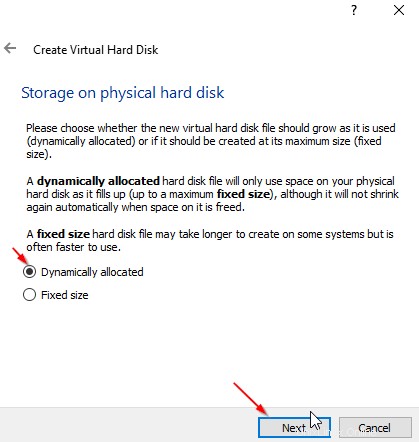
[動的に割り当て] を選択します [次へ] をクリックします .
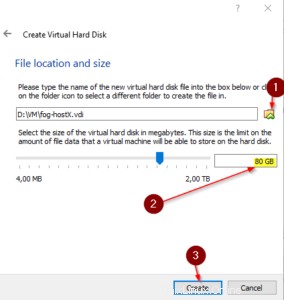
VDI ファイルを保存する場所を選択し、ディスク容量を割り当てます。
さて、これは完全にあなたとあなたの目標が何であるか次第です. FOG サーバーに 1 つの Windows 10 イメージだけが必要な場合、約 40 GB おそらく十分でしょう。
80 GB を選択しました 後でもっと多くの画像を使用したい場合に備えて、もう少し余裕を持たせてください。いずれにせよ、ディスク容量は動的に割り当てられます。つまり、仮想マシンで使用されている容量だけが物理ハード ドライブから実際に差し引かれます。
[作成] をクリックします
ステップ 2 - Ubuntu サーバーのインストール
VDI を作成したので、その VM を起動し、FOG サーバーを Ubuntu サーバーにインストールする前に、Ubuntu サーバーのインストールを開始できます。
開始をクリックします FOG ホストを起動します。
以前にダウンロードした Ubuntu サーバー イメージを見つけて、[開始] をクリックします。 .
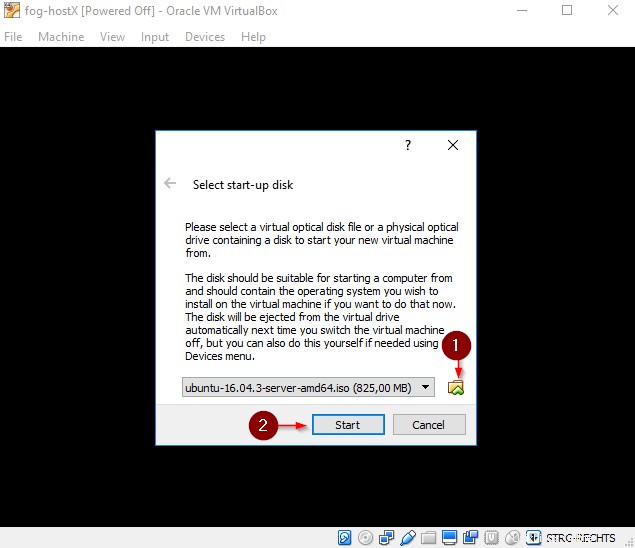
言語を選択してください [Ubuntu サーバーのインストール] を選択します。 .
ところで、VM 内でマウスが動かなくなった場合は、右 CTRL を押してください。 それを解放する鍵!
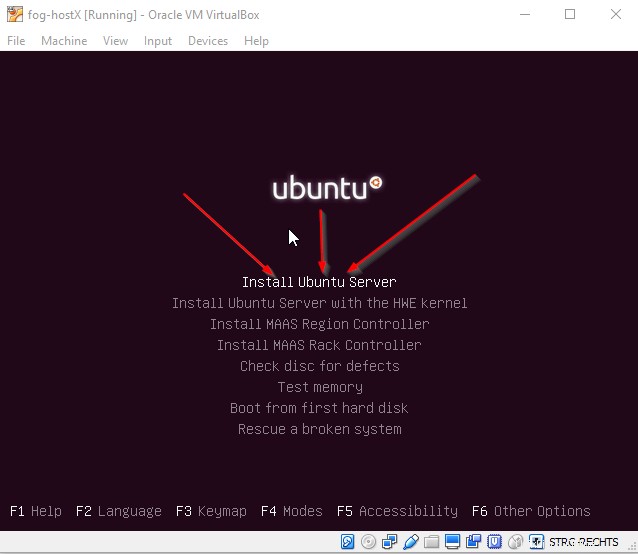
言語を選択してください 、場所 、および ロケール 次に キーボード レイアウト を選択します
すべてが完了し、サーバーが DHCP サーバーから IP アドレスを取得した (または手動で構成した) と、FOG サーバーに ホスト名 が与えられます。 .
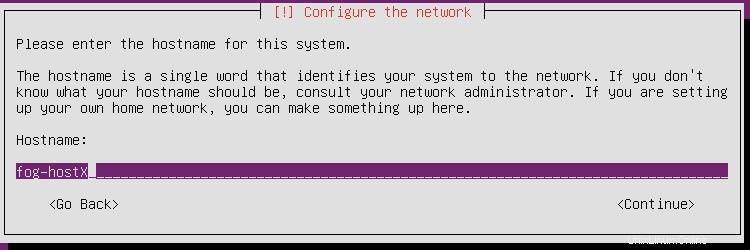
新しい管理者にフル ネームを付けます とユーザー名 .
そのユーザー名 root ユーザーの代わりに使用されます .
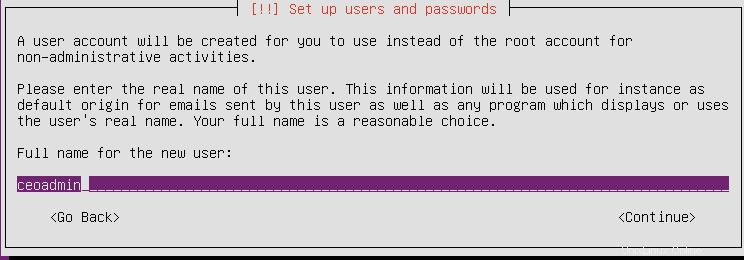
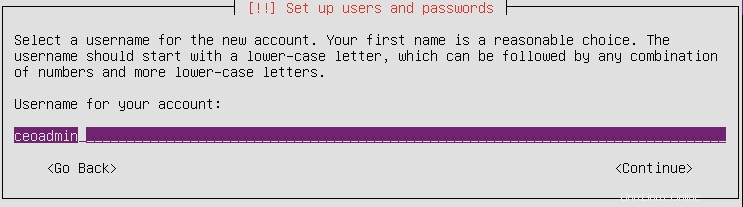
安全なパスワードを選択したら、ホーム ディレクトリを暗号化するかどうかを決定します。このインストールではそれを行いません。
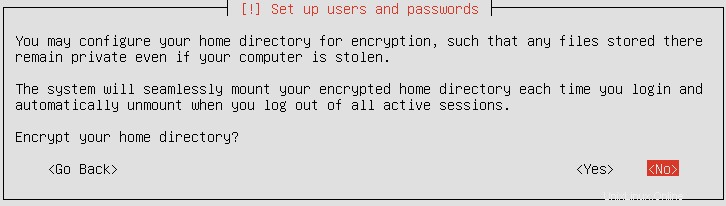
ディスクのパーティショニングに関しては、ガイド付き - ディスク全体を使用を使用します .
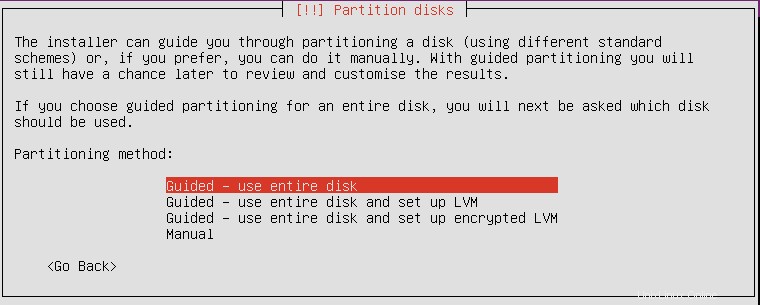
最後に、はいに同意します 選択したハード ドライブのすべてのデータがインストール プロセスで消去されることに同意します。
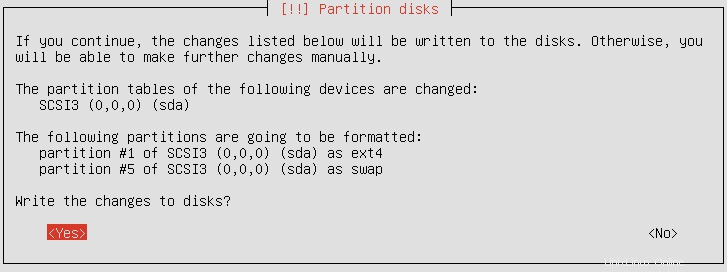
これで、Ubuntu サーバーが VDI にインストールされます。コーヒーを補充してください。もうすぐ到着です。
プロキシ サーバーがある場合は選択し、そうでない場合は空のままにします。
次に、更新プログラムを自動的にインストールするかどうかを選択できます。
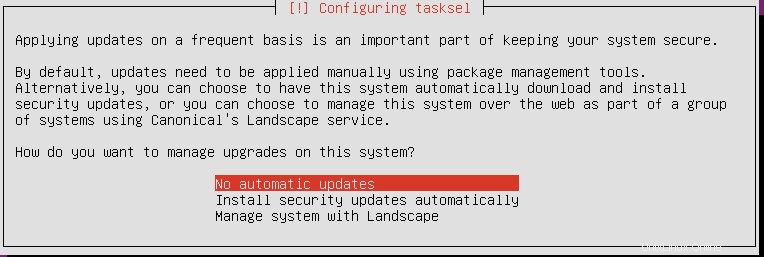
次のソフトウェアを必ずインストールしてください:
- OpenSSH サーバー
- 標準システム ユーティリティ
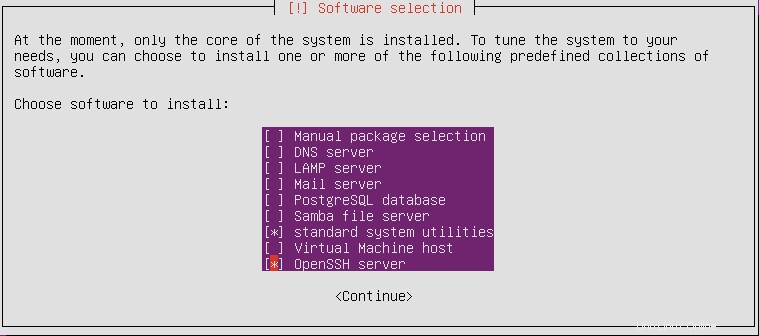
次に、GRUB ブート ローダーをマスター ブート レコードにインストールします。
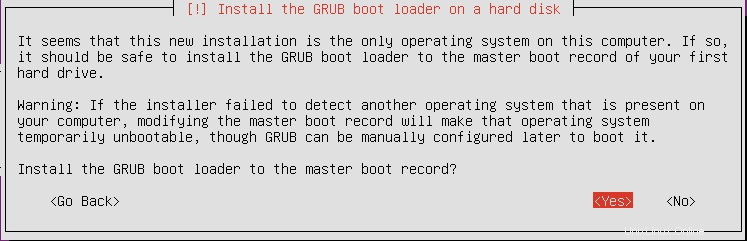
インストール メディアの削除を確認し、[続行] をクリックすると、新しい Ubuntu サーバーが起動します。
ユーザー名を入力してください とパスワード
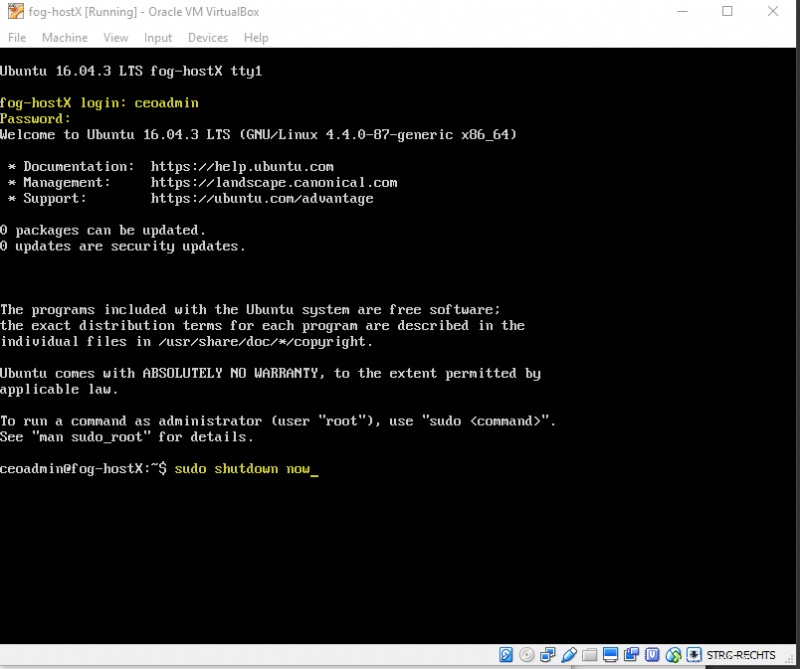
絶対に最初にしたいことは、サーバーを再度シャットダウンすることです .
タイプ:
sudo shutdown nowCode language: Bash (bash)これは、新規インストールのスナップショットを取得するために行います 私たちが物事を台無しにした場合に備えて。先に進むにつれて、さらにスナップショットを作成しますが、これが最初のスナップショットになります。インストールが完全に台無しになってしまった場合でも、すべてを再インストールすることなく、いつでも動作状態に戻ることができます。
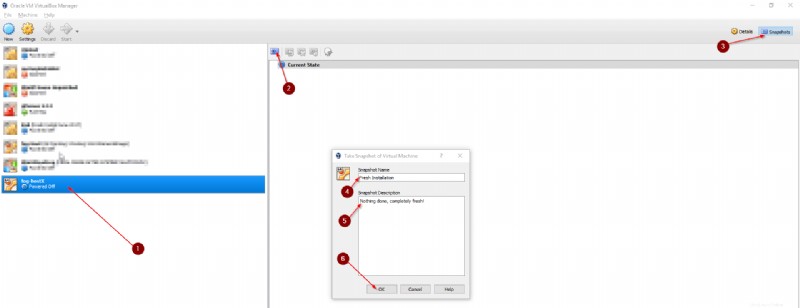
VM を選択 、小さなカメラ記号をクリックします 右上隅にある新しいスナップショットを作成します。わかりやすい名前を付けてください。
ステップ 3 - FOG サーバーをインストールするための Ubuntu サーバーの準備
スナップショットを取得したら、マシンを再起動し、資格情報でログインします。
FOG サーバーを Ubuntu サーバーにインストールする前に、システムを更新して、すべてが最新のパッチ レベルであることを確認します。
sudo apt-get update
sudo apt-get dist-upgrade -yCode language: Bash (bash)更新が完了したら、実行してみましょう:
sudo -iしたがって、今のところコマンドの前に常に sudo を付ける必要はありません。
cd /opt/Code language: Bash (bash)まず、 /opt/ に移動します フォルダーを作成するため、FOG サーバーのダウンロードと解凍にルート ホームを使用していません。
それでは、FOG をダウンロードします:
git clone https://github.com/fogproject/fogproject.git fogproject-masterCode language: Bash (bash)FOG サーバーをインストールする前に、IP アドレスを変更します。これは、FOG がインストールされた後で行うのが非常に難しくなるためです。もっと多くのことを変える必要があります。今実行する場合は、一度実行するだけで、FOG インストールが IP を引き継ぎます。
これを行うには、次のように入力します。
nano /etc/network/interfacesCode language: Bash (bash)DHCP が有効になっている場合は、次の行に沿って何かが表示されるはずです:
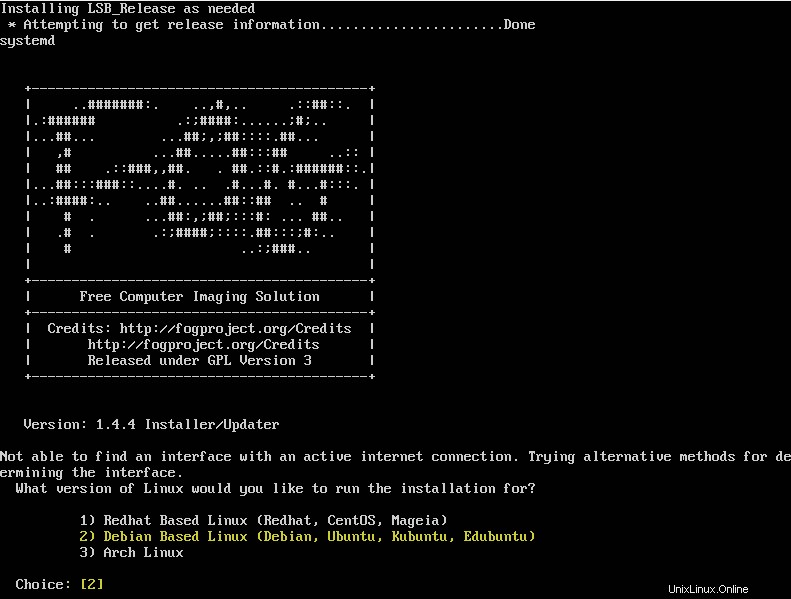
これを次のように変更します:
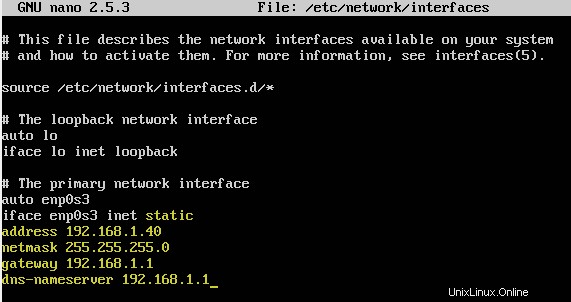
もちろん、使用している IP アドレスに応じて調整してください。黄色のものをすべて変更してください。
CTRL + O を押します Enter で確定します ファイルを保存するには、CTRL + X を押します 編集者を辞めます。
次のように入力して、サーバーを再起動します。
reboot nowCode language: Bash (bash)ネットワーク サービスを再起動すればよいことはわかっていますが、何度か失敗したので、念のため再起動しましょう。
資格情報タイプで再度ログインした後:
sudo -i
cd /opt/fog-master/binCode language: Bash (bash)すべて問題なければ、FOG サーバーをインストールする準備が整いました。 .
実行中の VM の別のスナップショットを取得することをお勧めします .安全のために。先ほど説明したスナップショット プロセスをもう一度実行して、新しいスナップショットを作成してください。
私はそれを「FOGインストール前、すべて準備済み」のように呼んでいます。シンプルです。
ステップ 4 - Ubuntu サーバーに FOG サーバーをインストールする
冒頭で述べたように、pfSense ファイアウォールが引き続き DHCP を処理するため、FOG サーバーは DHCP サーバーとしてインストールされません。セットアップ ルーチンでいくつかの質問が表示されます。何を選択すればよいかを正確に説明します。これは重要なステップであるため、注意深く進めてください。
/opt/fog-master/bin の内部 フォルダの種類:
./installfog.sh最初のプロンプトで、当然の選択をします:2 - Debian ベースの Linux の場合 - Enter キーを押します。
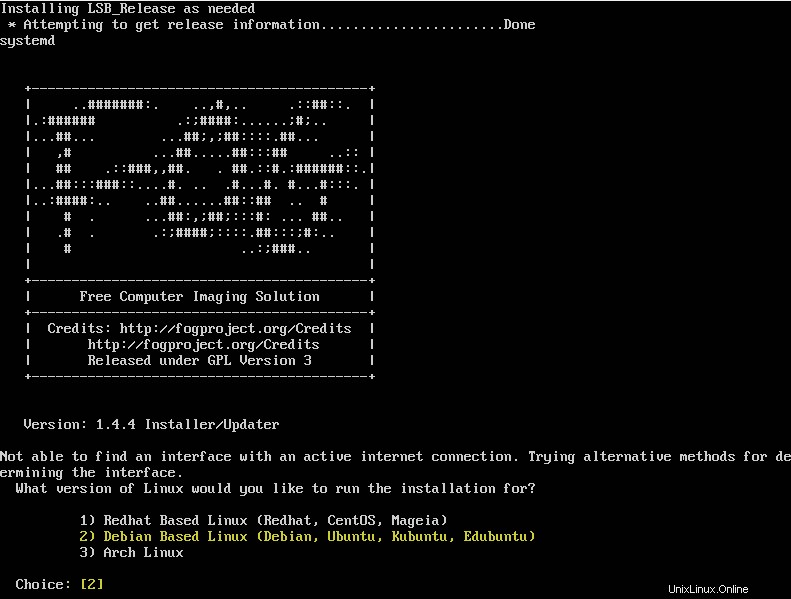
次に、私の場合、Apache および PHP ファイルの潜在的な再インストールに関する推奨事項に従います。 Yさんに同意 .
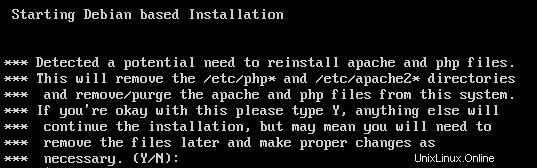
Web サービスの停止は失敗する可能性がありますが、今は心配する必要はありません。
それでは、ルーティンで尋ねられる質問と回答のリストを示します。
- どのタイプの設置を希望しますか? [N/s (ノーマル/ストレージ)]
- 選択:いいえ
- この FOG サーバーで使用される IP アドレスは? [TheIpYouSetUpEarlier]
- Enter で確定
- デフォルトのネットワーク インターフェースを [YourNetworkInterfaceName] から変更しますか?
- 選択:N
- DHCP サーバーのルーター アドレスを設定しますか? [はい/いいえ]
- 選択:Y ルーター/DHCP サーバーの IP アドレスを入力します
- DHCP で DNS を処理しますか?
- 選択:Y
- DHCP で許可する DNS アドレスは? [使用するルーターまたは DNS サーバーの IP]
- Enter で確定 またはそれに応じて IP を変更します
- DHCP サービスに FOG サーバーを使用しますか? [はい/いいえ]
- 選択:N
- このバージョンの FOG は国際化をサポートしています。追加の言語パックをインストールしますか? [はい/いいえ]
- 選択:いいえ 、または必要な場合ははい。
- 続行してもよろしいですか (Y/N)
- すべてが正しいことを確認し、Y で確定します
ダブルチェック:
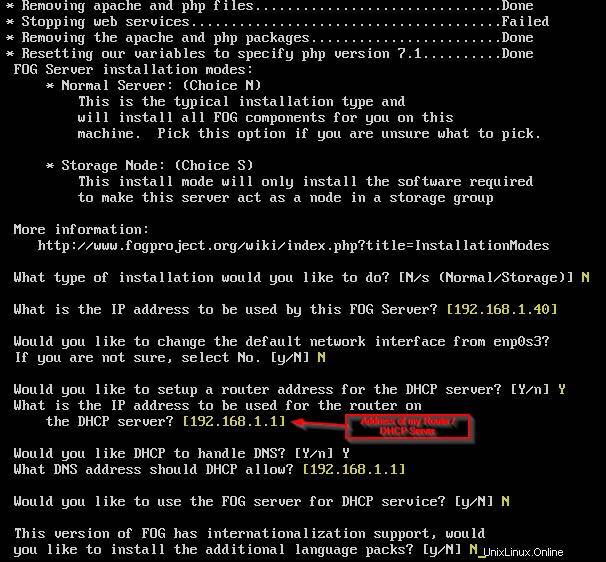
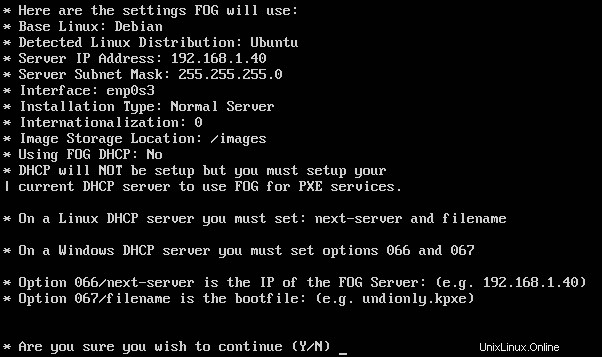
Ubuntu Server の一部の古いバージョンでは、インストール プロセスで MySQL パスワードを設定するよう求められます。 Ubuntuでは求められませんでした。場合によっては、空のままにして、セキュリティリスクなしでEnterキーを押すことができます.後で変更することもできます。
次に、すべてが完了する前に、データベースを更新するよう求められます。
このために、選択した Web ブラウザを介して FOG サーバーに移動します。
http://192.168.1.40 (または FOG SERVER IP)/fog/management/
デフォルトの資格情報でログインします:
- ユーザー名:霧
- パスワード:パスワード
データベースを更新するためのプロンプトを確認します ログイン前またはログイン後。これが完了したら、Enter を押して、FOG サーバーでインストールが完了したことを確認します。 .
新たなスタートのタイプを与えるには:
reboot nowCode language: Bash (bash)FOG サーバー上。
サーバーがバックアップされたら、Web ブラウザーからデフォルトの資格情報で再度ログインします。
ユーザー マネージャーに移動し、フォグ ユーザーの既定の資格情報を変更します。
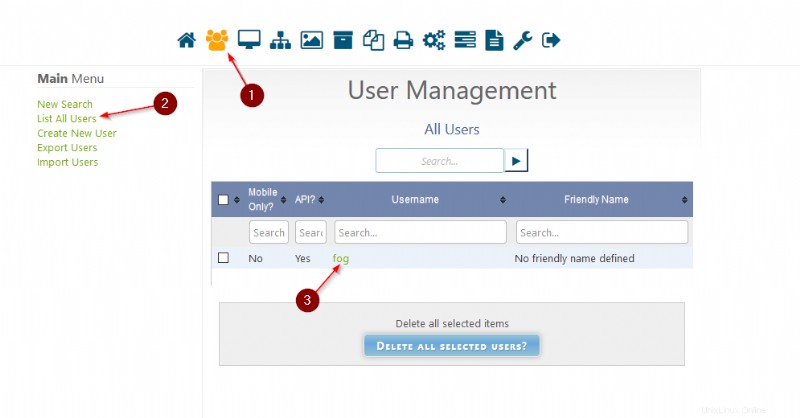
おめでとうございます。最初の FOG サーバーが正常にインストールされました。
次の部分は、pfSENSE ファイアウォールを使用する場合にのみ適用されます
ステップ 5 - pfSense で DHCP フォワーダーを設定する
これは非常に迅速です。
pfSense ファイアウォールにログインし、サービス / DHCP サーバー に移動します。
Network Booting が見つかるまで下にスクロールします [高度な表示] をクリックします。
ネットワーク ブートを有効にするにチェックを入れます 次のサーバー アドレスとして FOG サーバーの IP アドレスを入力します .
デフォルトの BIOS ファイル名を undionly.kpxe に設定します
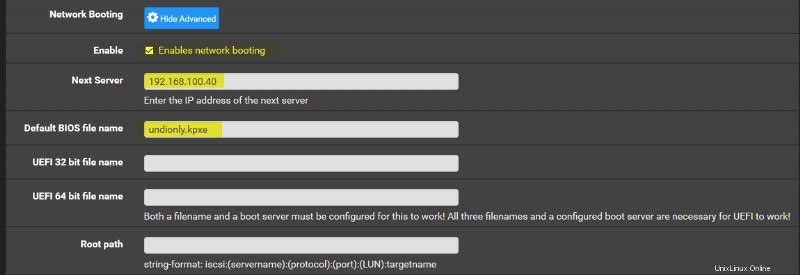
すべてを保存してください。
これが行うことは、pfSense がネットワーク経由で PXE ブートを希望するデバイスを認識するたびに、要求を FOG サーバーに転送することです。
簡単ですよね?
結論
これにより、FOG サーバーのインストールのすべての手順がカバーされます。
次のパートでは、一般化された Windows 10 イメージを作成する方法と、FOG で最初のホストをキャプチャしてイメージを展開する方法について、ここで見つけることができます。 .