特に重要な仕事関連のファイルや大切な家族の写真など、失われたデータは悪夢のようなものです。しかし問題は、データを復元できるかどうかです。このような状況では、信頼できるデータ回復ソリューションが必要です。そして、何を推測しますか? Stellar Phoenix Windows Data Recovery は、仕事を迅速かつ効果的に行うことができます。
Stellar Phoenix Data Recovery は、Windows、Linux、macOS などのシステムから失われたデータや削除されたデータを回復するために特別に設計された強力なソフトウェアです。このチュートリアルでは、Stellar Phoenix Data Recovery を使用してシステムから失われたデータを回復する方法を学習します。 .
もうワクワクしますか?行方不明になったことがないかのようにデータを読んで回復してください!
前提条件
このチュートリアルは実践的なデモンストレーションです。続きを読みたい場合は、Windows 10 マシンを持っていることを確認してください。
Stellar Phoenix Windows Data Recovery のダウンロードとインストール
Stellar Phoenix Data Recovery は多くの OS で動作しますが、デフォルトではインストールされません。そのため、データを復元する前に、まず Stellar Phoenix Data Recovery をダウンロードしてマシンにインストールする必要があります。
1. お気に入りの Web ブラウザーを開き、公式 Web サイトに移動し、[無料ダウンロード] ボタンをクリックして無料のデモ版をダウンロードします。
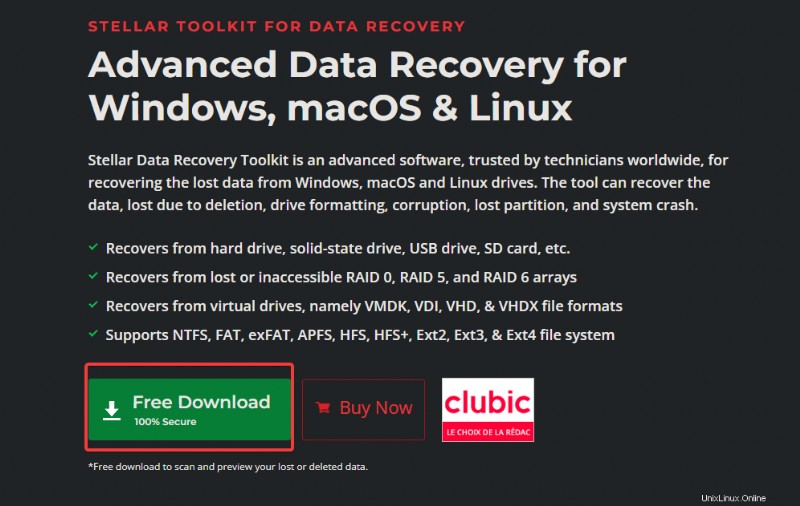
2. ダウンロードしたインストーラーを起動し、ポップアップ ウィンドウで希望の言語を選択して、[OK] をクリックします。 .
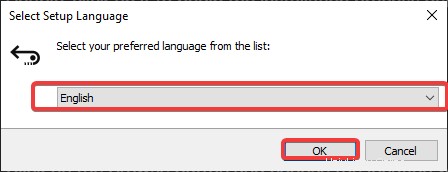
3. [次へ] をクリックします インストールを続行するには、下のウェルカム ページをクリックしてください。
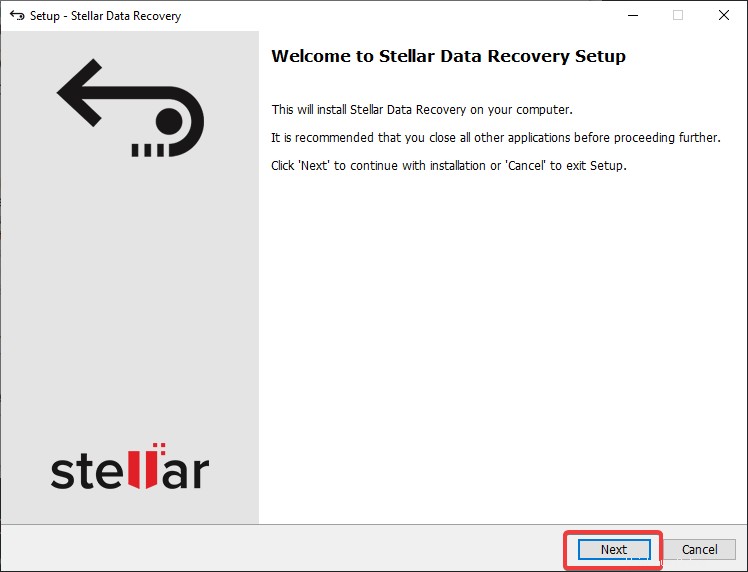
4. 次に、[同意します] を選択します オプションを選択し、[次へ] をクリックします .
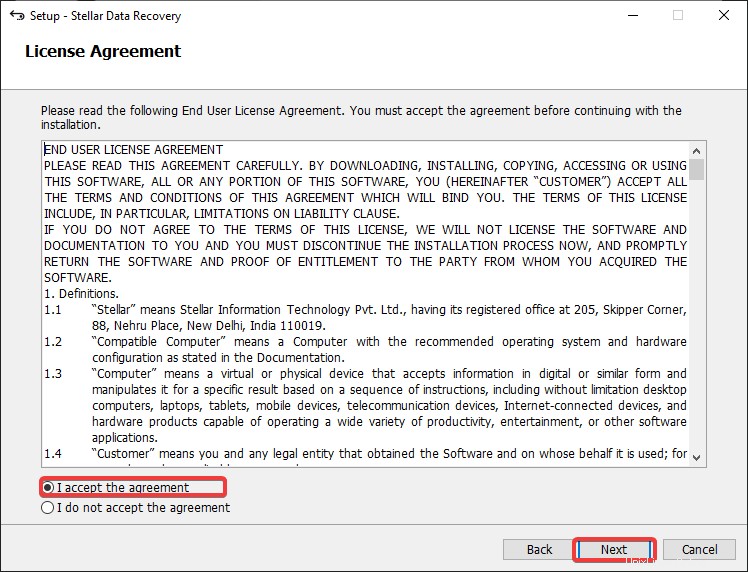
5. [参照] をクリックします。 ソフトウェアをインストールする場所を選択し、[次へ] をクリックします。 .ただし、デフォルトの場所 (C:\ ) 通常は問題ありません。ただし、ターゲット ディスクに、プログラムと関連する復元データ用に十分な空き容量があることを確認してください。
ソリッド ステート ドライブ SSD をお持ちの場合は、Stellar のコア製品と関連ツールのインストール ドライブとして迷わず選択してください。なんで? Stellar Phoenix Windows Data Recovery は、データの回復時に多くのディスク アクティビティ (読み取りと書き込み) を使用します。 SSD は、ハード ドライブ (HDD) よりも増加したディスク アクティビティを処理できます。
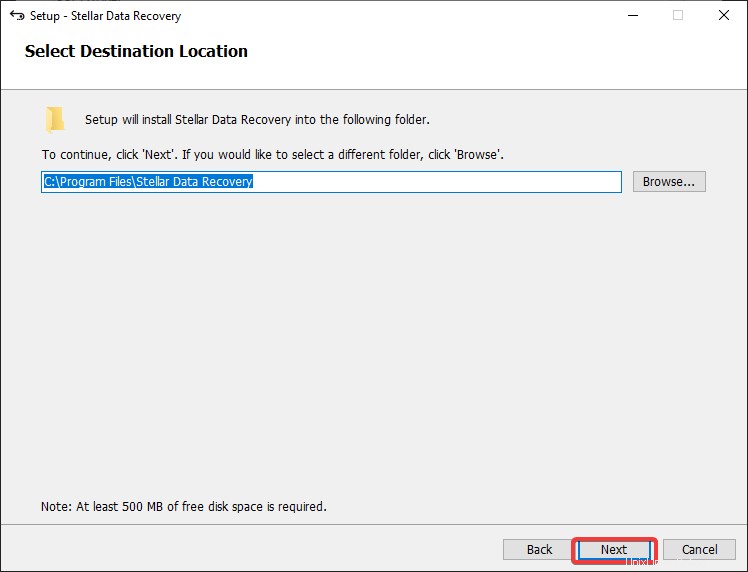
インストーラーがソフトウェアの実行に必要な追加ファイルをダウンロードするため、インターネット接続の速度によっては、インストールが完了するまでに数分かかる場合があります。
待っている間、リラックスしてコーヒーを飲みましょう。ダウンロードが完了すると、プログラムが自動的にマシンにインストールされます。

6. 最後に、[完了] をクリックします。 インストールが完了したら、インストーラーを終了し、Stellar Phoenix Data Recovery を起動します。
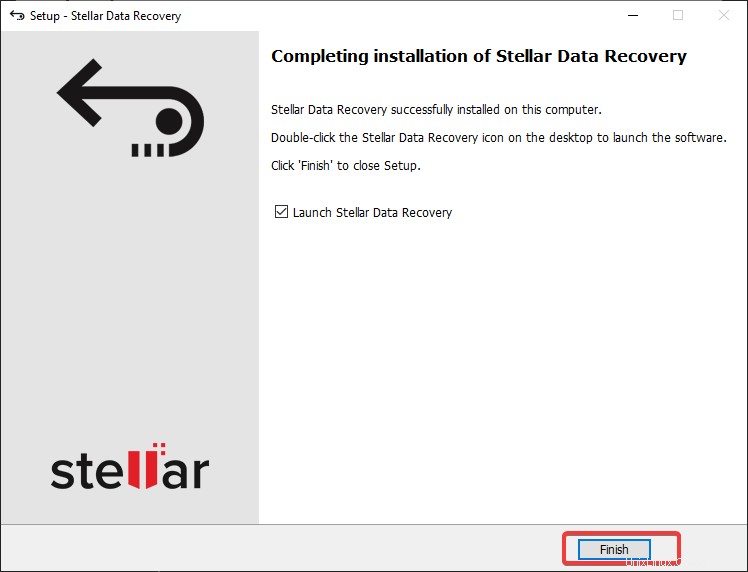
復元するファイルの検出
これで、Stellar Phoenix Windows Data Recovery がマシンにインストールされました。次は、ディスクを掘り下げてデータを回復します。ただし、最初に、ソフトウェアで回復できるファイルをスキャンします。スキャンは、回復するファイルを選択できるため、データ回復プロセスの最も重要な部分です。
Stellar Phoenix Linux Data Recovery を初めて起動すると、以下の画面が表示されます。メイン インターフェイスは、さまざまな直感的なセクションに整理されており、実行する回復の種類を選択できます。このデザインは、写真、ビデオ、ドキュメントなど、特定の種類のファイルを探している場合に役立ちます。
1. 目的のオプションの横にあるチェックボックスにチェックを入れ、[次へ] をクリックします。 .このチュートリアルの選択は すべてのデータ です これは最も包括的なオプションであるためです。
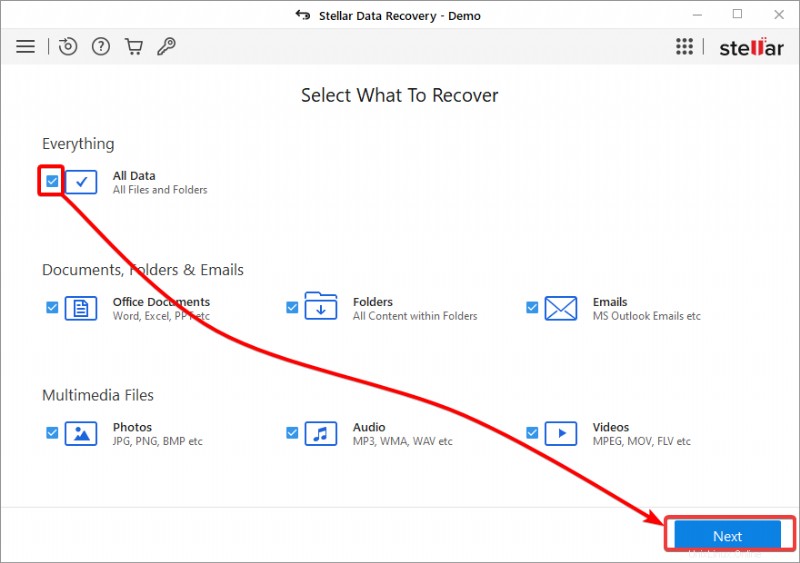
回復するものを選択すると、失われたファイルまたは削除されたファイルをスキャンするドライブ/場所を選択できる以下のページが表示されます。マシンに接続されている外部ドライブを含め、すべてのドライブが一覧表示されます。
この機能は、USB ドライブまたは外付けハード ドライブから誤ってファイルを削除してしまった場合に役立ちます。以下のリストは、必要に応じて選択できるオプションを説明しています:
- 場所を選択 – カスタムの場所。このオプションは、失われたデータの正確な場所がわかっている場合に役立ちます。
- RAID リカバリ – RAID システムを使用するユーザー向けの高度なオプション。ほとんどのユーザーはこのオプションを使用しません。
- 仮想マシンのリカバリ – 仮想マシンを持っているユーザー向け。 RAID リカバリと同様に、このオプションは高度であり、ほとんどのユーザーは使用しません。
- ディスク イメージからの復元 – ディスク イメージを持っているユーザー向けのオプション。ディスク イメージは、紛失または削除されたデータを含む、ドライブ全体のコピーです。
このオプションは、データを紛失または削除する前にディスク イメージを作成した場合に便利です。ただし、ほとんどのユーザーはこのオプションを使用しません。
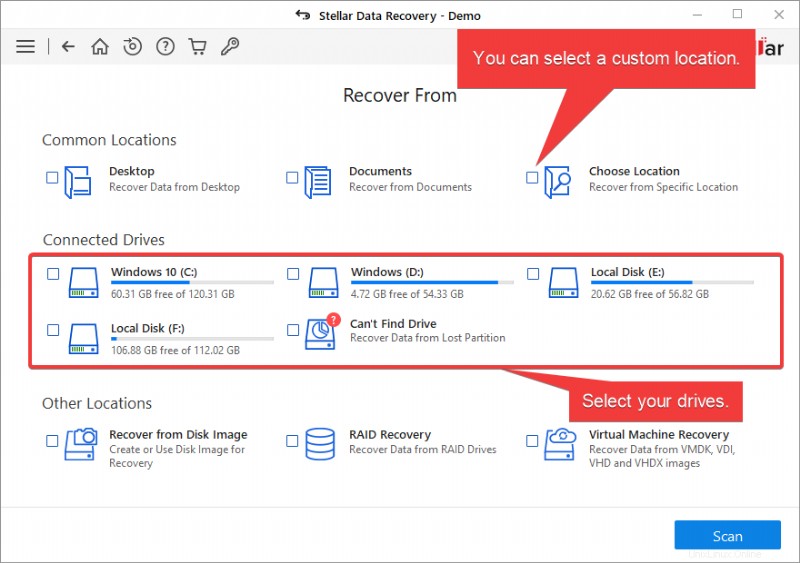
道に迷ったら、戻る矢印 (左上) をクリックして前の画面に戻るか、ホーム ボタンをクリックして最初からやり直してください。

2. 次に、スキャンする場所またはドライブの横にあるボックスにチェックを入れ、[スキャン] をクリックします。このチュートリアルでは、 ドキュメント を選択します 紛失または削除された Office ファイルをスキャンする場所。
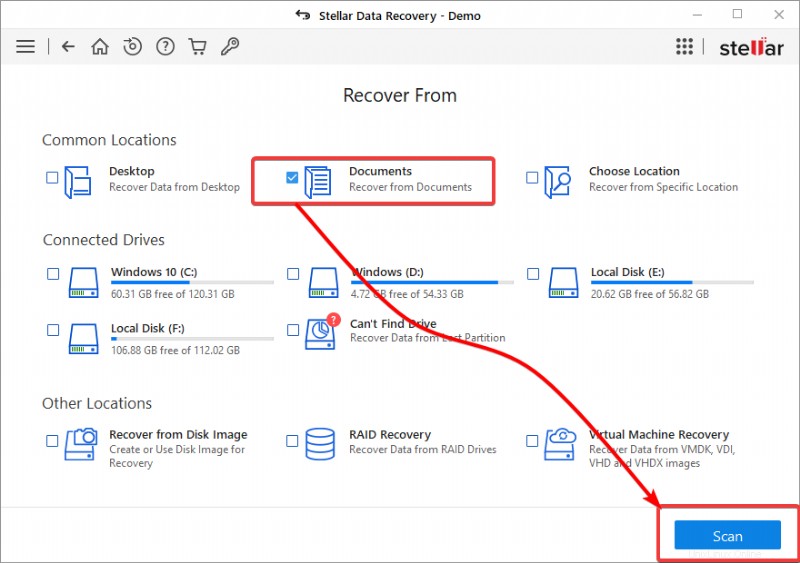
Stellar Phoenix Data Recovery は、紛失または削除されたデータがないかドライブのスキャンを開始します。ドライブのサイズとファイルの数によっては、このプロセスに数分から数時間かかる場合があります。
このチュートリアルでは、サイズが 256 GB で、約 100,000 個のファイルがある外部 SSD ドライブで通常のスキャンをテストします。スキャンが完了するまでに 3 分もかかりませんでした。これは、他のリカバリ ソフトウェアに比べてかなり高速です。
3. スキャン後、[OK ] をクリックします。 スキャン結果に満足したら、概要ウィンドウを閉じます。
以下に示すように、見つかったファイルの数や失われたデータの合計サイズなど、スキャンの概要が表示されます。
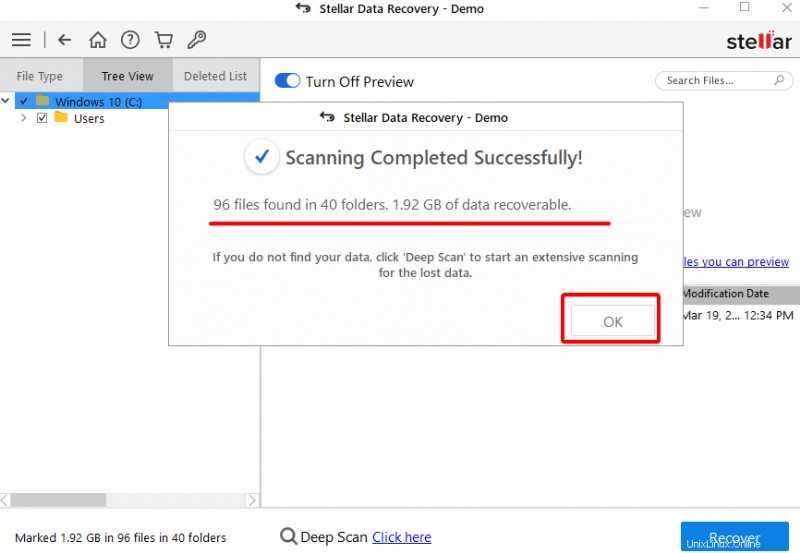
4. [ここをクリック] をクリックします。 ウィンドウの下部にあるハイパーリンクをクリックして、ディープ スキャンを実行します。ディープ スキャンは、スキャン結果に満足できない場合、または探しているファイルが表示されない場合に、ディスクを深く掘り下げるのに役立ちます。
最近失われたファイルや削除されたファイルについては、通常のスキャンで十分です。ただし、特にディスクがハード ドライブ フォーマットを経たばかりの場合は、ディープ スキャンが有益です。
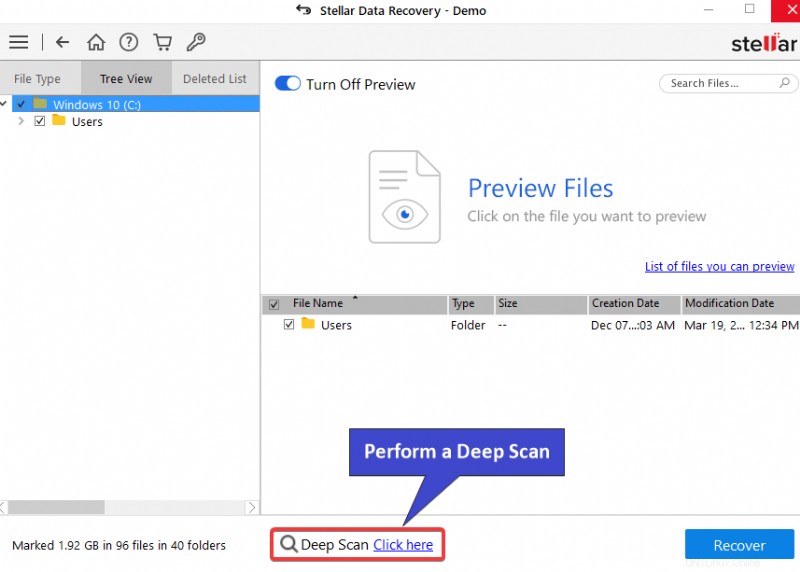
名前が示すように、ディープ スキャンは通常のスキャンよりも完了するまでに時間がかかる場合があります。
このチュートリアルでは、サイズが 256 GB で、約 100,000 個のファイルがある同じ外部 SSD ドライブでディープ スキャンをテストします。ディープ スキャンが完了するまでに約 15 分かかりました。
下のスクリーンショットに示されているディープ スキャン プロセスを確認できます。ディープ スキャンが完了すると、通常のスキャン (ステップ 5) と同様に、概要ウィンドウがポップアップ表示されます。
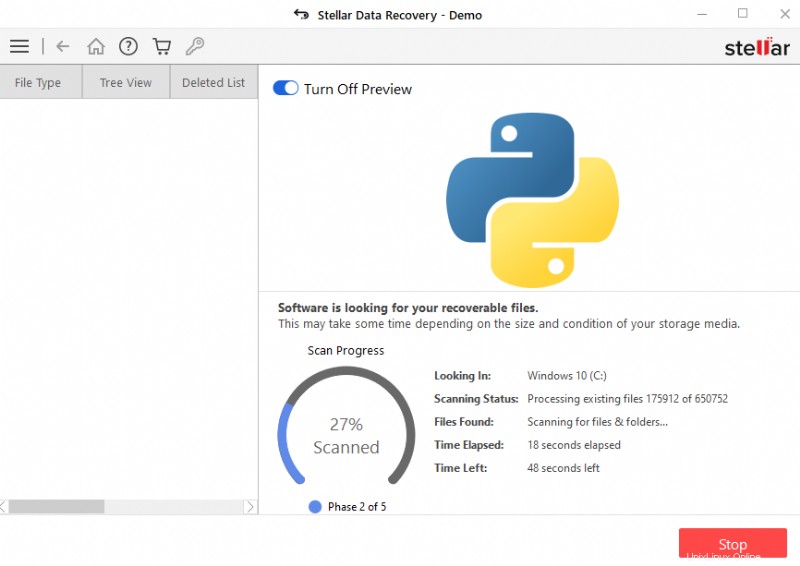
5. スキャン後、[OK] をクリックします。 スキャン結果に満足したら、概要ウィンドウを閉じます。今回は、ディープ スキャンでさらに多くのファイルが検出されていることがわかります。
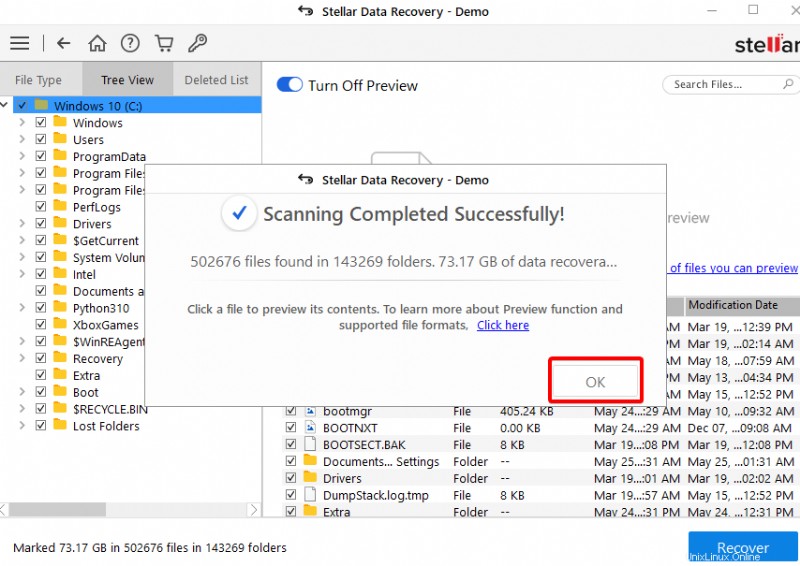
6. 最後に、復元したいファイルまたはフォルダの横にあるボックスにチェックを入れ、[復元 (右下) ] をクリックします。
デモ版では、失われたファイルを無料でスキャンしてプレビューできます。ただし、失われたデータを実際に回復できるソフトウェアを購入する必要があります。ただし、デモ版では、ソフトウェアがどのように機能し、何を期待するかについての主なアイデアを得ることができます.
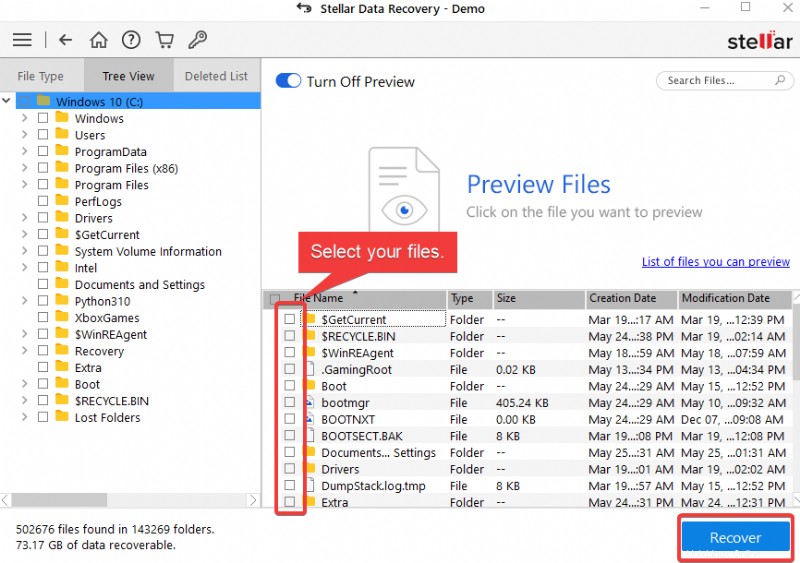
リカバリの高度なオプション
通常のスキャンまたはディープ スキャンの後にデータを回復する方法を見てきました。ただし、Stellar Phoenix Data Recovery には、データ回復のための高度なオプションもいくつか用意されています。
大容量のドライブを復元しようとしているが、復元プロセスが中断されたとします。コンピューターのバッテリーが切れたか、停電が発生した可能性があります。その場合、後でリカバリを再開できますか?はい!事前にスキャン情報を保存している場合、それは.
1. スキャン後、メニュー アイコン (左上) をクリック —> スキャンを保存 スキャン情報を保存します。
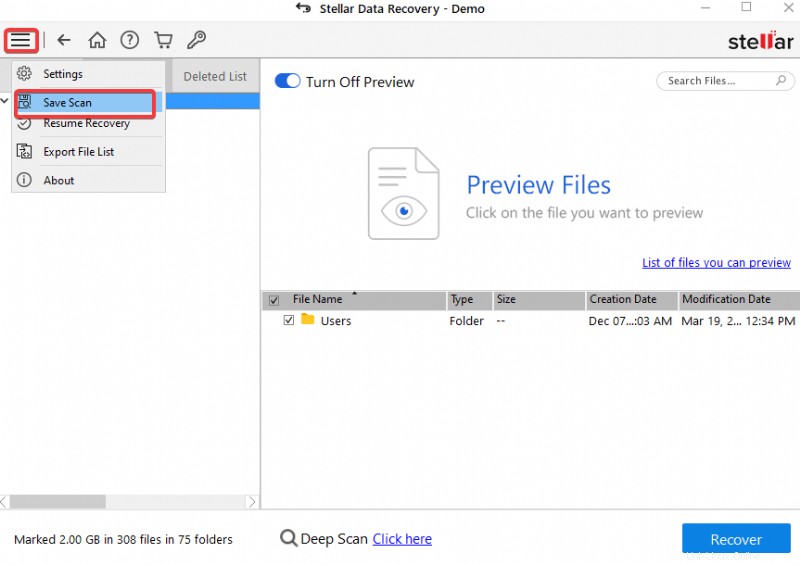
スキャン情報は、データを回復しようとしているドライブとは別の場所にのみ保存できることに注意してください。
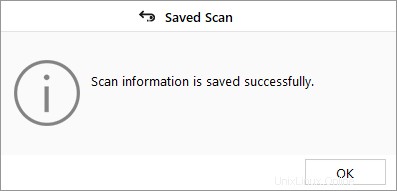
2. 復旧の中断の原因を修正した後、Stellar Phoenix Data Recovery を開きます。
3. メニュー アイコンをクリックし、[Resume Recovery] を選択します。 中断された回復の再開を開始します。
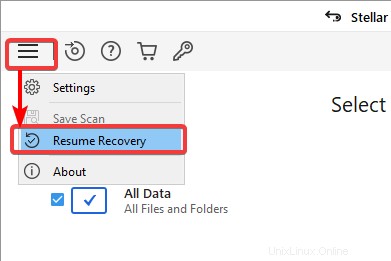
4. 最後に、手順 1 で保存したスキャン情報を選択し、[Resume Recovery] をクリックします。 .回復プロセスは中断したところから再開し、回復プロセスを再開します。
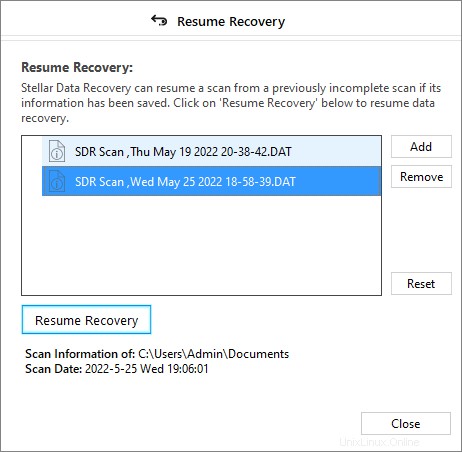
結論
データを失うことを考えるだけでも壊滅的です。ただし、このチュートリアルでは、失われたデータ (最近のデータと古いデータの両方) を回復する方法を学びました。データの復旧は困難な作業になる可能性がありますが、Stellar Phoenix Linux Data Recovery があれば、データを安全に保管することができます。
この時点で、失われたデータを自信を持って回復し、Stellar Phoenix Windows Data Recovery を使用してその日を救うことができます。しかし、データの定期的なバックアップを自動化し、データ リカバリを実行する手間を省きませんか?