IT 管理者は、効率と生産性を向上させる新しい方法を常に探しています。最適なオプションの 1 つは、Windows Subsystem for Linux (WSL) を使用することです。開発をリモートの Linux マシンに頼るのではなく、Windows 11 Linux ゲストを使用してください。
読者ではありませんか?この関連するビデオ チュートリアルをご覧ください。 ビデオが表示されない場合広告ブロッカーが無効になっていることを確認してください。このチュートリアルでは、システムに Windows 11 Linux ゲストをインストールしてセットアップする方法を学びます。同時に、日常の IT 管理者タスクに最も一般的な Linux ツールをいくつか使用します。
今日から効率と生産性の向上を始めましょう!
前提条件
このチュートリアルは実践的なデモンストレーションです。先に進みたい場合は、Windows 11 を実行しているマシンがあることを確認してください。
Windows 11 への WSL のインストール
Windows Subsystem for Linux (WSL) は、Linux バイナリ実行可能ファイル (ELF 形式) を Windows 10 および Windows Server でネイティブに実行するための互換性レイヤーです。
WSL は既定では Windows システムにインストールされませんが、Microsoft Store から WSL をインストールするか、PowerShell コマンドを使用して WSL をインストールできます。このチュートリアルでは、PowerShell でコマンドを実行して WSL をインストールします。
1. PowerShell を管理者として実行して、昇格された特権を必要とするコマンドを実行できるようにします。
2. PowerShell で、以下のコマンドを実行して以下を実行します。
- 必要なオプション コンポーネントを有効にします。
- 最新の Linux カーネルをダウンロードします。
- WSL 2 をデフォルトとして設定し、Linux ディストリビューションをインストールします。
wsl --installこのコマンドを使用して WSL 2 をインストールするには、Windows のバージョンが Windows 10 バージョン 1903 以降である必要があります。古いバージョンの Windows を実行している場合は、WSL を手動でインストールできます。
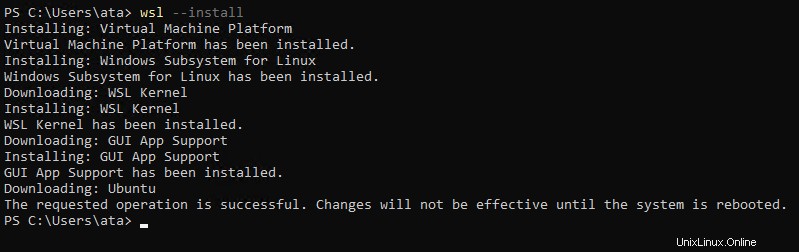
3. インストールが完了したら、マシンを再起動して変更を有効にします。マシンが再起動したら、選択した Linux ディストリビューションのユーザー名とパスワードを設定する必要があります。
4. 再起動後、プロンプトが表示されたらユーザー名とパスワードを入力し、ENTER を押します。
このユーザーは、sudo (スーパー ユーザー Do) 権限を持つ Linux 管理者ユーザーです。このユーザーは、Linux ディストリビューションを起動すると自動的にサインインします。
このアカウントは、Windows マシンの Microsoft アカウントまたは管理者アカウントとは異なります。
小文字、数字、ピリオドを含む有効な Unix ユーザー名文字を入力してください。ユーザー名をピリオドで始めることはできません。パスワードは 8 文字で、大文字と小文字、数字、特殊文字を含む必要があります。

新しい Linux ディストリビューションをインストールするか、既存の Linux ディストリビューションをリセットするたびに、新しいユーザー アカウントを作成する必要があります。
ユーザーが作成されると、以下に示すように、新しくインストールした Linux ディストリビューションにログインします。
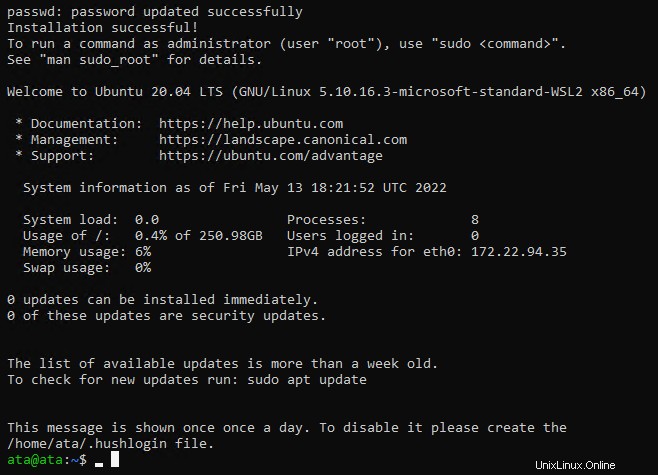
デフォルトの Linux ディストリビューションの変更
これで、WSL に Linux ディストリビューションが正常にインストールされました。ただし、デフォルトでは、Ubuntu がインストールされている Linux ディストリビューションであり、開発者が使用する最も人気のある Linux ディストリビューションの 1 つです。
別の Linux ディストリビューションを使用したい場合はどうしますか? Ubuntu が既にインストールされていても、デフォルトの Linux ディストリビューションを変更できます。 Kali Linux をインストールし、このチュートリアルのデフォルトの Linux ディストリビューションとして設定します。
しかし、なぜ Kali Linux なのですか?これは、倫理的なハッカーやペネトレーション テスターが使用する最も人気のあるディストリビューションだからです。
1. Microsoft Store を開き、以下を使用して Kali Linux をインストールします:
- kali linux を検索 をクリックし、Kali Linux をクリックします。 以下に示すように、結果リストから app.
- 左ペインの [取得] ボタンをクリックして、Kali Linux をインストールします。インストールが完了するまでに数分かかる場合があります。
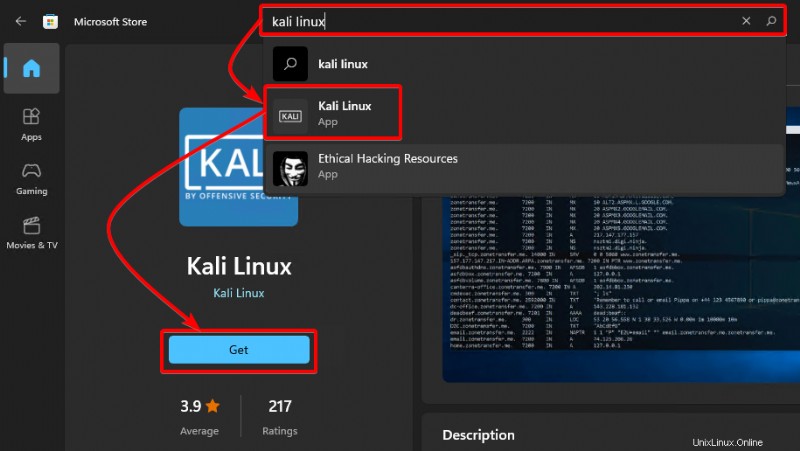
2. Kali Linux をインストールしたら、[開く] をクリックして Kali Linux を起動します。 Kali Linux を初めて起動するときに、ユーザー アカウントを作成するよう求められます (ステップ 3)。
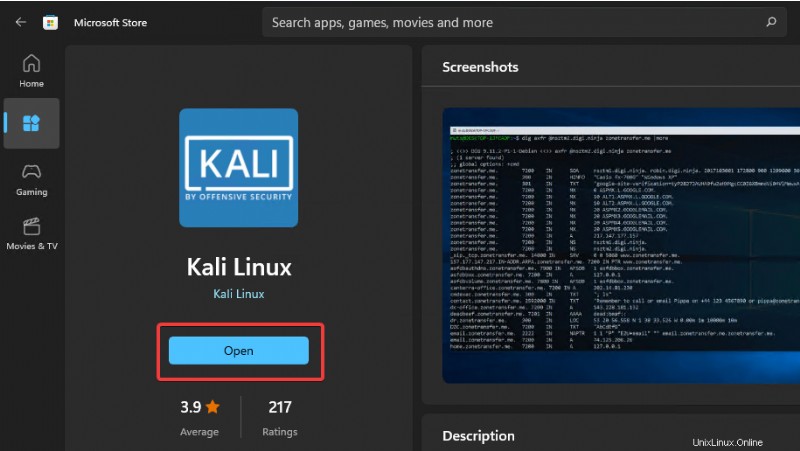
3. プロンプトが表示されたら、ユーザー名とパスワードを入力し、ENTER を押してユーザー アカウントを作成します。ユーザーが作成されると、以下に示すように、新しくインストールした Kali Linux ディストリビューションにログインします。
この時点で、Kali Linux の最小限のインストールが完了しました。Kali Linux を使い始めるために最低限必要なものだけです。 Kali Linux を最大限に活用するには、特定の目的に必要なツールをインストールする必要があります。
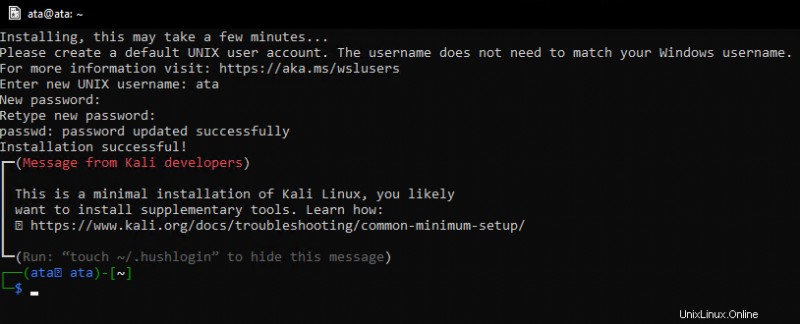
4. 次に、以下のコマンドを実行して、利用可能な Linux ディストリビューションのリストを表示します。
wsl.exe --list以下にリストされているUbuntuおよびKali Linuxディストリビューションが表示されます. Ubuntu をデフォルトのディストリビューションとして表示することもできます。
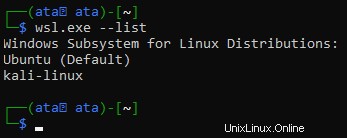
5. 次のコマンドを実行します。出力は提供されませんが、kali-linux がデフォルトのディストリビューション (–setdefault) として設定されます。
wsl.exe --setdefault kali-linux6. 最後に、以下のコマンドを実行して、Kali Linux がデフォルトのディストリビューションになったことを確認します。
wsl.exe --list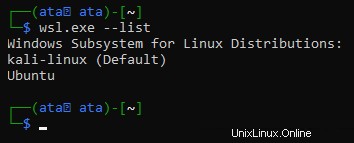
Kali Linux ツールのインストール
Kali Linux を最小限にインストールすると、管理タスクの実行が制限されます。 Kali Linux の全機能を利用するには、特定の目的に必要な Kali Linux ツールをインストールできます。
このチュートリアルでは、倫理的ハッキング、侵入テスト、およびセキュリティ監査に使用される 600 以上のツールをインストールするデフォルトのメタ パッケージをインストールして使用します。
1. 次の apt update コマンドを実行して、パッケージ マネージャーのインデックスを更新します。
sudo apt update -y特に明記されていない限り、すべてのコマンドを sudo 権限で実行する必要があることに注意してください。ほとんどの Kali Linux ツールを実行するには root 権限が必要です。
以下に示すように、Kali Linux はリポジトリから最新のパッケージ リストを取得し、古いパッケージをアップグレードします。
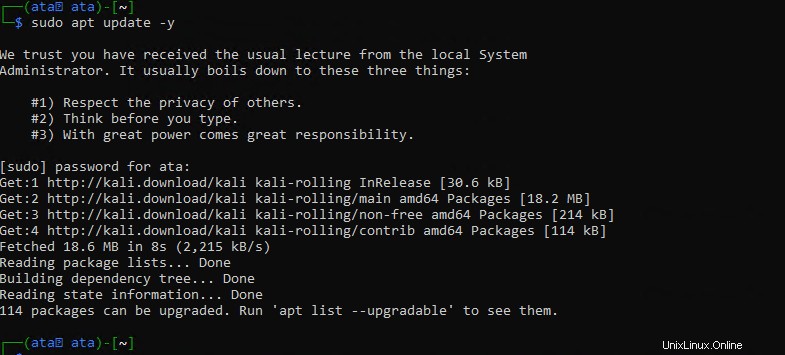
2. 次に、以下の apt install を実行します kali-linux-default をインストールするコマンド メタパッケージ。
インストールを完了する前に、いくつかのプロンプトが表示されます。
sudo apt install kali-linux-default -y3. リストからキーボード レイアウトを選択し、ENTER を押して続行します。
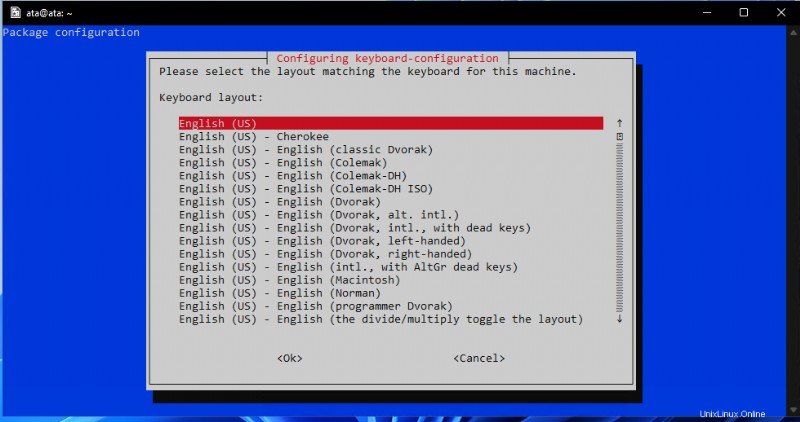
4. ここで、<いいえ> オプションを選択したままにして、ENTER を押します。
macchanger は、ネットワーク インターフェイスのメディア アクセス制御 (MAC) アドレスを変更できるツールで、倫理的なハッキングや侵入テストに役立ちます。このツールは、MAC アドレスを変更することで、ネットワーク上で実際の ID を隠しますが、このチュートリアルでは ID を隠しません。
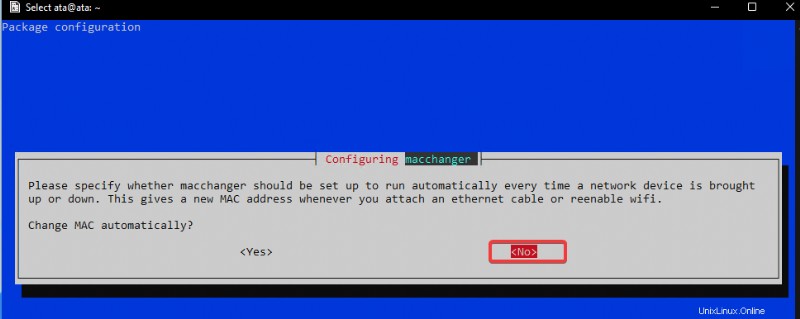
5. [はい] を選択して ENTER を押し、kismet-capture-common パッケージをインストールします。
Kismet は、ワイヤレス ネットワーク検出器、スニファー、および侵入検出システムです。 Kismet を使用すると、非表示のネットワークを見つけてそのアクティビティを監視できるため、スーパーユーザー権限は必要ありません (ルート ユーザーとして直接実行します)。
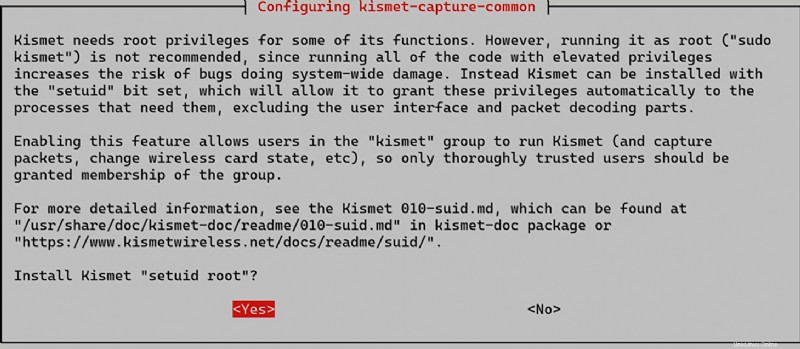
6. 次に、ここにユーザーを入力して Enter を押し、ユーザーがスーパーユーザー権限でも Kismet を使用できるようにします。
ユーザーを追加したら、Tab を押して
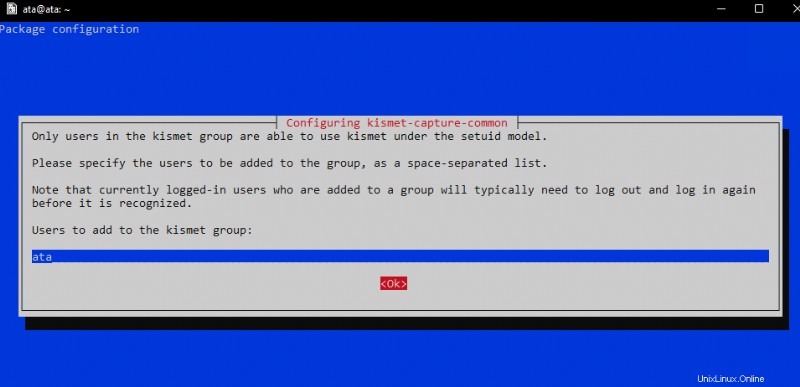
7. [はい] を選択して ENTER を押し、ルート以外のユーザーがパケットをキャプチャできるようにします。
このオプションを有効にすると、状況によってはセキュリティ リスクが発生します。しかし、ラボで学習目的で Windows 上の Kali Linux を使用しているので、大したことではありません。 Wireshark を使用してトラフィックを調査する場合、これは優れた機能です。
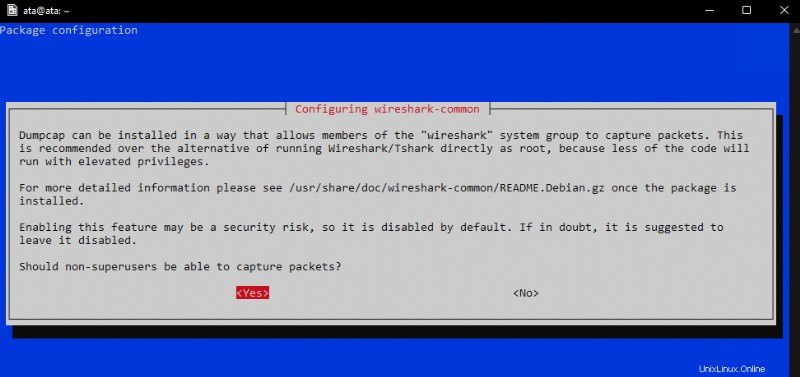
ネットワーク パケットのキャプチャや分析を行う必要がない場合は、[いいえ] を選択して Enter キーを押して続行できます。この設定は、必要に応じて後でいつでも変更できます。
8. 次に、スタンドアロンを選択して ENTER を押し、sslh をスタンドアロンとして実行します。
sslh は、同じポートで複数のサービスへの接続を受け入れます。この機能は、異なるポートで異なるサーバーを実行することなく、同じサーバーで複数のサービスを実行する場合に便利です。たとえば、ポート 443 で sslh を使用して SSH と HTTP を実行できます。
このチュートリアルではこの機能を使用しませんが、知っておくと便利です。
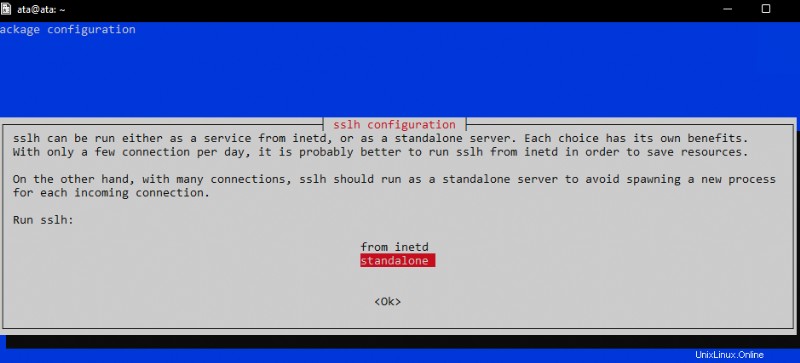
この時点で、Kali Linux がすべてのツールのインストールと構成を処理します。完了するまでに時間がかかる場合があります。 Kali Linux が機能している間、リラックスして休憩を取ってください。
このチュートリアルでは、8 コア/16 スレッドの CPU を搭載したマシンを使用し、インストールを完了するのに約 20 分かかります。
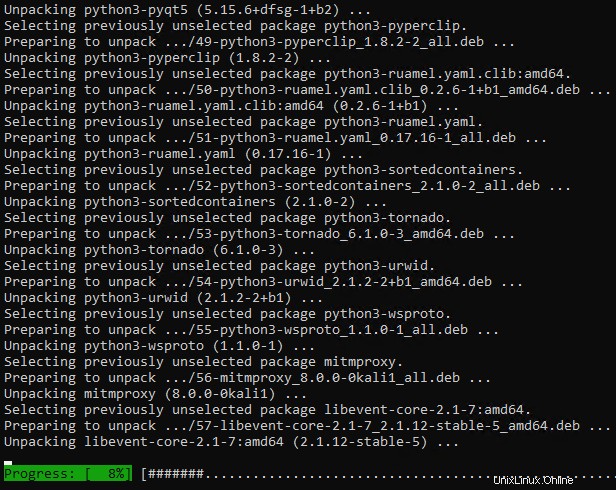
9. インストールが完了したら、apt update コマンドを再実行して、すべてのツールの最新バージョンを実行していることを確認します。
sudo apt update -y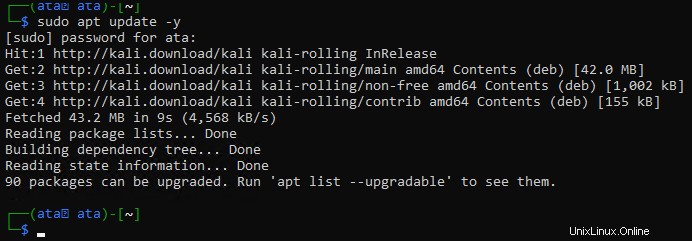
10. 最後に、以下の tasksel コマンドを実行して、利用可能なすべてのツールを一覧表示します。
sudo tasksel以下の出力は、使用可能なツールのほんの一部を示しているだけなので、下にスクロールして完全なリストを表示してください。上位 10 個のツールとデフォルトがインストール済みとしてマーク (*) されていることがわかります。
残りのツールをインストールする場合:
- ツールを強調表示し、スペースバーを押して選択します
- Tab キーを押して
ボタンを選択し、ENTER を押して選択したツールをインストールします。
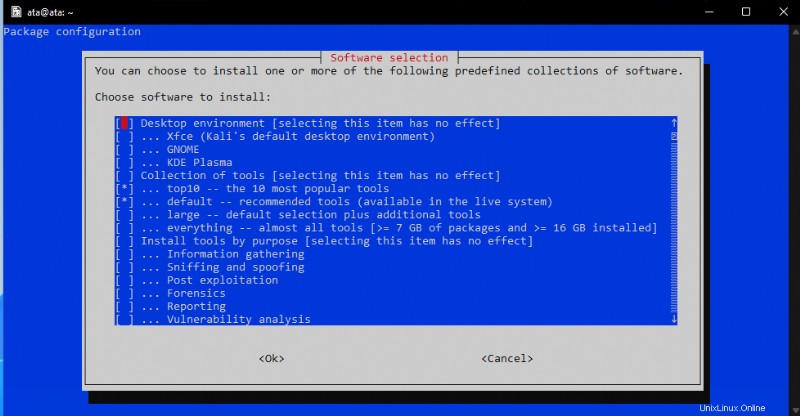
Nmap によるホスト スキャンとポート スキャン
Windows 11 システムに Kali Linux ツールをインストールして構成したので、メタパッケージが提供するものを確認できます。すべてのツールを深く掘り下げる必要はありませんが、いくつかの一般的なツールの使用方法を確認してください。
ホストで開いているどのポートに接続できるかを調べたいとします。 Nmap を使用して、ホストで開いているポートをすばやくスキャンできます。 Nmap は、ネットワーク上のホストとサービス、およびセキュリティの問題を特定するために使用できるネットワーク調査およびセキュリティ監査ツールです。同時に、Nmap を使用すると、システム上の脆弱な開いているポートをスキャンできます。
Nmap は Windows 11 と互換性がない可能性があることに注意してください。
以下の nmap コマンドを実行して、ターゲット ホスト iscanme.nmap.org で開いているポートをスキャンします。このホスト名を、スキャンするマシンの IP アドレスまたはホスト名、またはネットワーク範囲に置き換えます。
開いているポートをスキャンすることで、ホストで実行されているサービスをすばやく列挙できます。この情報は、ペンテスターとしてシステムを攻撃する方法を理解する際に役立ちます。
nmap iscanme.nmap.org
以下の出力では、Nmap スキャンが多くの貴重な情報を示しています:
- ターゲット ホストの IPv4 アドレス
- ターゲット ホストの IPv6 アドレス (利用可能な場合)
- ターゲット ホストで開いているポートと、それらの開いているポートで実行されているサービス
各ポートには、次のような状態が関連付けられています。
- オープン – サービスはこのポートで接続をリッスンしています。
- クローズド – Nmap はポートに接続できましたが、リッスンするサービスはありませんでした。
- フィルタリング済み – Nmap は、ポートが開いているか閉じているかを判断できませんでした。これは、ファイアウォールが Nmap のプローブをブロックしているなど、さまざまな理由で発生します。
- Open/Filtered – Nmap は、ポートが開いているかフィルター処理されているかを判断できませんでした。
- 閉じている/フィルター処理済み – Nmap は、ポートが閉じているかフィルター処理されているかを判断できませんでした。
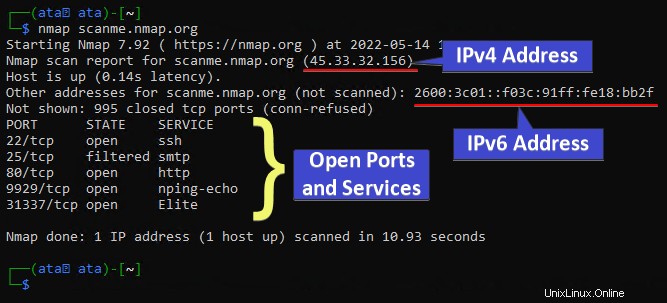
ホスト名解決のための DNS サーバーの指定
Nmap は、コマンド ライン引数を使用してカスタマイズできる多くのことを舞台裏で行います。
たとえば、 --dns-servers を使用できます ホスト名の解決に使用する DNS サーバーを指定する引数。デフォルトでは、Nmap は実行中のマシンで構成された DNS サーバーを使用します。
以下のコマンドを実行して、ホスト名の解決に Google のパブリック DNS サーバーを使用します。それらは一般的に高速で信頼性があります。ただし、 8.8.8.8,8.8.4.4 を置き換えることができます 使用する任意の DNS サーバーを含む DNS サーバー。
nmap --dns-servers 8.8.8.8,8.8.4.4 scanme.nmap.org
その後、Nmap は、ICMP エコー要求で ping スイープを実行することにより、ターゲット ホストがオンラインかどうかを判断します。
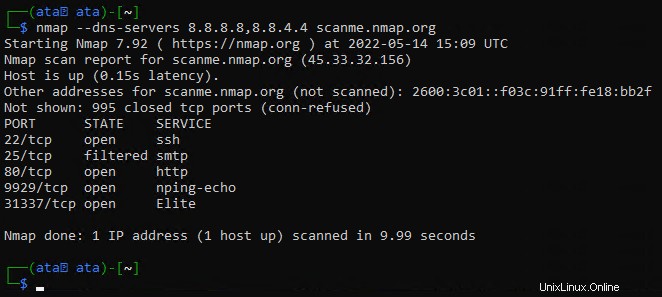
次に、以下のコマンドを実行して ping スイープをスキップします。
nmap -Pn scanme.nmap.org
ping スイープとターゲットがオンラインになった後、Nmap は開いているポートをスキャンします。デフォルトでは、Nmap はプロトコルごとに最も一般的な 1,000 個のポートをスキャンします。
Nmap のポート スキャン手法のドキュメントで、Nmap が実行できるさまざまな種類のポート スキャンの詳細をご覧ください。
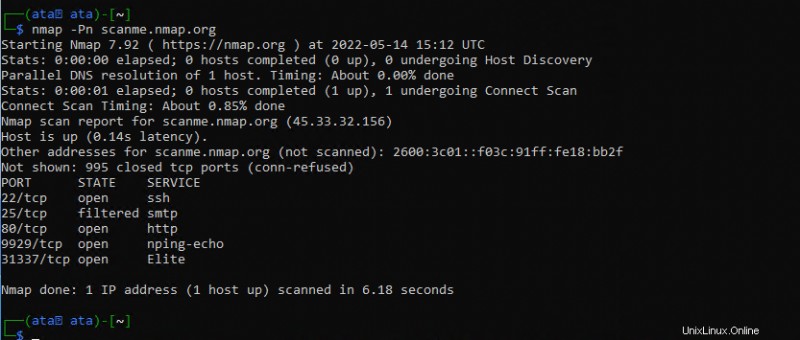
結論
このチュートリアルでは、Windows 11 に WSL をインストールし、既定の Linux ディストリビューションをセットアップし、基本的な Linux コマンドを使用する方法を学習しました。また、Nmap を使用して Linux ホストで開いているポートをスキャンする方法についても触れました。
WSL を使用すると、Windows 11 GUI の使いやすさと、Linux の柔軟性とパワーという両方の長所を活用できます。
しかし、これらは WSL で実現できることのほんの一部です。 WSL が他に何を提供できるかを実験して調べてみませんか?おそらく、GIT バージョン管理システムをインストールするか、Node.js 開発環境をセットアップしますか?