Apache Tomcat は、Java テクノロジに基づく Web アプリケーションの管理に使用される Web サーバーです。このチュートリアルには、Tomcat を Linux Ubuntu 18.04 にインストールするために必要なすべての手順が記載されています。
まず、SSH 接続を介してサーバーに接続します。まだ行っていない場合は、ガイドに従って SSH で安全に接続することをお勧めします。ローカル サーバーの場合は、次の手順に進み、サーバーのターミナルを開きます。
Java のインストール
次のコマンドを使用して、システムに Java がすでにインストールされているかどうかを確認します:
$ java -versionJava がインストールされている場合は、次の手順に進みます。それ以外の場合は、インストールを続行してください。
apt リポジトリを更新してから、Java 開発キットのインストールに進みます:
$ sudo apt-get update && sudo apt-get install default-jdkTomcat のインストール
最初に、Tomcat サービスを起動する新しいユーザーと新しいグループを作成します。
「tomcat」グループを作成します:
$ sudo groupadd tomcatセキュリティ上の理由から、端末にアクセスできない関連ユーザー「tomcat」を作成します。
$ sudo useradd -s /bin/false -g tomcat -d /usr/local/tomcat tomcatユーザーとグループを作成したら、Tomcat の実際のインストールに進みます。
/usr/local ディレクトリに移動:
$ cd /usr/localhttps://tomcat.apache.org/download-90.cgi にアクセスして、Tomcat の最新バージョンをダウンロードしたことを確認してください。現在までにリリースされた最新バージョンは 9.0.30 です。それでは、パッケージをダウンロードしてください:
$ wget http://it.apache.contactlab.it/tomcat/tomcat-9/v9.0.30/bin/apache-tomcat-9.0.30.tar.gzダウンロードしたファイルを解凍し、解凍したフォルダの名前を「tomcat」に変更します:
$ tar xzvf apache-tomcat-9.0.30.tar.gz && mv apache-tomcat-9.0.30 tomcatユーザーと以前に作成した「tomcat」グループの前述のフォルダーのアクセス許可を構成して続行します。
$ sudo chgrp -R tomcat tomcat
$ sudo chmod -R g+r tomcat/conf
$ sudo chmod g+x tomcat/conf
$ sudo chown -R tomcat tomcat/work/ tomcat/logs/ tomcat/webapps/ tomcat/temp/ Tomcat のインストールが完了したので、サービスの作成に進み、Tomcat を開始します。
最初に、コマンドを使用して取得できる Java インストールへの相対パスをマークします。
$ update-java-alternatives -l次の画像からわかるように、サービスの作成に必要な Java インストール パスが出力されます。

/ etc / systemd / system / ディレクトリに tomcat.service ファイルを作成します
$ sudo nano /etc/systemd/system/tomcat.serviceT 次の内容をファイルに含める必要があり、以前にインストールした Java パスウェイを指定された場所で慎重に置き換える必要があります:
[Unit]
Description=Apache Tomcat
After=network.target
[Service]
Type=forking
Environment=JAVA_HOME=PERCORSO_JAVA
Environment=CATALINA_PID=/usr/local/tomcat/temp/tomcat.pid
Environment=CATALINA_HOME=/usr/local/tomcat
Environment=CATALINA_BASE=/usr/local/tomcat
Environment='CATALINA_OPTS=-Xms512M -Xmx1024M -server -XX:+UseParallelGC'
Environment='JAVA_OPTS=-Djava.awt.headless=true -Djava.security.egd=file:/dev/./urandom'
ExecStart=/usr/local/tomcat/bin/startup.sh
ExecStop=/usr/local/tomcat/bin/shutdown.sh
User=tomcat
Group=tomcat
UMask=0007
RestartSec=10
Restart=always
[Install]
WantedBy=multi-user.targetたとえば、この場合、ファイルには次の内容が含まれます:
[Unit]
Description=Apache Tomcat
After=network.target
[Service]
Type=forking
Environment=JAVA_HOME=/usr/lib/jvm/java-1.11.0-openjdk-amd64
Environment=CATALINA_PID=/usr/local/tomcat/temp/tomcat.pid
Environment=CATALINA_HOME=/usr/local/tomcat
Environment=CATALINA_BASE=/usr/local/tomcat
Environment='CATALINA_OPTS=-Xms512M -Xmx1024M -server -XX:+UseParallelGC'
Environment='JAVA_OPTS=-Djava.awt.headless=true -Djava.security.egd=file:/dev/./urandom'
ExecStart=/usr/local/tomcat/bin/startup.sh
ExecStop=/usr/local/tomcat/bin/shutdown.sh
User=tomcat
Group=tomcat
UMask=0007
RestartSec=10
Restart=always
[Install]
WantedBy=multi-user.targetこの時点で、ファイルを保存して閉じます。
ファイアウォール
システムにファイアウォールがある場合は、デフォルトの Tomcat ポートまたは 8080 へのトラフィックを許可します。これを行うには、次のコマンドを入力します:
$ ufw allow 8080Tomcat を起動してインストールを終了します:
$ sudo systemctl daemon-reload && sudo systemctl start tomcatコマンドでサービスのステータスを確認します:
$ sudo systemctl status tomcat 
サービスがアクティブな場合は、http://
Tomcat のウェルカム ページが表示されれば、インストールは成功です。
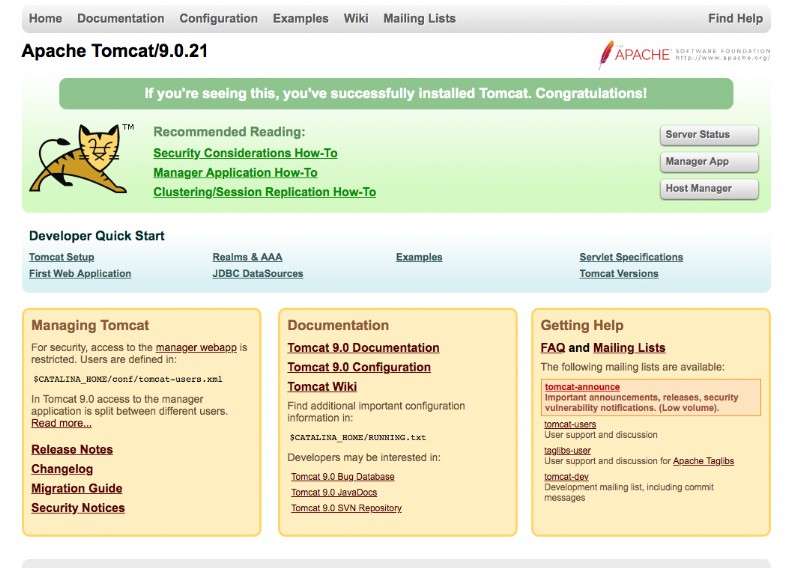
自動開始
システムの起動時に Tomcat サービスを自動的に開始するには、次のコマンドを使用して有効にするだけです:
$ sudo systemctl enable tomcat管理インターフェース
Tomcat 管理インターフェースを使用するには、まずログインに使用するユーザー データを構成します。
Tomcat conf フォルダにある tomcat-users.xml ファイルを開きます:
$ sudo nano /usr/local/tomcat/conf/tomcat-users.xml次に、終了タグ の前に次の行を追加します:
<user username="MYUSER" password="MYPASSWORD" roles="manager-gui,admin-gui"/>方法:

次の例のように、MYUSER と MYPASSWORD を使用する認証データに置き換えます:
<user username="ADMIN" password="ARUBA123" roles="manager-gui,admin-gui"/>この時点で、ユーザーは管理インターフェースにアクセスするように構成されています。
Tomcat をリモート サーバーにインストールしてブラウザから管理インターフェースにアクセスする場合は、いくつかのセキュリティ制限を無効にする必要があります:
context.xml ファイルを開きます:
$ sudo nano /usr/local/tomcat/webapps/manager/META-INF/context.xmlその内容を次のように置き換えます:
<Context antiResourceLocking="false" privileged="true" >
</Context>ファイルを保存して閉じます。
最後に、Tomcat サービスを再起動します:
$ sudo systemctl restart tomcatここで http://
Tomcat の設定はこれで完了です。