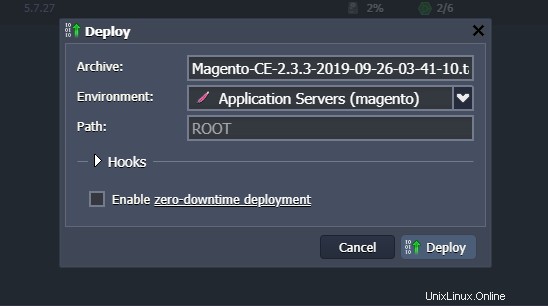Magento は、e コマースを完全に管理できる、柔軟でカスタマイズ可能で非常に直感的なオープン ソース CMS です。これらの機能のおかげで、小さなオンライン ストアのニーズと大規模な e コマースのニーズの両方にうまく適応します。
このチュートリアルでは、Jelastic Cloud で作成された仮想環境に Magento の最新バージョンをインストールするために必要なすべての手順を示します。これには、インスタンスの自動デプロイと、Apache、PHP、および MySQL を使用した新しい環境の手動による作成の両方が含まれます。 CE.
Marketplace による Magento の自動展開
Jelastic 内の Marketplace を使用することで、特別な技術構成を必要とせずに、数回クリックするだけで Magento 2 の新しいインスタンスをインストールできます。
「マーケットプレイス」をクリックして、自動的にインストールできるアプリケーションのリストを表示します。
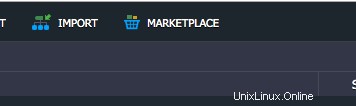
この時点で、「Magento Standalone」パッケージを探し、「Install」ボタンをクリックして続行します。
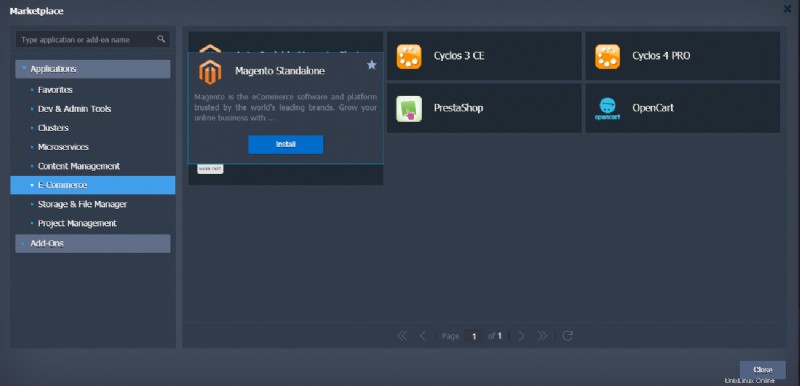
バージョン 1.9 は廃止されたため、必ずバージョン 2.3 以降を選択してください。
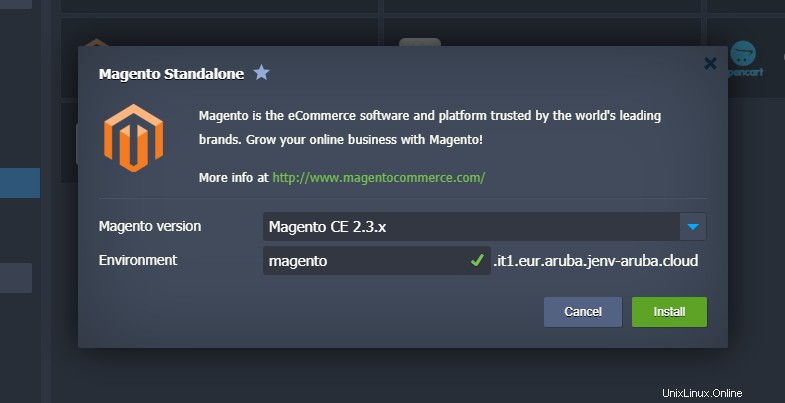
インストールが完了すると、Jelastic Web インターフェースが表示して通知します。次の
インストールのログイン認証情報を含むポップアップ:
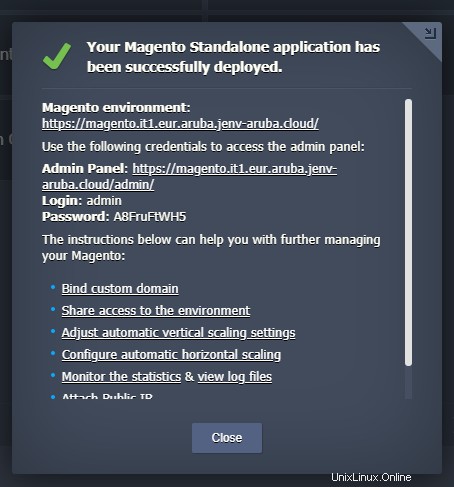
Magento の手動インストールと構成
Jelastic Cloud で Magento を手動でインストールするには、まず、公式 Web サイト (https://magento.com/tech-resources/download) にアクセスしてインストール パッケージを取得します。
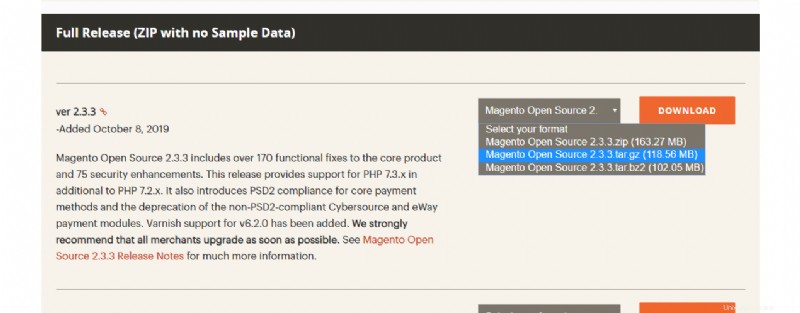
tar.gz 形式のバージョンを選択して続行し、必要に応じて Magento マーケットプレイスの資格情報を入力します。
パッケージがダウンロードされたら、新しい Jelastic 環境を作成します:

上部にある [PHP] タブを選択していることを確認し、以下に示すように、Web サーバーとして Apache を追加し、データベース MySQL CE バージョン 5.7 を追加してください:
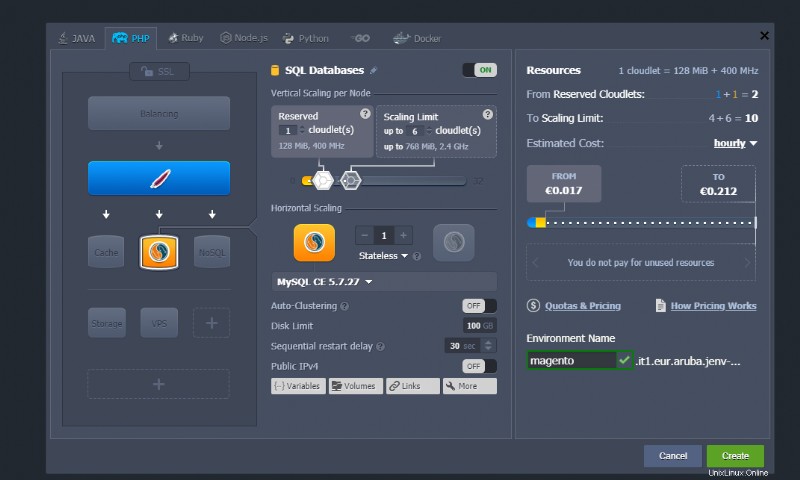
完了したら、[作成] ボタンをクリックして、新しい環境のインストールを開始します。
PHP 拡張機能の有効化
Magento には、デフォルトで有効になっていないいくつかの PHP 拡張機能が必要です。したがって、インストールが完了したら、PHP 構成を使用してそれらを有効にして続行してください。
「アプリケーション サーバー」の右側にある構成ボタンを使用して、構成ユーティリティを表示します。
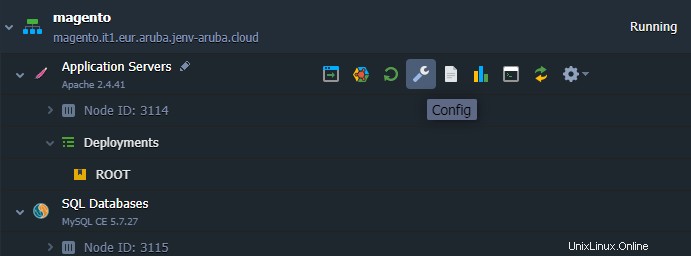
左側のメニューから「php.ini」ファイルを選択し、図に示すように「gd」拡張子のセミコロンを削除します (必要に応じて、検索機能を使用します)。
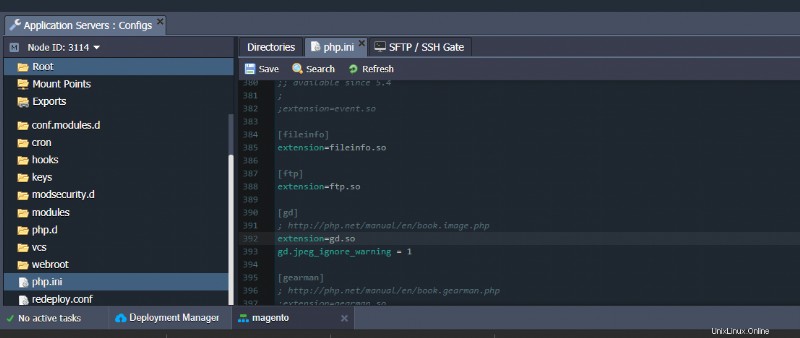
拡張機能「xsl」を有効にして続行します:
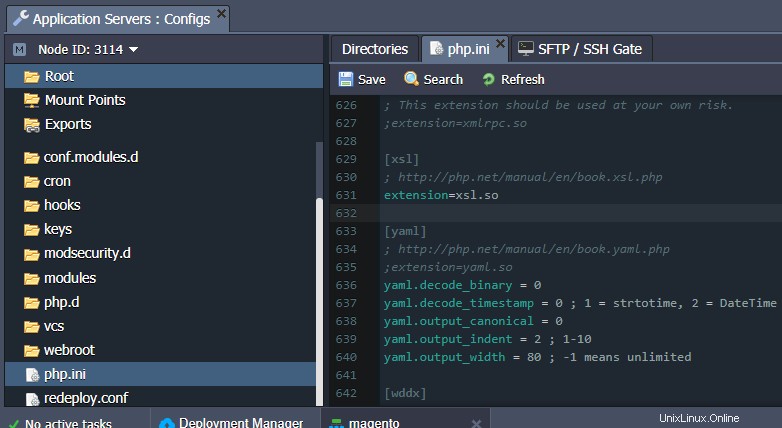
そして拡張子「intl」と「soap」:
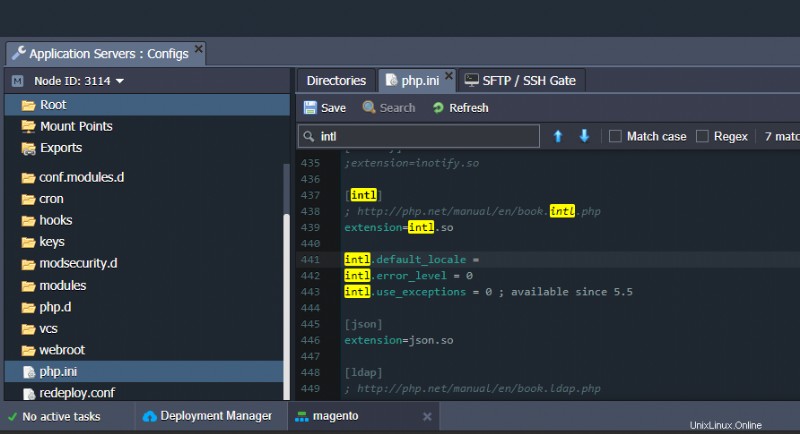
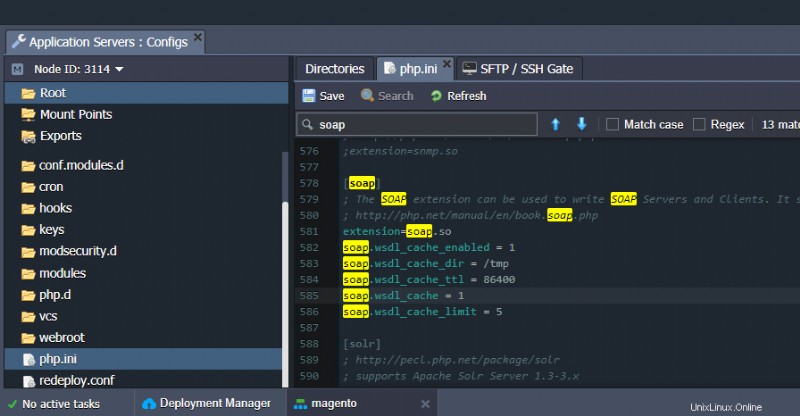
完了したら、行った変更を保存し、メイン ノードを再起動します。
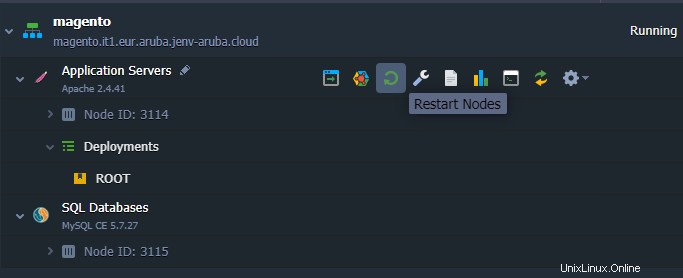
アーカイブのアップロード
次に、まず [アップロード] ボタンをクリックして、Deployment Manager を使用して Magento ソフトウェアでアーカイブをアップロードします。
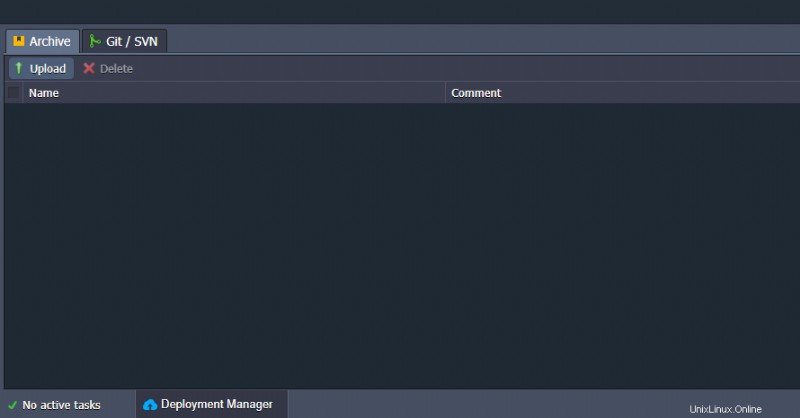
次に、Magento の公式 Web サイトから以前にダウンロードしたアーカイブを選択し、[アップロード] ボタンをクリックします。
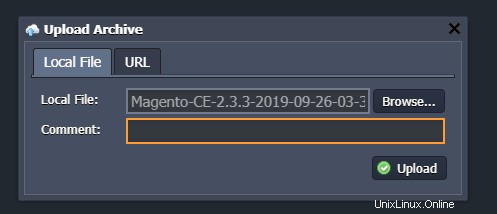
アップロードが完了したら、アップロードしたばかりのアーカイブの右側にある [Deploy to] ボタンをクリックして続行します。
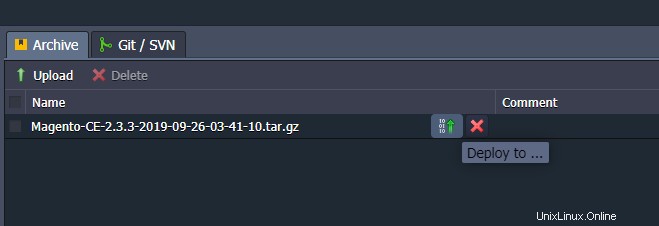
デフォルト設定を使用し、[展開] ボタンをクリックして続行します。
データベース構成
Magento パッケージの展開が完了したら、データベースの構成に進みます。
以前に作成したデータベース インスタンスの横にある [ブラウザーで開く] ボタンをクリックします。
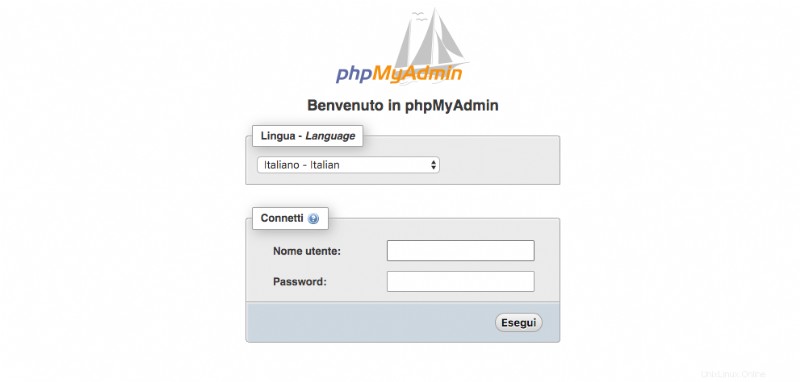
phpMyAdmin ログイン インターフェイスが開きます。
アクセスするには、Aruba Cloud から電子メールで送信された認証情報を使用してください。
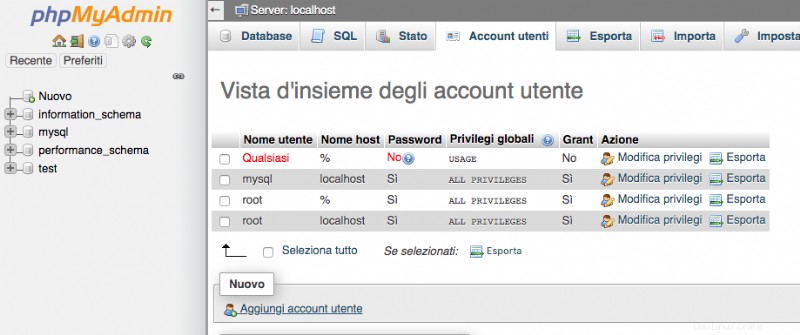
ユーザー アカウント画面にアクセスします。
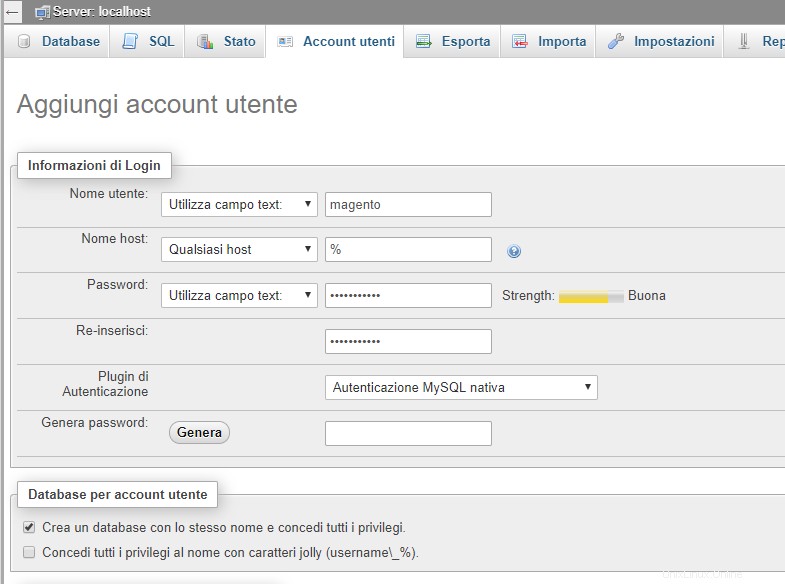
新しいユーザーを追加して続行し、[同じ名前のデータベースを作成してすべての権限を付与する] ボックスにチェックマークを付けて、Magento のインスタンスをホストするために使用される関連データベースを作成します。
マジェント構成
Magento の構成を開始するには、Jelastic インスタンスの横にある [ブラウザーで開く] ボタンをクリックします。
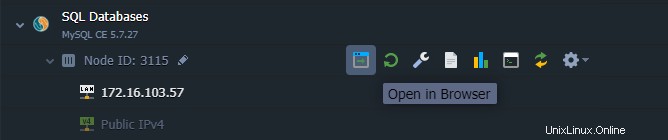
すべてが正常に機能すると、Magento を構成するための手順を順を追って説明するウィザードが表示されます。 [同意して Magento をセットアップ] をクリックして続行します。
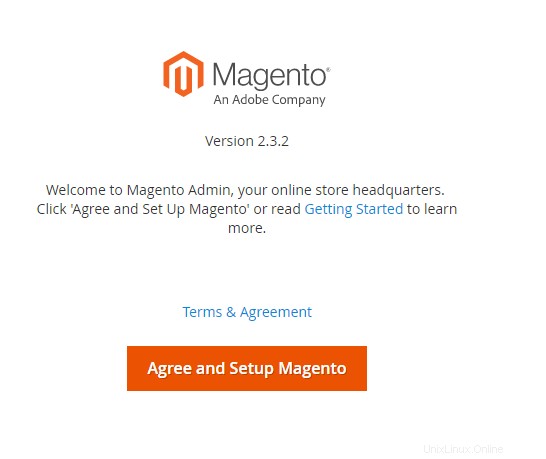
この最初のフェーズでは、ウィザードはチェックを実行して、Magento に必要なすべての機能が正しくインストールされ、構成されていることを確認します。続行するには、[Start Readliness Check] をクリックします。
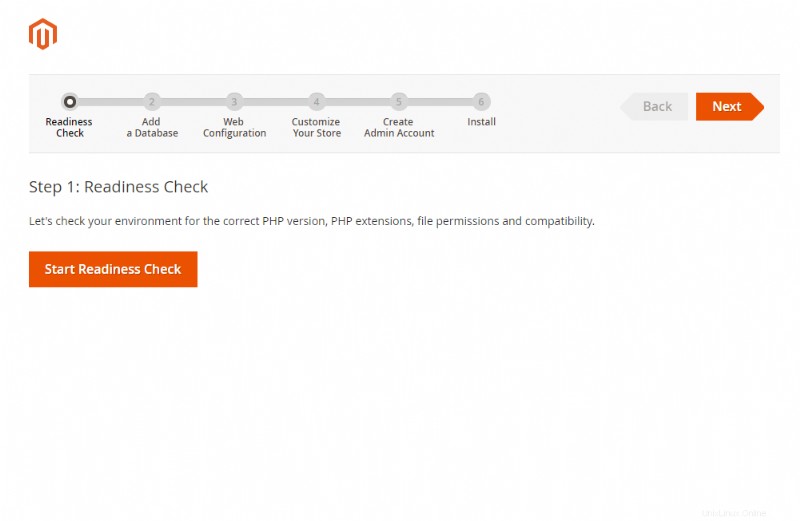
チェックが完了したら、[次へ] をクリックして続行します。
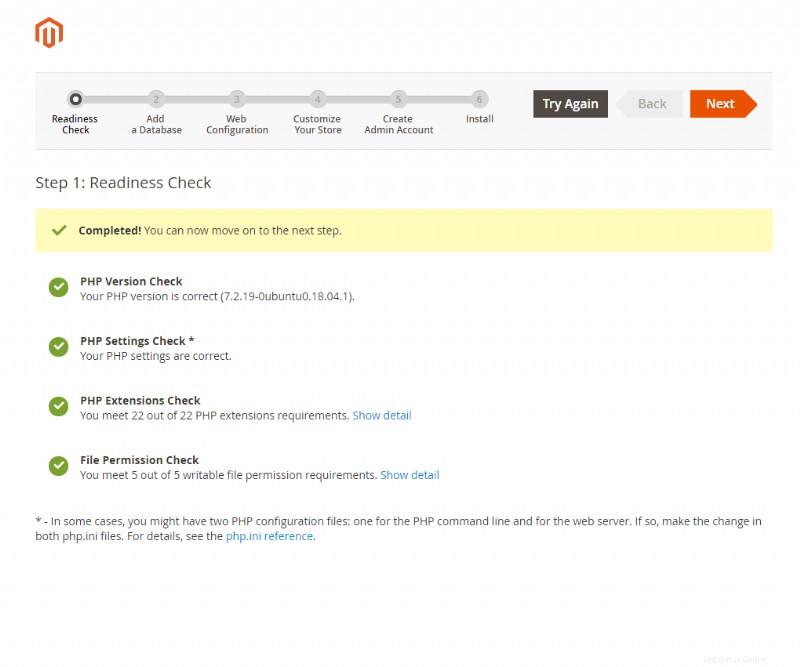
この 2 番目のフェーズでは、上記のようにデータベースへの接続パラメーターを指定します。ユーザー名とデータベース名には、MySQL サーバーの構成時に使用したものと同じ値を使用します。すべてのデータを入力したら、[次へ] をクリックします。
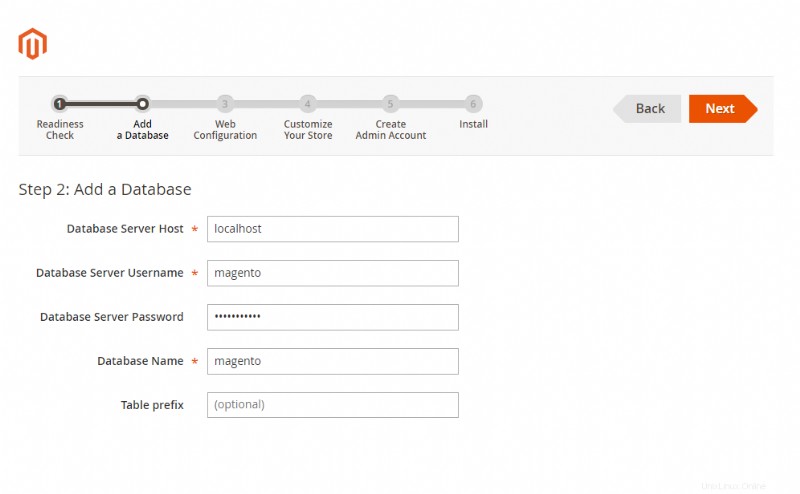
ショップのURLを入力して進み、「Magento Admin Address」に表示されているアドレスを保存します。これは、ショップの管理パネルにアクセスするためのランダムな URL です。 「次へ」を押して続行してください。
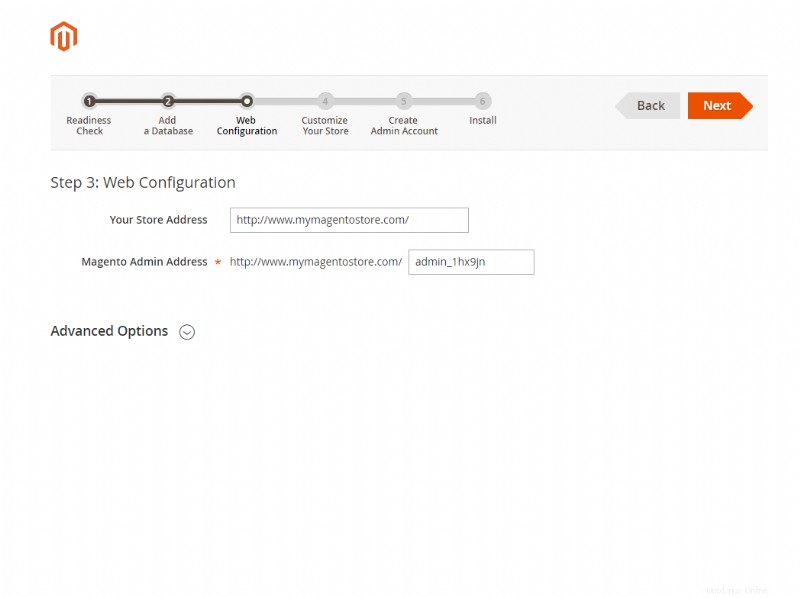
以下に示すように、ショップのデフォルトの通貨と時間の設定を構成し、[次へ] をクリックします。
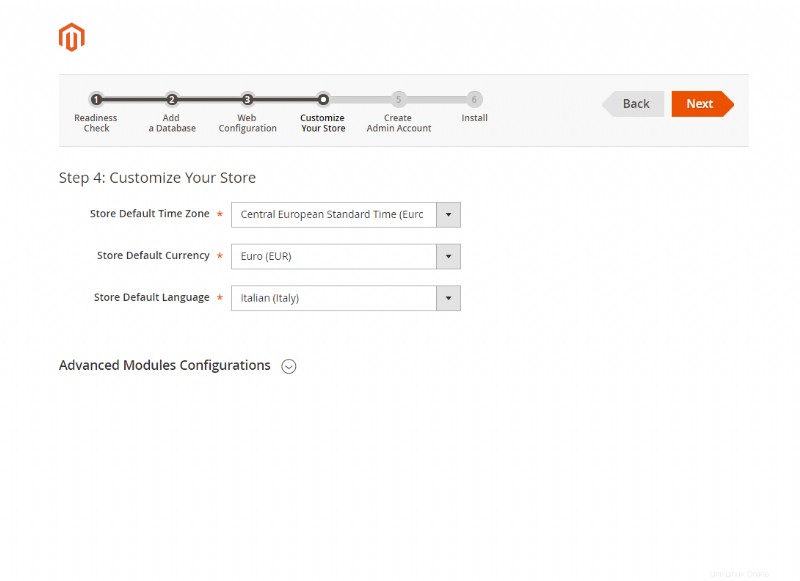
最後に、ショップのバックエンドにアクセスするための管理者アカウントを作成します。
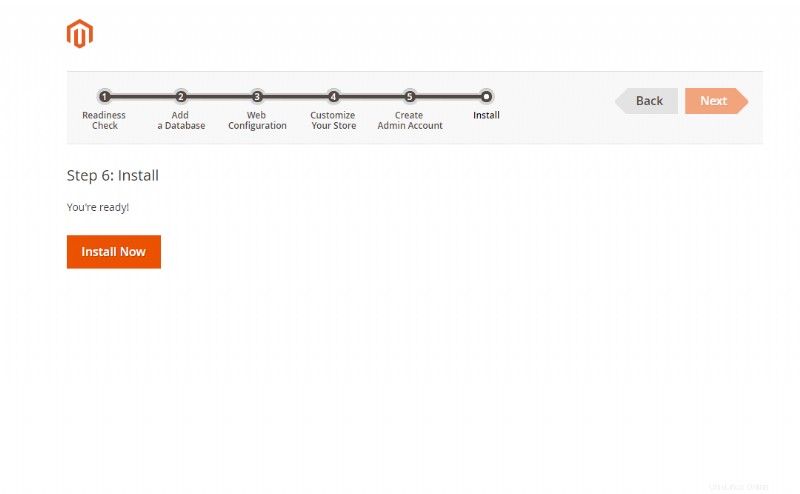
すべてのデータを入力したら、[今すぐインストール] ボタンをクリックしてインストールを完了します。
完了すると、指定した URL でショップがオンラインになります。管理および構成パネルにアクセスするには、以前に自動生成された次のアドレスを使用します:
http://www.mymagentostore.com/admin_1hx9jn