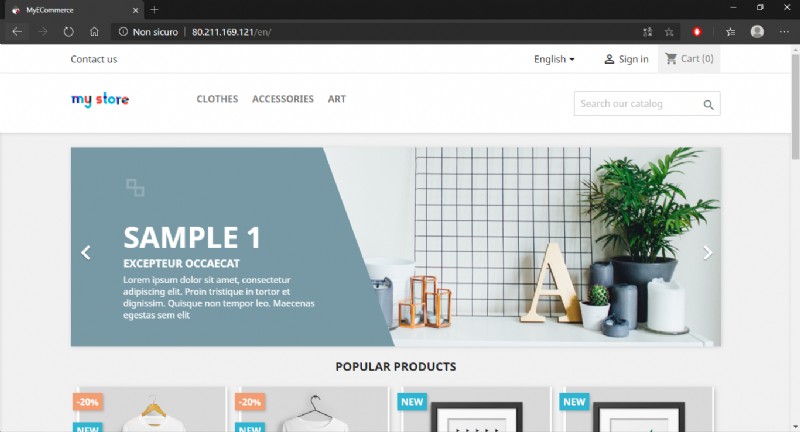PrestaShop は、電子商取引の設計に広く使用されている CMS です。これは、オンライン ストアの開発と管理を目的として設計された、PHP と MySQL に基づくオープン ソース ソリューションです。
PrestaShop は、プラットフォームのユーザー エクスペリエンスを強化し、その機能を拡張するために追加できる、無料および有料の多数のテーマとプラグインを提供します。
PrestaShop をインストールするには、LAMP アーキテクチャ、つまり Linux、Apache、MySQL、および PHP ベースの Web サーバーを使用する必要があります。お持ちでない場合は、最初に Ubuntu 18.04 に LAMP サーバーをインストールして構成する方法に関するガイドに従ってください。
PrestaShop を使用するには、次のコマンドを使用していくつかの追加の PHP モジュールをインストールします:
sudo apt install php7.2-common php7.2-cli php7.2-fpm php7.2-opcache php7.2-gd php7.2-mysql php7.2-curl php7.2-intl php7.2-xsl php7.2-mbstring php7.2-zip php7.2-bcmath php7.2-soap PrestaShop:ダウンロードとインストール
後でダウンロードするアーカイブのコンテンツを抽出するフォルダーを作成することから始めます。
sudo mkdir -p /var/www/prestashop cd /var/www/ PrestaShop の公式 Web サイトから最新バージョンの CMS をダウンロードすることもできますが、このチュートリアルで使用する 1.7.5.2 バージョンをインストールするには、次のように入力してアーカイブをダウンロードします。
sudo wget https://download.prestashop.com/download/releases/prestashop_1.7.5.2.zip 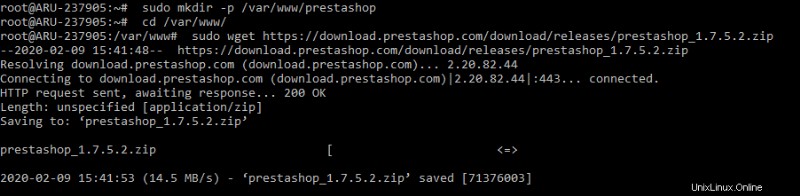
その際、後で解凍するアーカイブ (prestashop_1.7.5.2.zip) がダウンロードされます。
次に、「unzip」コマンドを追加して、ソフトウェアをインストールします。このコマンドは、.zip アーカイブの内容を抽出するために使用されます:
sudo apt install unzip -y 次に、prestashop_1.7.5.2.zip の内容を抽出します。 prestashop のアーカイブ フォルダ:
sudo unzip prestashop_1.7.5.2.zip -d prestashop プレスタショップに行く フォルダ:
cd prestashop prestashop.zip からコンテンツを抽出します アーカイブ:
sudo unzip prestashop.zip この時点で、Web サーバーがファイルに完全にアクセスできるようにします。
sudo chown -R www-data. ./ sudo chmod -R 755 ./ PrestaShop の仮想ホストの構成
次のコマンドを使用して、e コマースをホストする仮想ホストの構成ファイルを作成します。
sudo nano /etc/apache2/sites-available/presta.conf 開いているテキスト エディターで、次のコードを貼り付けます:
servername www.yourdomain.com
documentroot /var/www/prestashop/
allowoverride all
allow from all
"www.yourdomain.com" を忘れずに変更してください ドメインのアドレスと一緒に。
仮想ホストの構成ファイルが生成されたので、デフォルトのファイルではなく、作成したファイルを使用するように指示します。
デフォルトの構成ファイルを無効にします:
sudo a2dissite 000-default.conf 以前に作成した構成ファイルを有効にします:
sudo a2ensite presta.conf sudo a2enmod rewrite データベース構造の作成
すべての e コマース データを保存するには、データベースを作成し、アクセスできるユーザーを指定します。次に、次のコマンドで MySQL サーバーにアクセスします。
sudo mysql -u root -p この時点で、MySQL サーバーのインストール時に設定したパスワードを入力してください。
これで、MySQL Server シェルに入りました。次に入力します:
create database prestashop_db; use prestashop_db; これらの 2 つの命令を使用して、「prestashop」というデータベースを作成し、以降のすべての命令をこのデータベースに適用するように指定します。
次に、次のクエリを入力して、アクセスできるユーザーを作成します:
grant all on prestashop_db.* to [email protected] identified by ‘password’; 「user」と「password」を、使用するユーザー名とパスワードに変更してください。
flush privileges; exit その後、Apache2 サービスを再起動してください。
sudo systemctl restart apache2 ブラウザーを開き、構成ファイルのドメイン (この場合は「localhost」) に移動します。次に、目的の言語を選択し、[次へ] をクリックします。
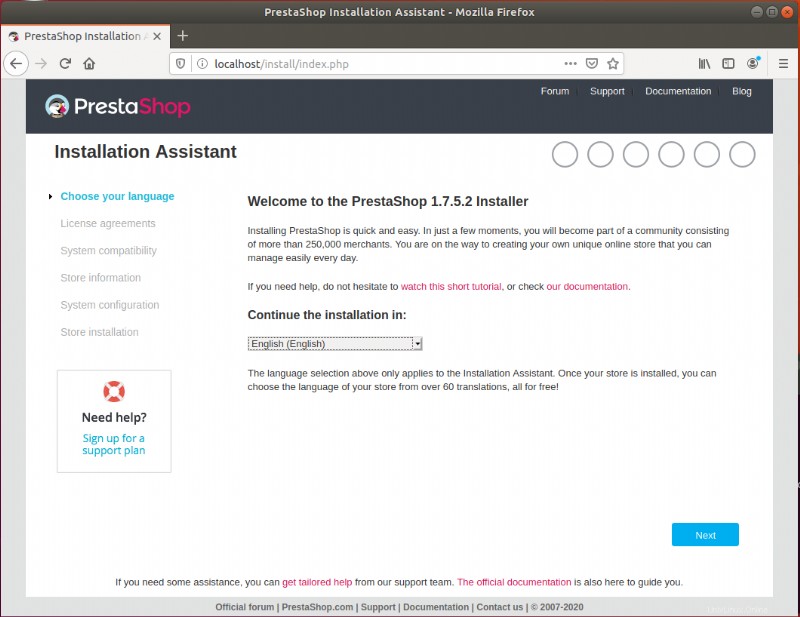
条件に同意し、[次へ] をクリックします。
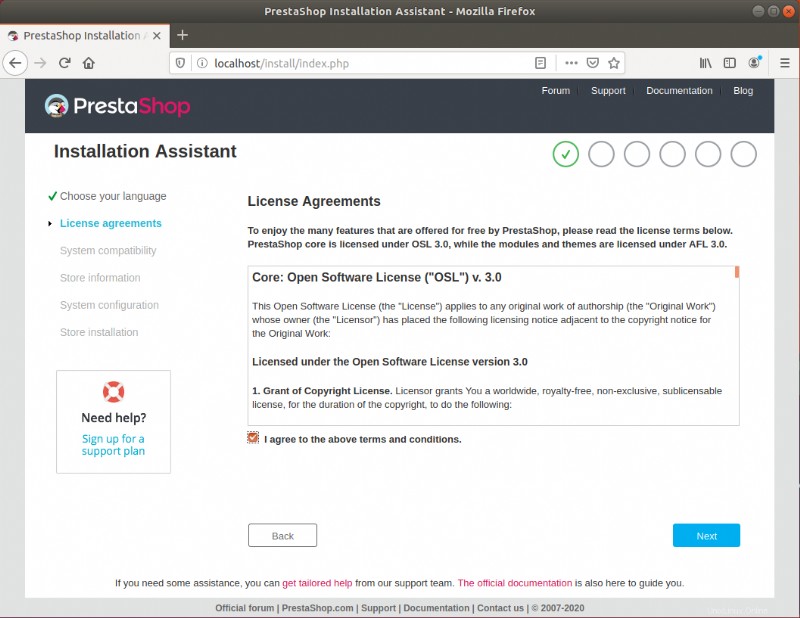
以下のスクリーンショットのような画面が表示された場合、すべてが正しく設定されています。次に、[次へ] をクリックします。
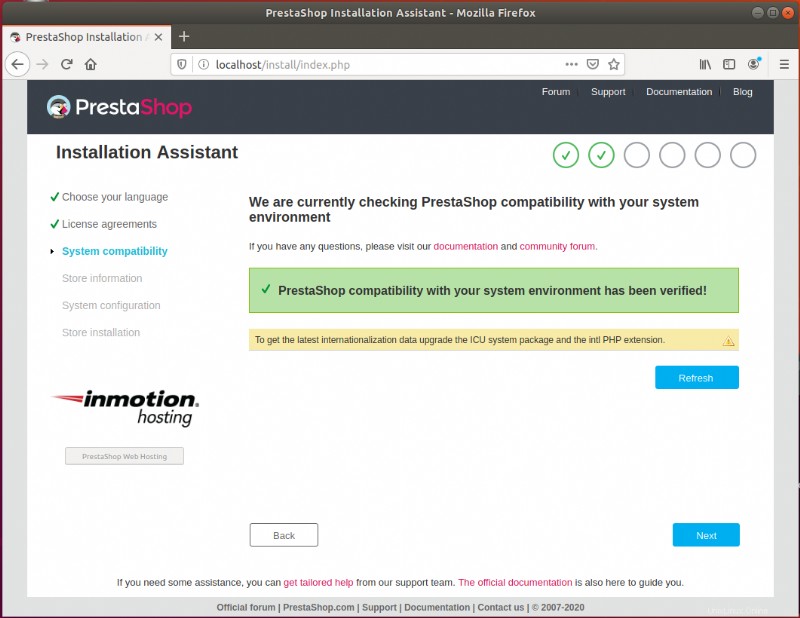
これで、オンライン ストアの名前、参照する e コマース カテゴリ、およびそれが属する国を設定できます。
アカウント データに関しては、すべての権限を持つ管理者ユーザーとして登録しています。次に、大文字、小文字、数字、記号を使用した強力なパスワードを入力します。最後に、[次へ] をクリックしてこのステップを終了します。
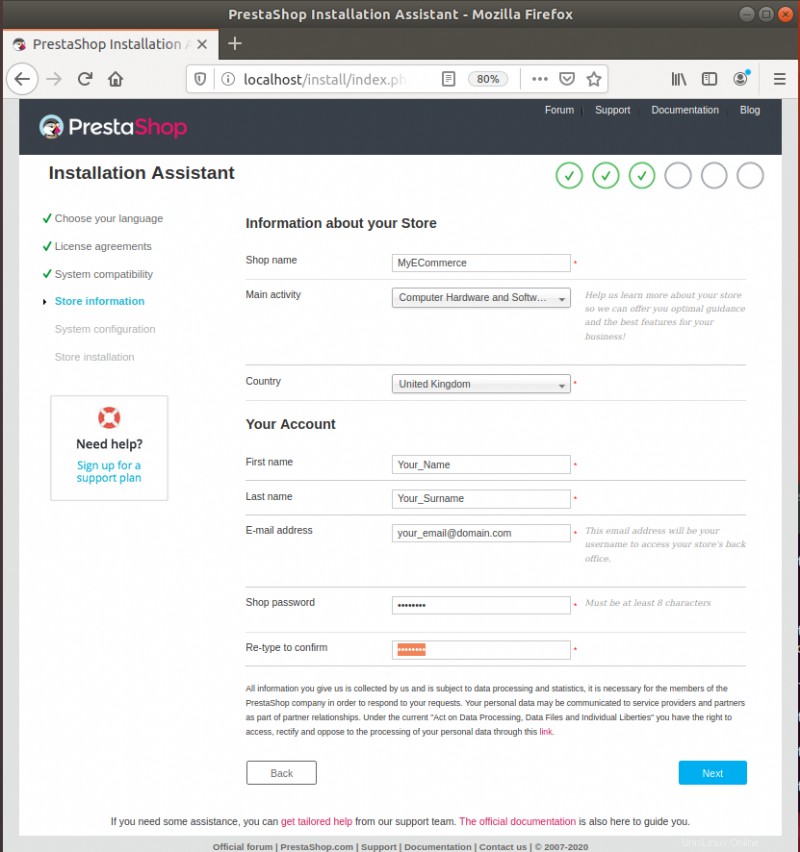
ここでデータベース接続パラメーターを指定します。
"データベース ログイン" と "データベース パスワード" は、"grant all on ..." クエリを実行したときに設定したものです
データを入力したら、データベースとの接続をテストします。スクリーンショットのように緑色のボックスが表示されている場合は、接続が確立されており、次のステップに進むことができます。次に、[次へ] をクリックします。
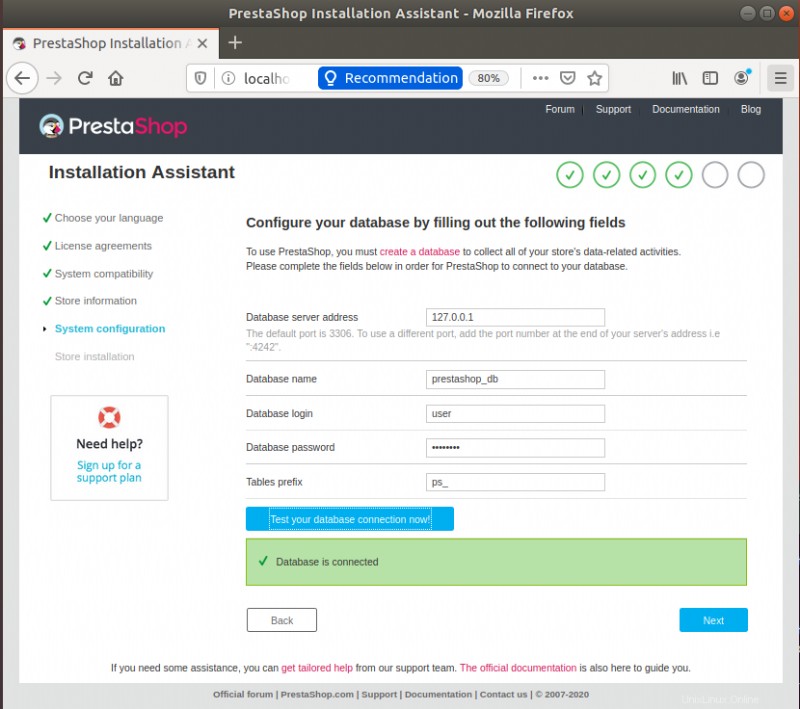
PrestaShop のインストールの最後に、セキュリティ上の理由からルートからインストール フォルダーを削除することをお勧めします。
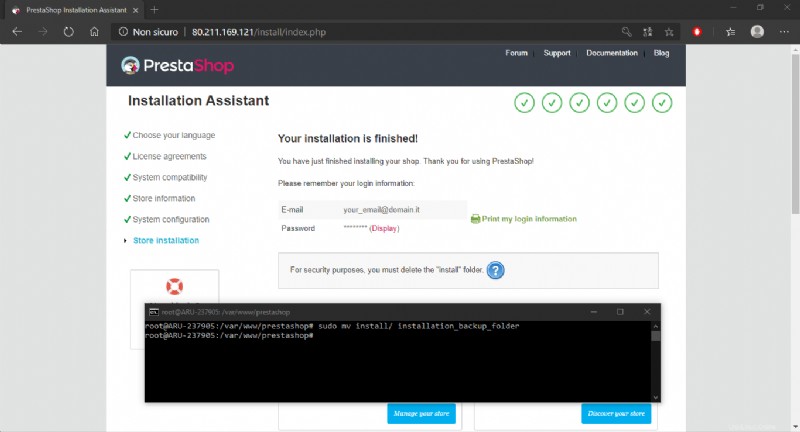
インストール フォルダを削除するのではなく、アクセスできない別のディレクトリ (ここでは "installation_folder" と呼ばれます) に移動して、新しいインストールの場合に再利用できるようにします。
sudo mv install/ your_backup_folder今すぐブラウザ ページを更新すると、e コマースがアクティブになり、すぐに使用できるようになります!