Rackspace Cloudは、時間とお金の両方を節約できます。この記事では、アイデアを実用的なサイトに変えることでこれを実現する方法を紹介します。このプロセスには、次の手順が含まれます。
- インフラストラクチャを構築します。
- コードをアップロードします。
- サイトをテストします。
クラウドに持ち込むプロジェクトは、おそらくこのガイドで説明されているものよりもはるかに複雑です。ただし、このガイドで使用するプロセスは、任意のWebサイトまたはアプリケーションを正常に展開するのに役立ちます。
このガイドはCloudServerの包括的なツアーではありませんが、これらの手順に従うことで、他の記事やガイドを読んで構築できる基礎を確立することになります。
このガイドの情報は実用的です。フォローする場合は、次のソフトウェアをダウンロードしてインストールする必要があります。
- Secure Shell(SSH)クライアントアプリケーション
- SSHファイル転送プロトコル(SFTP)クライアントアプリケーション
アップロードするウェブサイトがない場合は、この演習用に作成した次のサンプルHTMLファイルを使用できます。リンクを右クリックしてファイルを保存し、ファイルの名前を index.htmlに変更します。 。
このセクションでは、サーバーを作成して接続し、Apache®Webサーバーパッケージをインストールして、サーバーをWebサーバーに変えます。
クラウドサーバーを作成するには、次の手順を使用します。
-
アカウントの作成時に入力したユーザー名とパスワードを使用して、クラウドコントロールパネルにログインします。
クラウドコントロールパネルは、多くのRackspace製品とサービスをサポートしています。 Cloud Control Panelの詳細については、「RackspaceCloudControlPanelの紹介」を参照してください。
-
上部のナビゲーションバーで、製品の選択> Rackspace Cloudをクリックします 。
-
サーバー>クラウドサーバーを選択します 、[サーバーの作成]をクリックします 。
ほとんどの場合、数回クリックするだけで適切なインフラストラクチャを導入できます。
新しいクラウドサーバーを作成するときは、大量の制御が可能です。ただし、わかりやすくするために、このガイドでは、名前、画像、サイズの3つの必須部分に焦点を当てています。
-
クラウドサーバーに名前を付けます。
クラウドサーバーの名前は、その役割(たとえば、Webサーバーやデータベース)とそれがホストしているものを伝える必要があります。
-
画像を選択してください。
選択したイメージには、オペレーティングシステム(OS)と事前に選択されたソフトウェアの両方が含まれています。
-
フレーバーを選択してください。
用語フレーバー サーバーの中央処理装置(CPU)、ランダムアクセスメモリ(RAM)、およびハードドライブの容量を指します。フレーバーはサーバーのサイズと考えることができます。より多くの電力が必要な場合は、より大きなクラウドサーバーを選択する必要があります。これは、より大容量のフレーバーを意味します。これは単なるテストサーバーであるため、8GB汎用v1を選択することをお勧めします。 フレーバー。
-
サーバーの作成をクリックします 。
ポップアップウィンドウにサーバーのルート管理者パスワードが表示されます 。このガイドの後半でサーバーに接続するには、このパスワードが必要です。パスワードの破棄をクリックする前に、必ずパスワードをコピーしてください。 。
-
ビルドが完了していることを確認します。
クラウドサーバーの構築にかかる時間は、選択した画像とフレーバーによって異なります。サーバーの構築が完了し、サーバーステータスのときに接続する準備が整いました アクティブ 。
-
パブリックIPアドレスをコピーします。
ネットワークとセキュリティグループ サーバーの詳細のセクション 次のセクションで使用できるように、ページでサーバーのIPv4アドレス(PublicNet)を見つけてコピーします。
アクティブなクラウドサーバーができたので、それをWebサーバーにする必要があります。これを行うには、それに接続して、ApacheWebサーバーパッケージをインストールします。
サーバーにはいくつかの方法で接続できますが、標準的で最も安全な方法はSecure Shell(SSH)です。 SSHを使用すると、サーバーとの間で安全に情報を送受信できます。
-
MacOS®XまたはWindows®コンピューターから接続します。接続方法については、デスクトップオペレーティングシステムに対応する記事を選択してください:
-
Terminal
を使用してMacOSXからLinuxに接続します注 :このガイドの冒頭でダウンロードしたターミナルまたはSSHクライアントのいずれかを使用できます。
-
PuTTY
を使用してWindowsからLinuxに接続しますクラウドサーバーに初めて接続するとき、コンピューターはこれが実行したいことであることを確認します。
-
-
はいと入力します 次に、 Enterを押します 。
-
サーバーの作成時に手順6でコピーしたパスワードを入力または貼り付けます。
パスワードが正しければ、サーバーに接続します。次のような画面が表示されます:
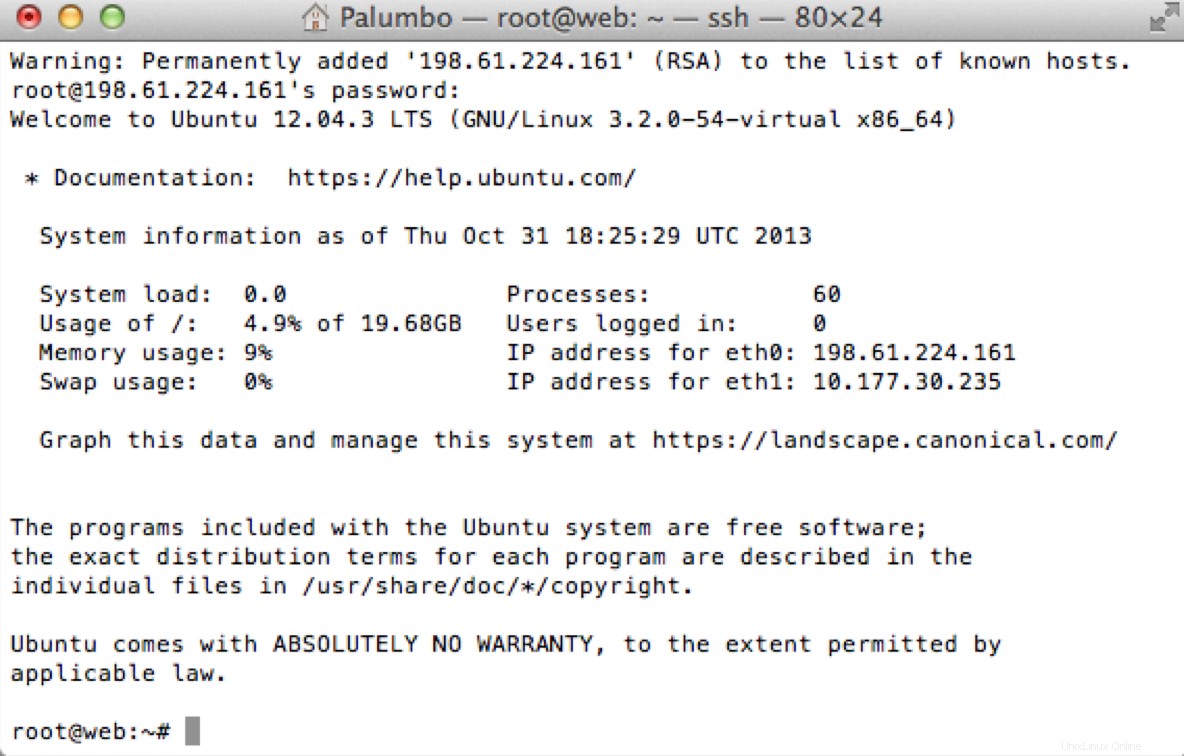
Apacheをインストールするには、ターミナルウィンドウで次のコマンドを入力します。
apt-get install apache2 -y
サーバーがApacheと、Apacheが正しく動作するために必要となる可能性のあるソフトウェアをダウンロードしてインストールすると、ターミナルウィンドウで一部の情報がスクロールします。
WebブラウザでApacheをテストする
コマンドが終了したら、Apacheがインストールされてオンになっていることを確認します。クラウドサーバーの(PublicNet)IPv4アドレスをブラウザのナビゲーションバーに貼り付けます。 「動作します!」というメッセージが表示されたら、クラウドサーバーにWebサーバーがインストールされています。
作業サイトファイルはindex.htmlとして保存されます DocumentRoot ディレクトリ。
次のステップはあなたのサイトをアップロードすることです。別のコンピューターからファイルをアップロードおよびダウンロードする方法として、FileTransfer Protocol(FTP)に精通している場合があります。 Rackspace Cloud Serversはセキュリティを強化するためにSFTPを使用するため、SFTP接続をサポートするFTPクライアントが必要です。幸い、多くの人気のある無料のFTPクライアントがSFTP接続をサポートしています。
次の手順を使用して、サーバーとのSFTP接続を確立します。
- 新しい接続を作成するときは、必ず SFTP(SSHファイル転送プロトコル)を選択してください。 オプション。
- サーバーには、クラウドサーバーのインターネットプロトコル(IP)アドレスを入力します。
- ユーザー名には、
rootと入力します 。 - パスワードには、rootユーザーのパスワードを入力します。
- オプションをクリックして、サーバーへの新しい接続を確立します。
次のステップは、サイトをクラウドサーバーにアップロードすることです。ただし、HTMLファイルをクラウドサーバー上の正しい場所にアップロードする必要があります。
Apacheは、特定のディレクトリ DocumentRootを検索するように構成されています。 、コンテンツをウェブ上で提供するため。
Ubuntu®オペレーティングシステムを実行しているサーバーでは、 DocumentRoot /var/wwwにあります 、したがって、サイトファイルをそのディレクトリにアップロードする必要があります。SFTPクライアントでそのディレクトリに移動してから、既存の index.htmlを置き換えます。 ファイルと一緒にファイルします。
正しいHTMLファイルを正しいディレクトリにアップロードしたので、次の画像に示すように、ブラウザを更新するとサイトが表示されます。
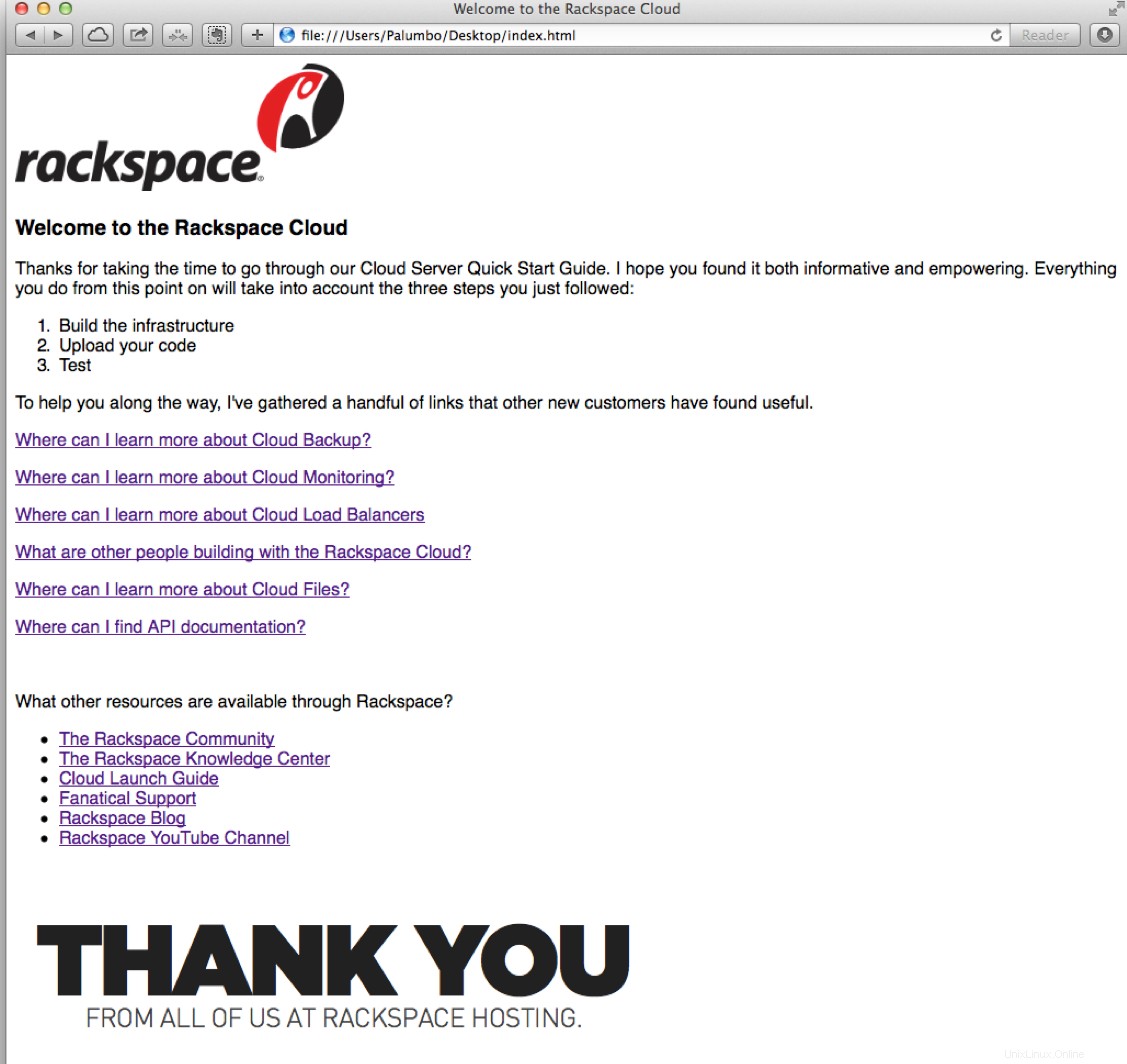
進歩に役立ついくつかのリソースが利用可能です:
- Rackspaceハウツー記事:すべてのRackspace製品に関する情報
- Rackspace Support:RackspaceSupportへの連絡方法に関する情報