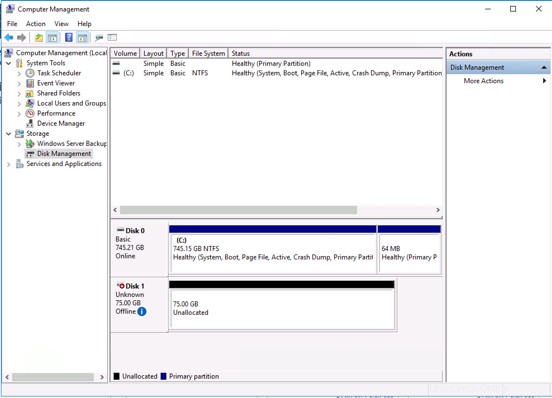32 GBを超えるストレージが必要であるが、OnMetalサーバーによって通常提供される高速I / Oが必要ない場合は、OnMetalサーバーをCloudBlockStorageボリュームに接続できます。クラウドブロックストレージでOnMetalserverを使用すると、OnMetal ComputeandMemoryv1フレーバーに特に役立ちます。
この記事では、Cloud Block Storageボリュームの作成、サーバーへのボリュームの接続、およびMicrosoft®Windows®サーバーでのボリュームの接続について説明します。
注 :OnMetalサーバーを削除する前に、ボリュームをデタッチする必要があります。手順については、CloudBlockStorageボリュームのデタッチと削除を参照してください。
Cloud Block Storageボリュームがまだない場合は、次の手順を使用して、Cloudコントロールパネルを使用して新しいボリュームを作成します。
-
クラウドコントロールパネルにログインします。
-
上部のナビゲーションバーで、製品の選択> Rackspace Cloudをクリックします 。
-
ストレージ>ストレージボリュームのブロックを選択します 。
-
ボリュームの作成をクリックします フィールドに入力します。
-
ボリュームの作成をクリックします もう一度。
次の手順を使用して、Cloudコントロールパネルを使用してCloudBlockStorageボリュームをOnMetalサーバーに接続します。この手順では、サーバーインスタンスがすでに存在していることを前提としています。
-
クラウドコントロールパネルにログインします。
-
上部のナビゲーションバーで、製品の選択> Rackspace Cloudをクリックします 。
-
ストレージ>ストレージボリュームのブロックを選択します 。
-
アタッチするボリュームの横にある歯車をクリックして、ボリュームのアタッチを選択します 。
-
リストからサーバーを選択し、ボリュームの接続をクリックします 。
注: サーバーに複数のボリュームを接続できます。
次の情報が表示されたウィンドウが開きます。
# set initiator name echo InitiatorName=iqn.2008-10.org.openstack: ae9f0492-d19d-45d3-9eac-6987b07f145a > /etc/iscsi/initiatorname.iscsi # discover targets for a given portal iscsiadm -m discovery --type sendtargets --portal 10.190.142.197:3260 # connect to the target iscsiadm -m node --targetname=iqn.2010-11.com.rackspace: ae9f0492-d19d-45d3-9eac-6987b07f145a --portal 10.190.142.197:3260 –loginこの出力から、2つの
nodeに注意してください。 Cloud BlockStorageボリュームをWindowsOnMetalサーバーに接続するために必要な値:targetname(iqn)、これはボリュームのイニシエーターとターゲットであり、portalあなたのアドレスであるIPアドレスとポート。前の例では、これらのノードの値は次のとおりです。-
targetname=iqn.2010-11.com.rackspace: ae9f0492-d19d-45d3-9eac-6987b07f145a -
portal 10.190.142.197:3260
-
Windowsでボリュームを接続する
上記の情報をメモして、次の手順を実行します。
-
管理者権限を持つユーザーとしてWindowsインスタンスにログインし、サービス管理コンソールを開きます。
-
Microsoft iSCSI Initiator Serviceを選択します>プロパティ 。
-
サービスを自動的に開始するように設定してから、サービスを開始します。
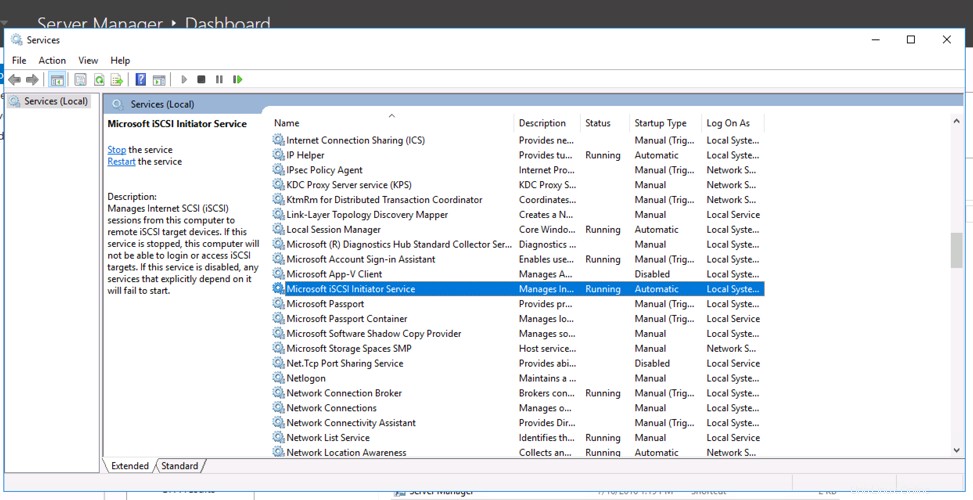
-
次に、開始を選択して、管理者コントロールパネルを開きます。 ->コントロールパネル ->管理者ツール 。
-
iSCSIイニシエーターを開き、2番目のタブ検出をクリックします。 、[ポータルの検出]をクリックします 。
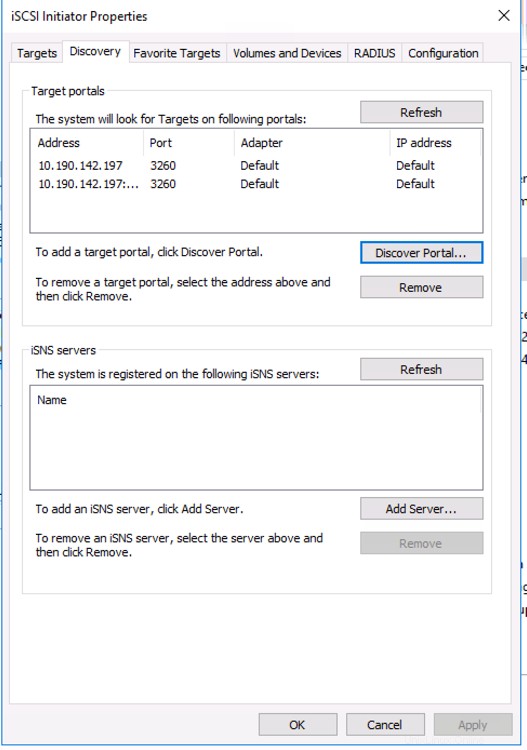
CloudBlockStorageノードアドレスを入力できるウィンドウが開きます。
-
IPアドレスを入力します(
portal前にメモしたIPアドレスとポート)、[ OK]をクリックします 。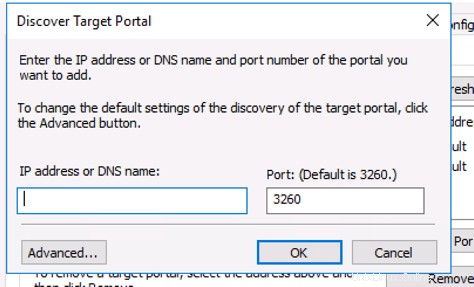
ターゲットサーバーが検出のリストに表示されます ページ。
-
ターゲットをクリックします ページをクリックし、ターゲットICQ(
targetname)を入力します 、先ほどお書きしました)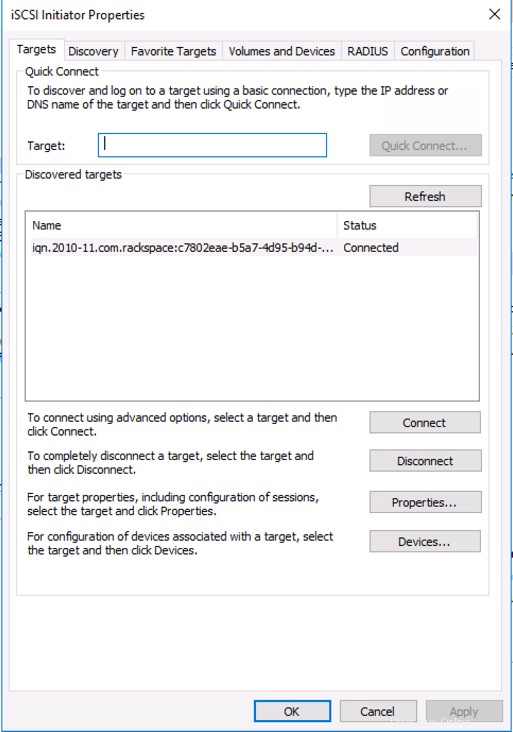
-
ターゲット フィールドに、ターゲットIQNを入力します 値(
targetnameiqnで始まる値) 。次に、クイック接続をクリックします 。 -
開始を選択して、管理者コントロールパネルを開きます ->コントロールパネル ->管理者ツール 、[コンピュータの管理]をクリックします 。
-
ストレージを選択します ->ディスク管理 すべてのドライブを表示します。
Cloud Block Storageボリュームが接続されているため、ターゲットである2番目のディスクが一覧表示され、準備してオンラインにすることができます。