PrestaShopは、独自のオンラインショップを簡単に作成できるeコマースソリューションです。 PHPで記述されており、MySQL/MariaDBを使用してコンテンツを保存します。 PrestaShopは、製品をオンラインで販売および管理するためのシンプルで効率的なプラットフォームを提供します。在庫管理、請求、配送、製品カタログ、複数の支払いゲートウェイのサポートなど、非常に便利な機能を提供します。
この投稿では、Ubuntu20.04VPSにApacheを使用してPrestaShopをインストールする方法を紹介します。
前提条件
- Atlantic.Netクラウドプラットフォーム上の新しいUbuntu20.04サーバー
- サーバーで構成されているrootパスワード
ステップ1-Atlantic.Netクラウドサーバーを作成する
まず、Atlantic.Netクラウドサーバーにログインします。 2GB以上のRAMを搭載したオペレーティングシステムとしてUbuntu20.04を選択して、新しいサーバーを作成します。 SSH経由でクラウドサーバーに接続し、ページの上部で強調表示されているクレデンシャルを使用してログインします。
Ubuntu 20.04サーバーにログインしたら、次のコマンドを実行して、ベースシステムを最新の利用可能なパッケージで更新します。
apt-get update -y
ステップ2– Apache、MariaDB、およびPHPをインストールします
まず、Apache Webサーバー、MariaDBデータベース、PHP、およびその他のパッケージをシステムにインストールする必要があります。次のコマンドですべてをインストールできます:
apt-get install apache2 mariadb-server php7.4 libapache2-mod-php7.4 php7.4-gd php7.4-mbstring php7.4-mysql php7.4-curl php-xml php-cli php7.4-intl php7.4-zip unzip -y
すべてのパッケージをインストールしたら、php.iniファイルを編集します。
nano /etc/php/7.4/apache2/php.ini
要件に応じて、次の設定を変更します。
memory_limit = 512M post_max_size = 32M upload_max_filesize = 32M date.timezone = Asia/Kolkata
ファイルを保存して閉じてから、Apacheサービスを再起動して変更を適用します。
systemctl restart apache2
ステップ3–PrestaShopデータベースを作成する
次に、PrestaShopがコンテンツを保存するためのデータベースを作成する必要があります。
まず、次のコマンドを使用してMySQLに接続します。
mysql
接続したら、次のコマンドを使用してデータベースとユーザーを作成します。
CREATE DATABASE prestadb; GRANT ALL PRIVILEGES ON prestadb.* TO 'prestauser'@'localhost' IDENTIFIED BY 'password';
次に、権限をフラッシュして変更を適用します。
FLUSH PRIVILEGES;
次に、次のコマンドを使用してMySQLを終了します。
EXIT;
ステップ4–PrestaShopをダウンロード
まず、PrestaShop Git Hubリポジトリページに移動し、次のコマンドを使用してPrestaShopの最新バージョンをダウンロードします。
wget https://github.com/PrestaShop/PrestaShop/releases/download/1.7.7.4/prestashop_1.7.7.4.zip
ダウンロードが完了したら、ダウンロードしたファイルをApacheルートディレクトリに解凍します。
unzip prestashop_1.7.7.4.zip -d /var/www/html/prestashop
次に、PrestaShopディレクトリに適切な権限を設定します。
chown -R www-data:www-data /var/www/html/prestashop/ chmod -R 755 /var/www/html/prestashop
完了したら、次のステップに進むことができます。
ステップ5–PrestaShop用にApacheを構成する
次に、PrestaShopをホストするためのApache仮想ホスト構成ファイルを作成する必要があります。次のコマンドで作成できます:
nano /etc/apache2/sites-available/prestashop.conf
次の行を追加します:
<VirtualHost *:80> ServerAdmin [email protected] DocumentRoot /var/www/html/prestashop ServerName presta.example.com <Directory /var/www/html/prestashop> Options FollowSymlinks AllowOverride All Require all granted </Directory> ErrorLog ${APACHE_LOG_DIR}/example_error.log CustomLog ${APACHE_LOG_DIR}/example_access.log combined </VirtualHost>
ファイルを保存して閉じ、次のコマンドでPrestaShop仮想ホストを有効にします。
a2ensite prestashop
次に、Apacheリライトモジュールを有効にし、Apacheサービスを再起動して変更を適用します。
a2enmod rewrite systemctl restart apache2
これで、ApacheWebサーバーがPrestaShopにサービスを提供するように構成されました。これで、PrestaShopへのアクセスに進むことができます。
ステップ6– PrestaShopWebUIにアクセスする
次に、Webブラウザーを開き、URLhttp://presta.example.comを入力します。次のページが表示されます。
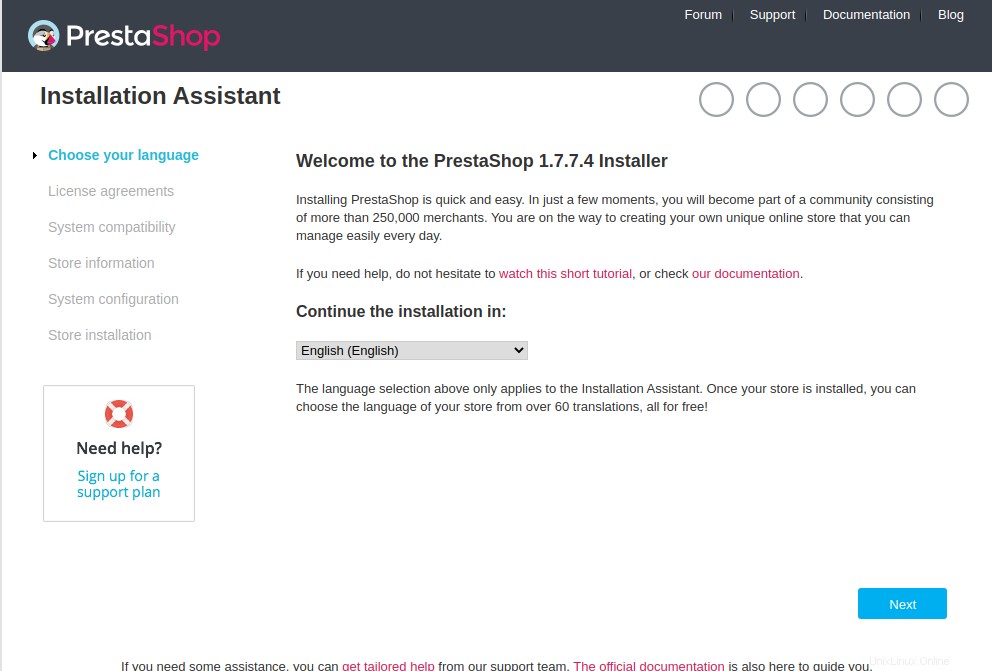
言語を選択して、次へをクリックします 。次のページが表示されます。
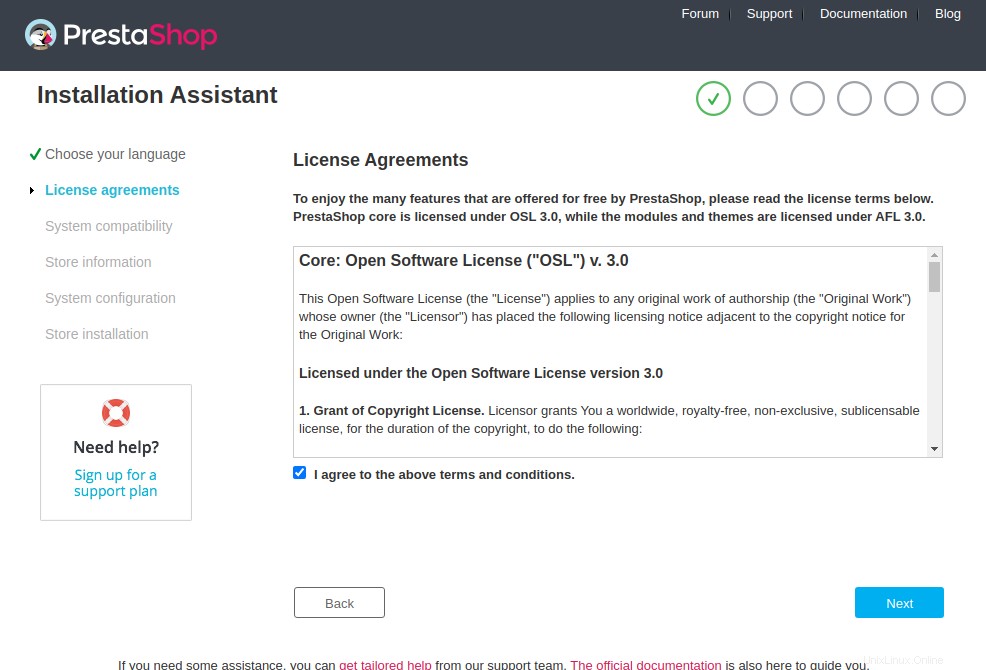
ライセンスに同意し、次へをクリックします 。次のページが表示されます。
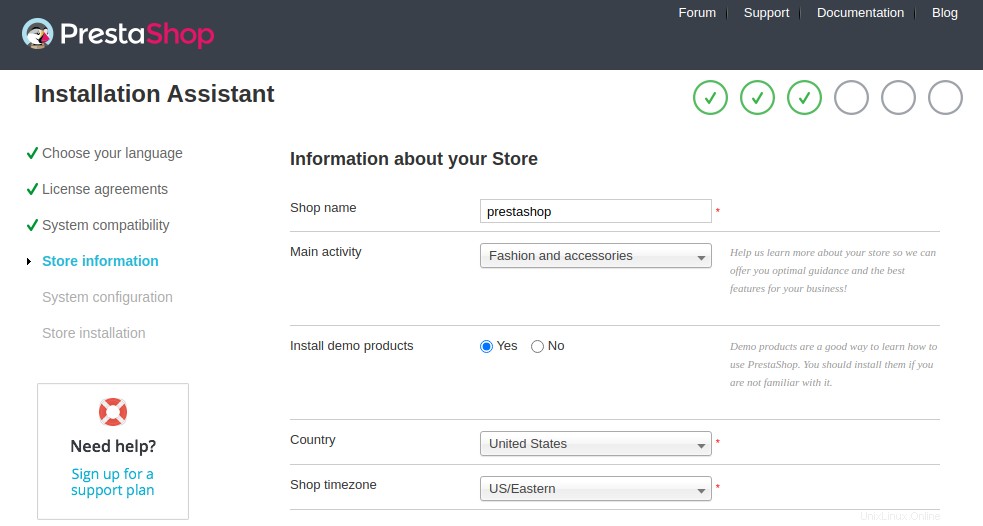
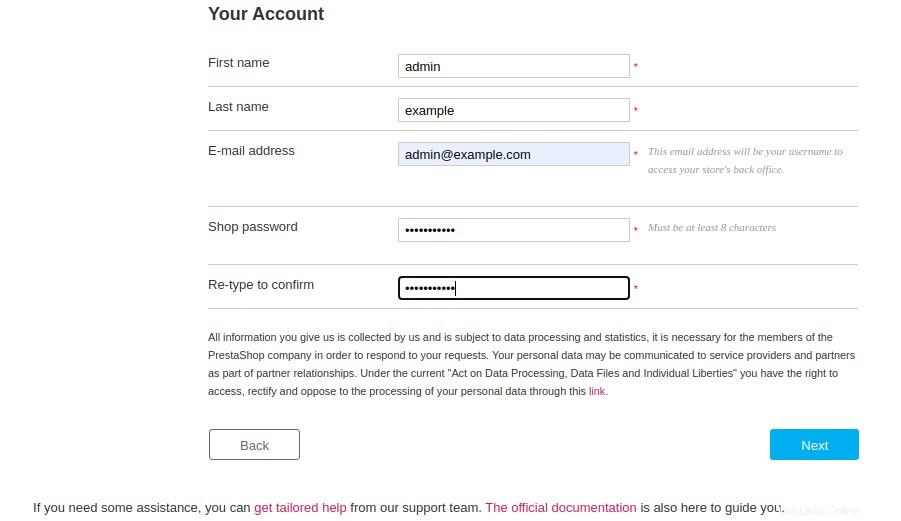
サイト情報を入力して、次へをクリックします 。次のページが表示されます。
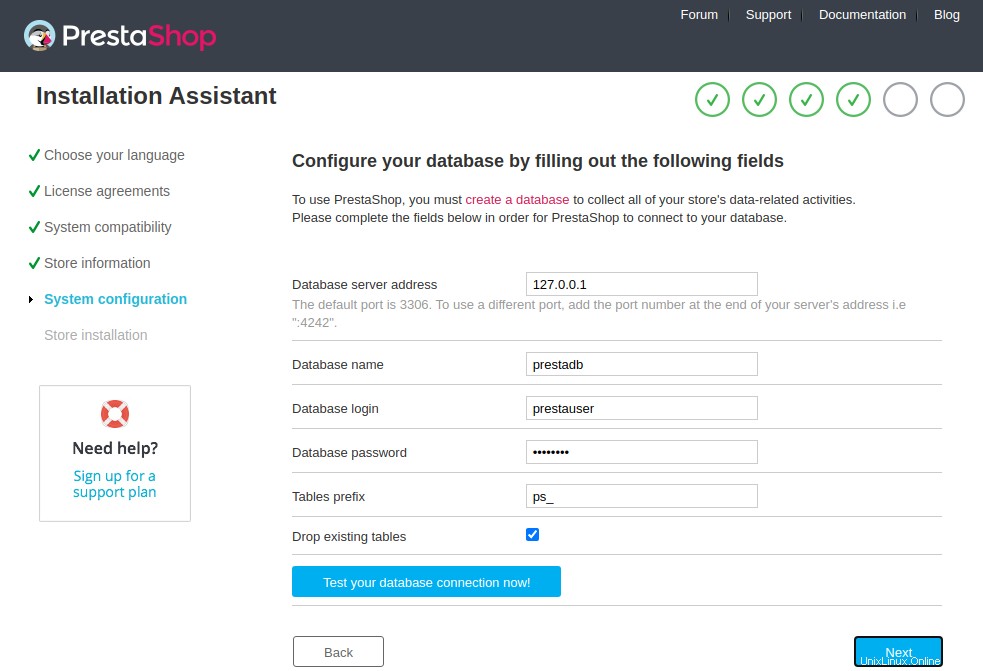
データベース情報を入力し、次へをクリックします。 。次のページが表示されます。
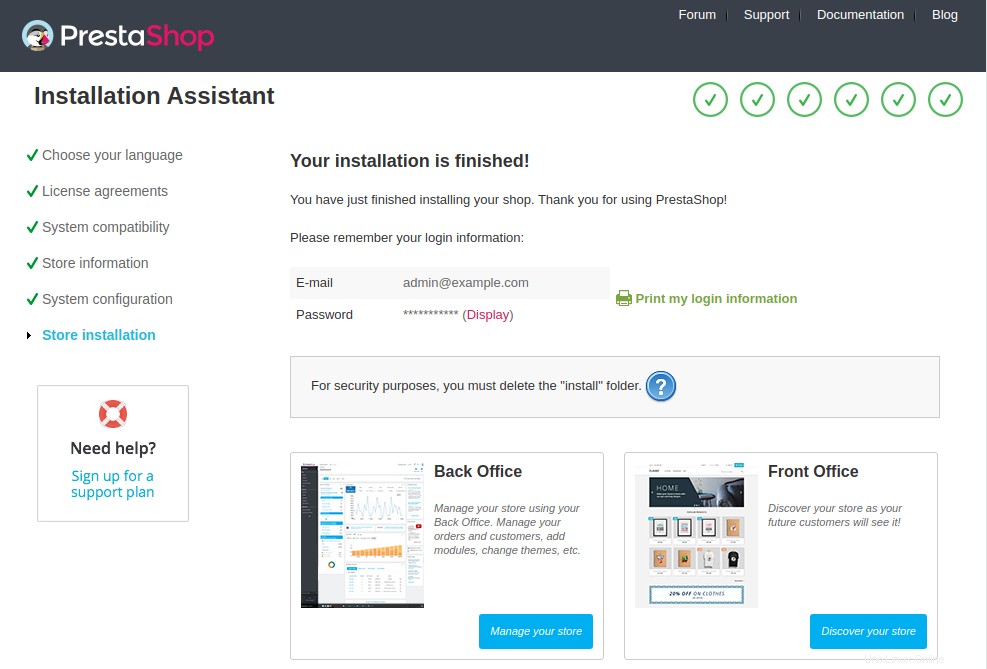
「ストアの管理」をクリックします 「。次のページにリダイレクトされます:
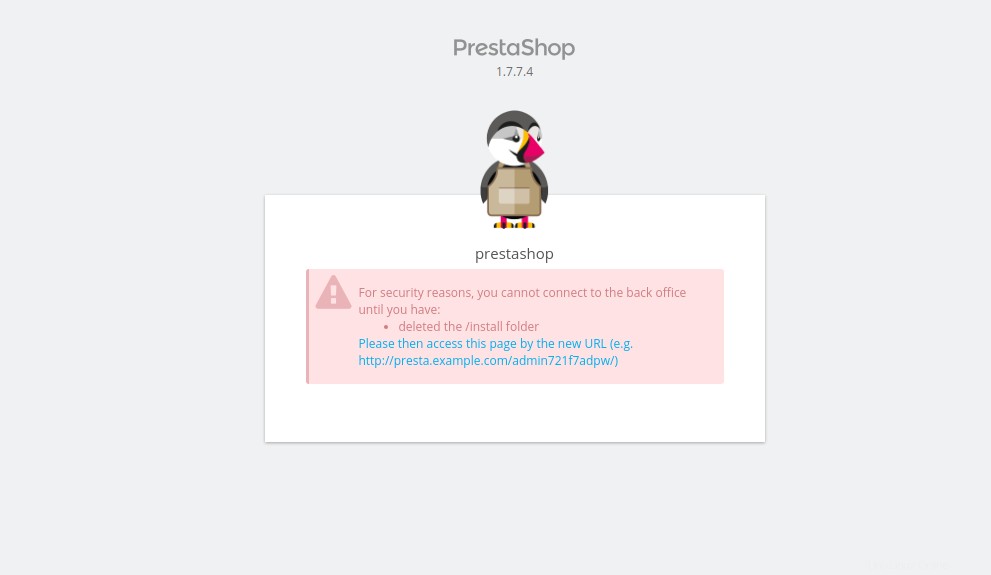
PrestaShop管理インターフェースに接続する前に、次のコマンドでインストールフォルダーを削除します。
rm -rf /var/www/html/prestashop/install
次に、PrestaShop管理者URLをクリックします 。 PrestaShop管理者ログインページにリダイレクトされます:
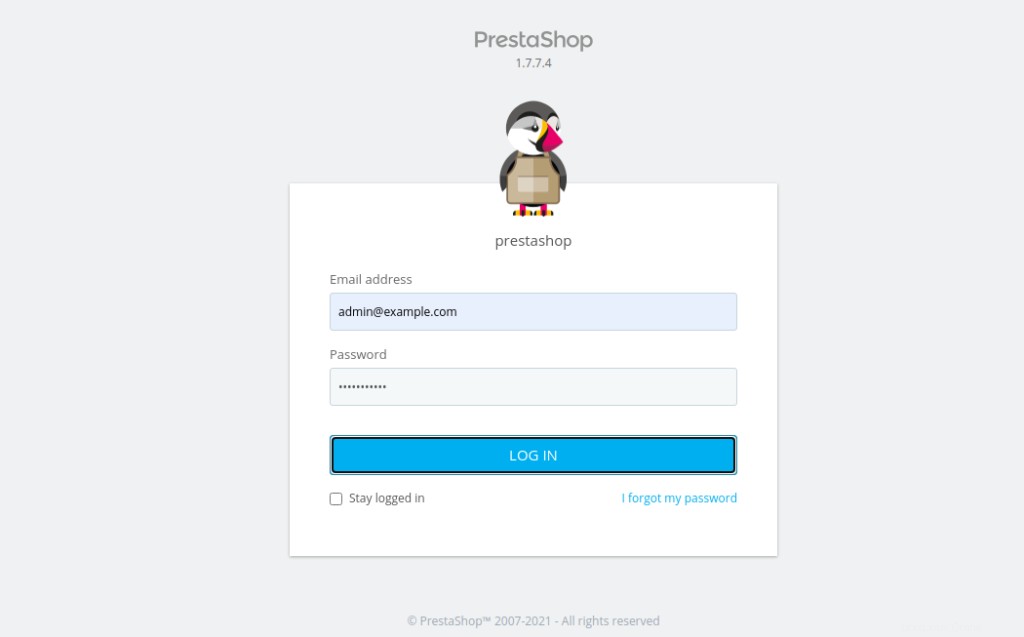
管理者のユーザー名とパスワードを入力し、ログインをクリックします。 。 PrestaShopダッシュボードにリダイレクトされます:
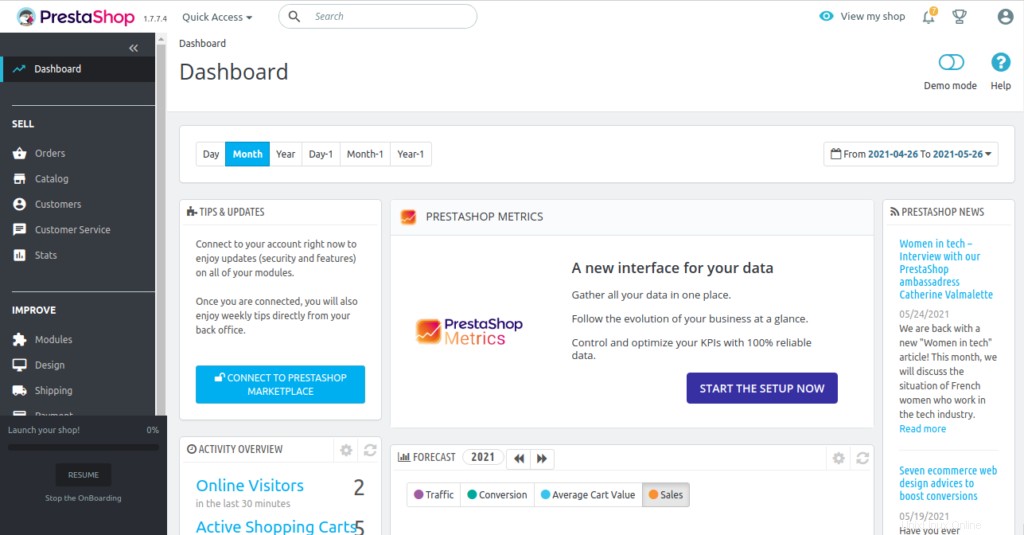
結論
今のところ以上です。これで、PrestaShopダッシュボードを探索し、製品を追加して、オンラインで販売を開始できます。Atlantic.NetからVPSホスティングにPrestaShopをインストールして、オンラインストアを開始してください。