Screenは、ユーザーが1つの端末内で複数の個別の端末インスタンスを開くことができるコンソールアプリケーションです。これは、リモートシステムで長時間実行されるタスクを実行していて、接続またはSSHセッションが失われた場合に非常に役立ちます。この場合、ScreenコマンドユーティリティはSSHセッションを再開するのに役立ちます。画面で実行中のプロセスは、ターミナルウィンドウを閉じた後も実行を継続します。セッションが切断された場所から正確に再接続できます。
この投稿では、Ubuntu20.04にScreenコマンドをインストールして使用する方法を紹介します。
前提条件
- Atlantic.Netクラウドプラットフォーム上の新しいUbuntu20.04サーバー
- サーバーで構成されているrootパスワード
Atlantic.Netクラウドサーバーを作成する
まず、Atlantic.Netクラウドサーバーにログインします。 2GB以上のRAMを搭載したオペレーティングシステムとしてUbuntu20.04を選択して、新しいサーバーを作成します。 SSH経由でクラウドサーバーに接続し、ページの上部で強調表示されているクレデンシャルを使用してログインします。
Ubuntu 20.04サーバーにログインしたら、次のコマンドを実行して、ベースシステムを最新の利用可能なパッケージで更新します。
apt-get update -y
インストール画面
apt-get install screen -y
Screenパッケージがインストールされたら、次のコマンドを使用して、インストールされているScreenのバージョンを確認します。
screen --version
出力:
Screen version 4.08.00 (GNU) 05-Feb-20
すべてのオプションのリストを印刷するには、CTRL + aを押してから?:
を押します。
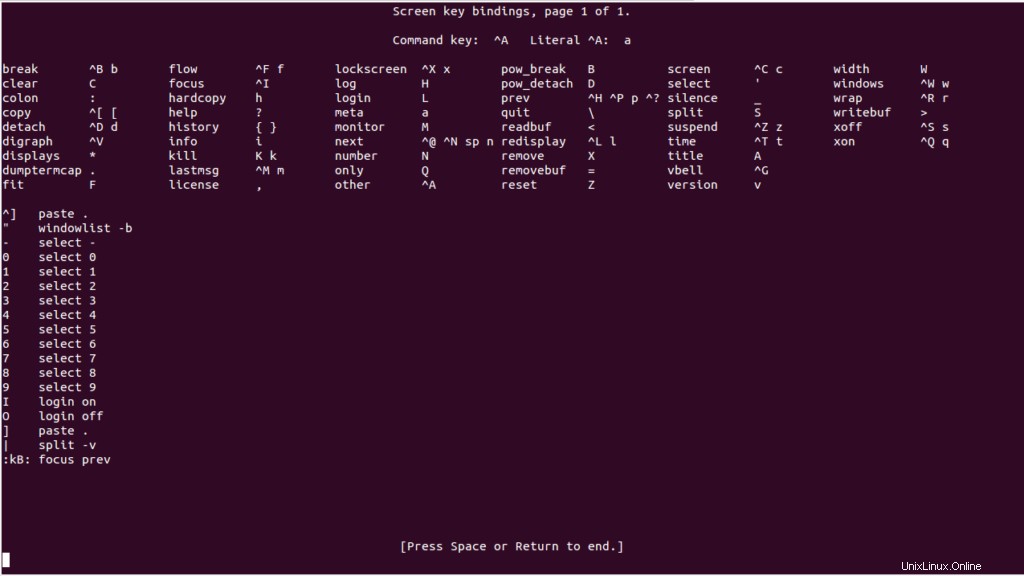
画面コマンドの使用方法
新しい名前セッションを作成するには、次のコマンドを実行します。
screen -S name1
スクリーンセッションを終了するには、次のコマンドを実行します。
exit
新しい画面ウィンドウを作成するには、 CTRL + aを押します。 続いてc :
開いているすべてのウィンドウを一覧表示するには、 Ctrl + aを押します。 続いて“ :

現在のウィンドウを0に変更するには 、 CTRL + aを押します 続いて0。
現在のウィンドウの名前を変更するには、 CTRL + aを押します。 続いてA 。

画面を水平に分割するには、 CTRL + aを押します 続いてS 。
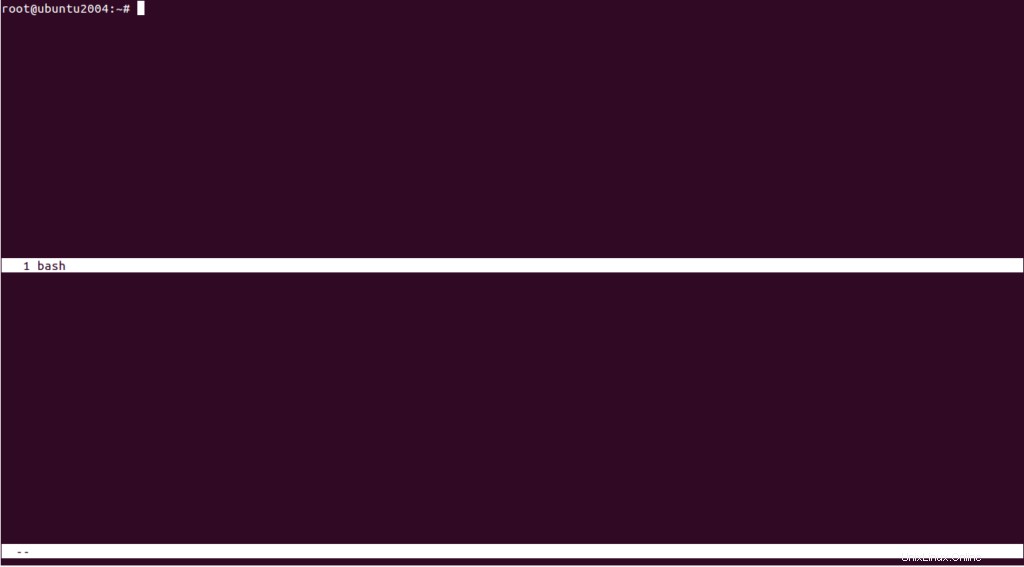
分割ウィンドウを切り替えるには、 CTRL + aを押します。 続いてタブ 。
画面を垂直に分割するには、 CTRL + aを押します 続いて| 。
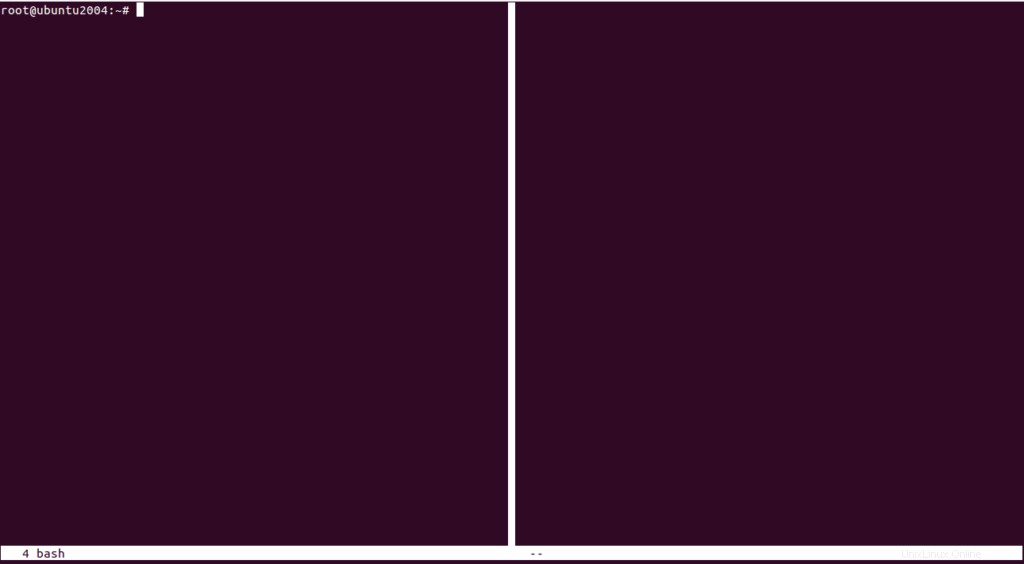
終了して画面セッションを終了する場合は、コマンド CTRL + aを使用できます。 続いてk 。
画面セッションから切り離すには、 CTRL + aを押します。 続いてd 。
すべての画面セッションのセッションIDを見つけるには、次のコマンドを実行します。
screen -ls
次の出力が表示されます。
There are screens on: 23829.name1 (04/18/2021 09:19:50 AM) (Detached) 23751.name1 (04/18/2021 09:09:01 AM) (Attached) 23724.pts-0.ubuntu2004 (04/18/2021 09:04:05 AM) (Detached) 23670.pts-0.ubuntu2004 (04/18/2021 09:02:42 AM) (Detached) 4 Sockets in /run/screen/S-root.
23829.name1という名前の画面セッションを再開するには、次のコマンドを実行します。
screen -r 23829.name1
結論
上記のガイドでは、Screenコマンドラインユーティリティを使用して、単一のセッションから複数の画面を開き、それらを切り替え、再開、切り離し、画面セッションを再開する方法を学習しました。このコマンドは、Atlantic.NetVPSリモートシステムで使用できます。