XWikiは、特定のニーズに合わせてWikiをカスタマイズできる、シンプルで軽量、強力なWikiプラットフォームです。 Javaで記述され、JBossやTomcatなどのサーブレットコンテナで実行されます。 XWikiは、あらゆるデバイスやブラウザからコンテンツを作成および管理するのに役立つ、シンプルでユーザーフレンドリーなWebインターフェイスを提供します。 WYSIWYG編集、OpenDocumentベースのドキュメントのインポート/エクスポート、タグ付け、バージョン管理、強力なWiki構文、高度な検索機能など、豊富な機能セットが付属しています。
このチュートリアルでは、Ubuntu20.04にXWikiをインストールする方法を紹介します。
前提条件
- Atlantic.Netクラウドプラットフォーム上の新しいUbuntu20.04VPS
- サーバーで構成されているrootパスワード
ステップ1–Atlantic.Netクラウドサーバーを作成する
まず、Atlantic.Netクラウドサーバーにログインします。オペレーティングシステムとしてUbuntu20.04を選択し、少なくとも1GBのRAMを搭載した新しいサーバーを作成します。 SSH経由でクラウドサーバーに接続し、ページの上部で強調表示されているクレデンシャルを使用してログインします。
Ubuntu 20.04サーバーにログインしたら、次のコマンドを実行して、ベースシステムを最新の利用可能なパッケージで更新します。
apt-get update -y
ステップ2–Javaをインストールする
XWikiはJavaで記述されているため、システムにJavaをインストールする必要があります。次のコマンドを使用してJavaをインストールできます。
apt-get install default-jdk gnupg2 -y
Javaをインストールしたら、次のコマンドを使用してJavaのバージョンを確認できます。
java --version
次の出力が得られるはずです:
openjdk 11.0.9.1 2020-11-04OpenJDKランタイム環境(ビルド11.0.9.1 + 1-Ubuntu-0ubuntu1.20.04)OpenJDK 64ビットサーバーVM(ビルド11.0.9.1 + 1-Ubuntu-0ubuntu1.20.04、混合モード、共有)
ステップ3–XWikiをインストールする
まず、次のコマンドでGPGキーを追加します。
wget -q "https://maven.xwiki.org/public.gpg" -O- | apt-key add-
次に、次のコマンドを使用してXWikiリポジトリを追加します。
wget "https://maven.xwiki.org/stable/xwiki-stable.list" -P /etc/apt/sources.list.d/
次に、次のコマンドでリポジトリを更新します。
apt-get update -y
リポジトリが更新されたら、次のコマンドを実行してXWikiをインストールできます。
apt-get install xwiki-tomcat9-common xwiki-tomcat9-mariadb -y
インストール中に、以下に示すようにXWiki用のデータベースを構成するように求められます。
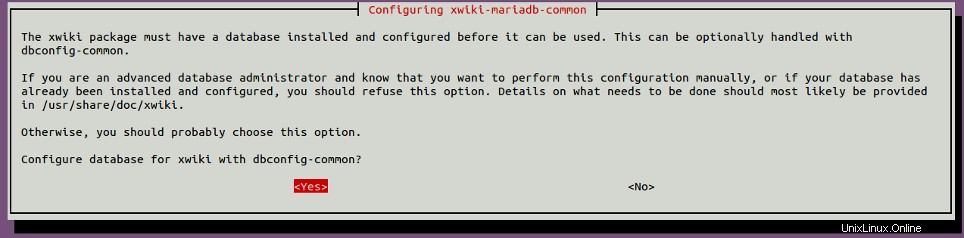
はいを選択します Enterを押します 。以下に示すように、xwikiデータベースのパスワードを設定する必要があります。

希望のパスワードを入力し、 Enterを押します インストールを完了します。
XWikiをインストールした後、次のコマンドを使用してTomcatサービスを確認できます。
systemctl status tomcat9.service
次の出力が得られるはずです:
-
tomcat9.service-Apache Tomcat9Webアプリケーションサーバー
ロード済み:ロード済み(/lib/systemd/system/tomcat9.service;有効;ベンダープリセット:有効)ドロップイン:/etc/systemd/system/tomcat9.service.d└─xwiki-tomcat9-systemd.confActive :水2020-11-18 10:27:27 UTC以降アクティブ(実行中)。 1分42秒前ドキュメント:https://tomcat.apache.org/tomcat-9.0-doc/index.htmlメインPID:39480(java)タスク:52(制限:2353)メモリ:524.9MCグループ:/system.slice/tomcat9.service └─39480/usr/ lib / jvm / default-java / bin / java -Djava.util.logging.config.file =/ var / lib / tomcat9 / conf / logging.properties -Djava.util.l> Nov 18 10 :27:44 server tomcat9 [39480]:2020-11-18 10:27:44,176 [main]WARNo.e.j.u.s.S.config-クライアントなしEndPointIdentificationA>Nov18 10:27:44 server tomcat9 [39480]:2020-11-18 10 :27:44,202[メイン]警告o.a.s.c.CoreContainer-すべてのセキュリティプラグインが設定されているわけではありません>11月18日10:27:47サーバーtomcat9[39480]:2020-11-18 10:27:47,618[メイン]情報o.x.s.s.i.EmbeddedSolr server.Nov 18 10:27:52 server tomcat9 [39480]:2020-11-18 10:27:52,832 [main] INFO o.x.s.f.i.FilesystemStoreTools-Using filesystem store directory> Nov 18 10:27:54 server tomcat9 [39480]:デプロイメント記述子[/etc/tomcat9/Catalina/localhost/xwiki.xml]のデプロイメントは[24]で終了しました、889>11月18日10:27:54サーバーtomcat9[39480]:Webアプリケーションディレクトリのデプロイ[/ var / lib / tomcat9 / webapps / ROOT]11月18日10:27:55サーバーtomcat9[39480]:少なくとも1つのJARはTLDをスキャンしましたが、TLDは含まれていませんでした。>11月18日10:27:55サーバーtomcat9[39480]のこのロガーのデバッグログを有効にする:Webアプリケーションディレクトリ[/ var / lib / tomcat9 / webapps/ROOT]の展開が[926]msNov1810:27に終了しました:55 server tomcat9 [39480]:ProtocolHandlerを開始しています["http-nio-8080"]11月18日10:27:55server tomcat9 [39480]:[25,998]ミリ秒でサーバーを起動します
ss -antpl | grep 8080
次の出力が得られるはずです:
LISTEN 0 100 *:8080 *:* users:(( "java"、pid =39480、fd =39))
ステップ4–XWiki用にNginxを構成する
次に、XWikiにアクセスするために、Nginxをリバースプロキシとしてインストールして構成する必要があります。まず、次のコマンドを使用してNginxWebサーバーをインストールします。
apt-get install nginx -y
インストールしたら、次のコマンドを使用して新しいNginx仮想ホスト構成ファイルを作成します。
nano /etc/nginx/sites-available/xwiki.conf
次の行を追加します:
server {listen 80; server_name xwiki.example.com; access_log /var/log/nginx/xwiki-access.log; error_log /var/log/nginx/xwiki-error.log;location / {proxy_set_header X-Real -IP $ remote_addr; proxy_set_header Host $ host; proxy_http_version 1.1; proxy_set_header Upgrade $ http_upgrade; proxy_set_header Connection'upgrade'; proxy_cache_bypass $ http_upgrade; proxy_pass http://127.0.0.1:8080;}}
ファイルを保存して閉じてから、次のコマンドでNginx仮想ホストをアクティブ化します。
ln -s /etc/nginx/sites-available/xwiki.conf / etc / nginx / sites-enabled /
次に、Nginxメイン構成ファイルを編集してhash_bucketサイズを増やす必要があります:
nano /etc/nginx/nginx.conf
http {:
の下に次の行を追加します server_names_hash_bucket_size 64;
ファイルを保存して閉じてから、Nginxサービスを再起動して変更を適用します。
systemctl restart nginx
ステップ5– XWikiWebUIにアクセスする
次に、Webブラウザーを開き、URL http://xwiki.example.com/xwikiを使用してXWikiWebインターフェースにアクセスします。 。次のページが表示されます:
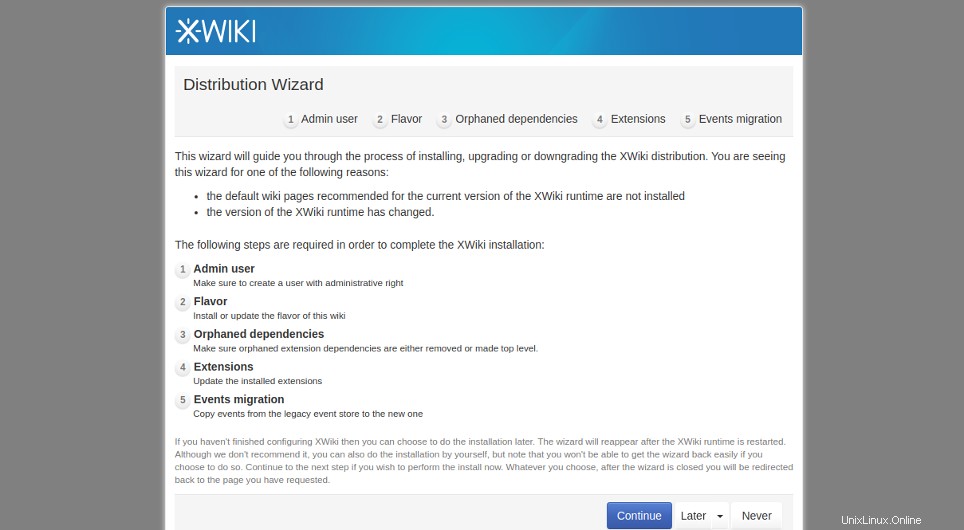
続行をクリックします ボタン。管理者ユーザーの作成ページが表示されます:
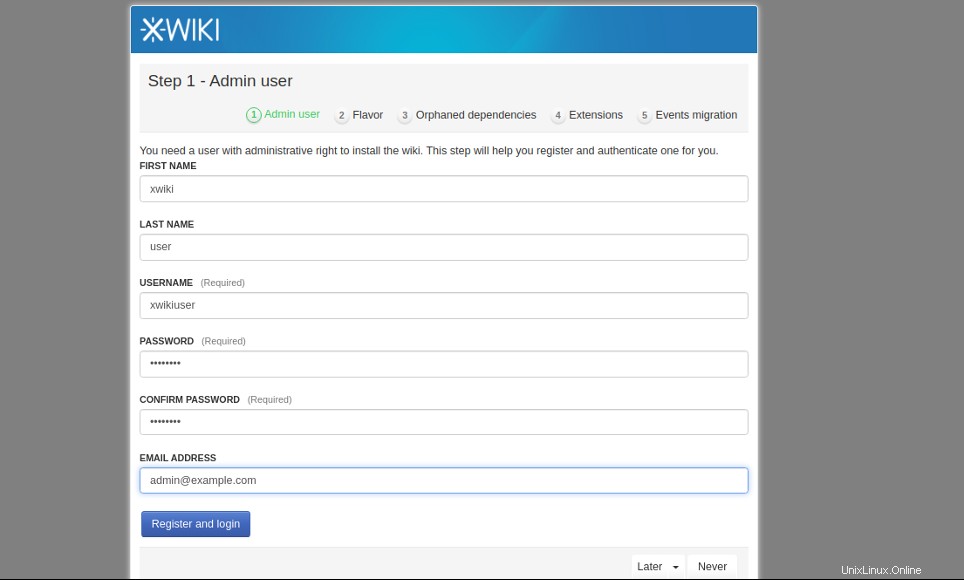
ユーザー名、パスワード、メールアドレスを入力して、登録をクリックします および ログイン ボタン。次のページが表示されます:
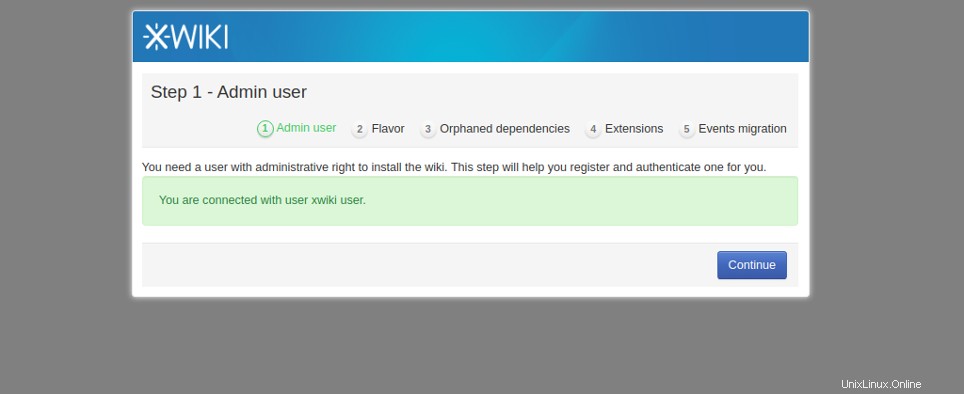
続行をクリックします ボタン。次のページが表示されます:
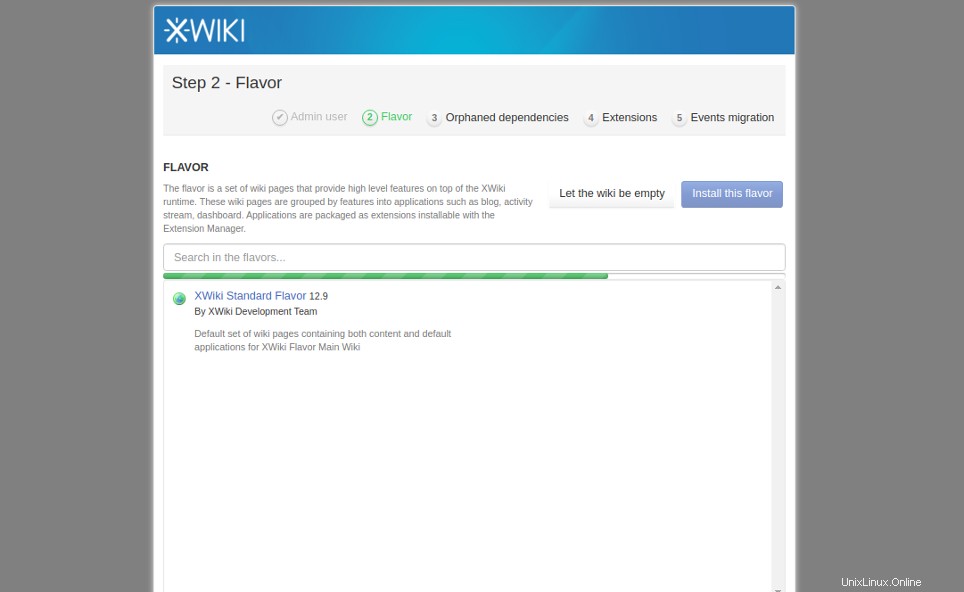
フレーバーを選択し、インストールをクリックします ボタン。インストールが完了すると、次のページが表示されます。
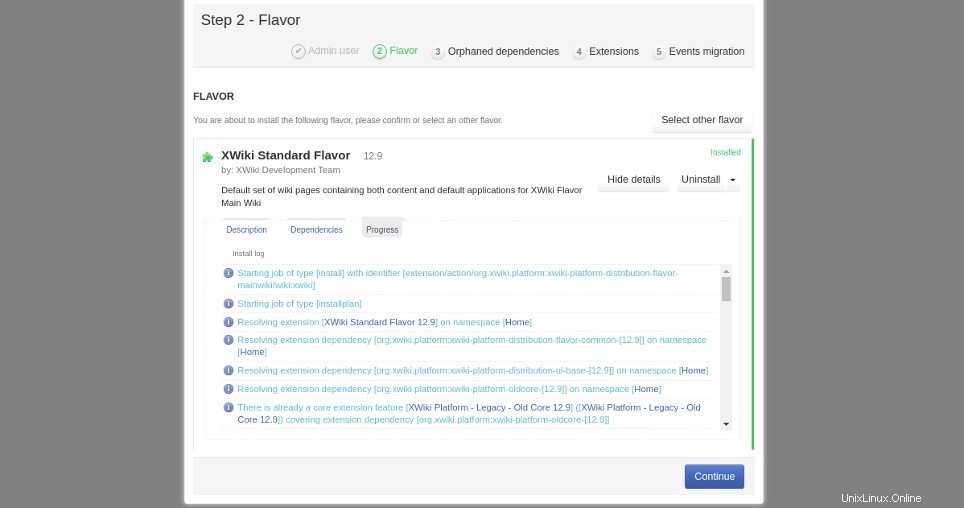
続行をクリックします ボタン。次のページが表示されます:
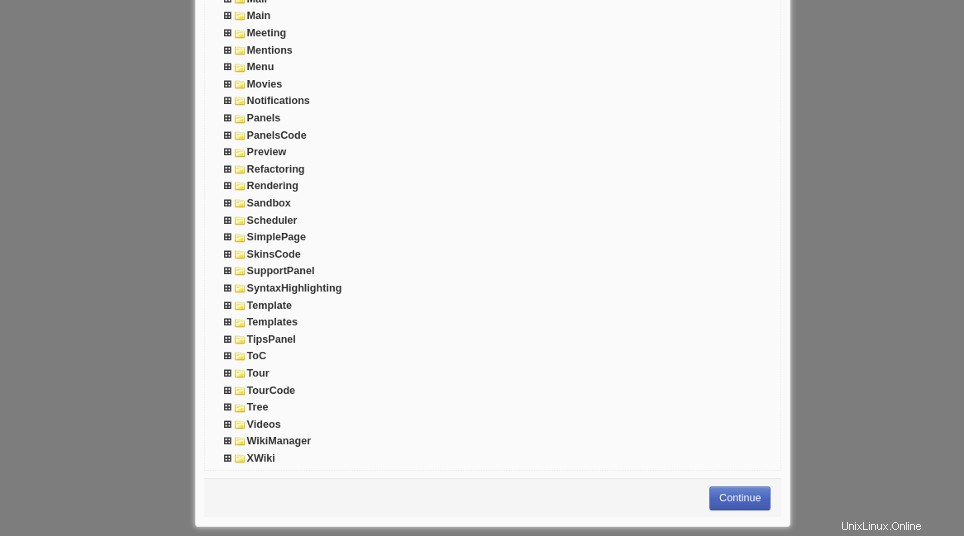
続行をクリックします ボタン。次のページにXWikiのデフォルトのダッシュボードが表示されます。
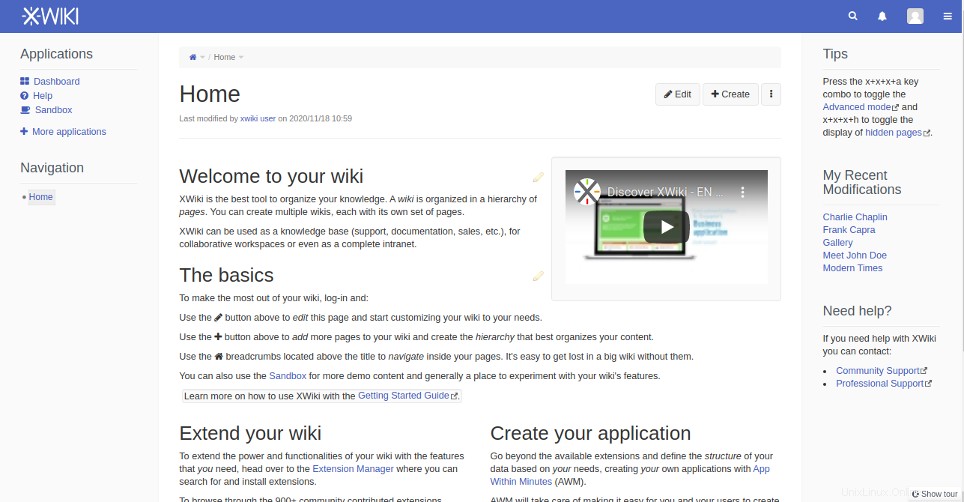
結論
おめでとう!これで、Ubuntu20.04にXWikiが正常にインストールおよび構成されました。これで、本番環境に独自のXWikiを簡単にデプロイできます。 Atlantic.NetのVPSホスティングでXWikiをお試しください!
Linux