Nextcloudは、無料のオープンソースファイル共有およびコラボレーションプラットフォームであり、最も広く使用されているプラットフォームであり、独自のファイルホスティングサービスをホストできます。これはownCloudのフォークであり、Dropbox、GoogleDriveなどの他のストレージソリューションと非常によく似ています。 Nextcloudを使用すると、個人のコンテンツ、ファイル、ドキュメント、写真を保存して、友達や家族と共有できます。機能を拡張するのに役立つ多くのアドオンが付属しています。
このチュートリアルでは、Ubuntu20.04にNextcloudサーバーとクライアントをインストールする方法を紹介します。
前提条件
- Atlantic.netクラウドプラットフォーム上の新しいUbuntu20.04VPS
- Ubuntu20.04を実行しているデスクトップシステム
- サーバーIPを指す有効なドメイン名
- サーバーで構成されているrootパスワード
ステップ1-Atlantic.Netクラウドサーバーを作成する
まず、Atlantic.Netクラウドサーバーにログインします。 2GB以上のRAMを搭載したオペレーティングシステムとしてUbuntu20.04を選択して、新しいサーバーを作成します。 SSH経由でクラウドサーバーに接続し、ページの上部で強調表示されているクレデンシャルを使用してログインします。
Ubuntu 20.04サーバーにログインしたら、次のコマンドを実行して、ベースシステムを最新の利用可能なパッケージで更新します。
apt-get update -y
ステップ2–LAMPサーバーをインストールする
開始する前に、LAMPスタックをサーバーにインストールする必要があります。インストールされていない場合は、次のコマンドでインストールできます。
apt-get install apache2 mariadb-server libapache2-mod-php php php-gmp php-bcmath php-gd php- json php-mysql php-curl php-mbstring php-intl php-imagick php-xml php-zip bzip2 -y
すべてのパッケージがインストールされたら、php.iniファイルを編集し、要件に応じていくつかの値を変更します。
nano /etc/php/7.4/apache2/php.ini
次の行を変更します:
memory_limit = 512M date.timezone = Asia/Kolkata
終了したらファイルを保存して閉じ、Apacheサービスを再起動して変更を適用します。
systemctl restart apache2
ステップ3–Nextcloudデータベースを作成する
次に、Nextcloudのデータベースとユーザーを作成する必要があります。まず、次のコマンドを使用してMariaDBに接続します。
mysql
接続したら、次のコマンドを使用してデータベースとユーザーを作成します。
create database nextclouddb; grant all on nextclouddb.* to 'nextcloud'@'localhost' identified by 'yourpassword';
次に、特権をフラッシュし、次のコマンドを使用してMariaDBシェルを終了します。
flush privileges; exit;
ステップ4–Nextcloudをダウンロード
まず、次のコマンドを使用して、公式WebサイトからNextcloudの最新バージョンをダウンロードします。
wget https://download.nextcloud.com/server/releases/latest-20.tar.bz2
ダウンロードが完了したら、次のコマンドを使用してダウンロードしたファイルを抽出します。
tar -jxvf latest-20.tar.bz2
次に、抽出したディレクトリをApache Webルートディレクトリに移動し、次のコマンドを使用して適切な権限を付与します。
mv nextcloud /var/www/html/ chown -R www-data:www-data /var/www/html/nextcloud chmod -R 775 /var/www/html/nextcloud
完了したら、Apacheサーバーの構成に進むことができます。
ステップ5–Nextcloud用にApacheを構成する
次に、Nextcloudにサービスを提供するためにApache仮想ホスト構成ファイルを作成する必要があります。
次のコマンドで作成できます:
nano /etc/apache2/sites-available/nextcloud.conf
次の行を追加します:
<VirtualHost *:80>
DocumentRoot "/var/www/html/nextcloud"
ServerName nextcloud.example.com
ErrorLog ${APACHE_LOG_DIR}/nextcloud.error
CustomLog ${APACHE_LOG_DIR}/nextcloud.access combined
<Directory /var/www/html/nextcloud/>
Require all granted
Options FollowSymlinks MultiViews
AllowOverride All
<IfModule mod_dav.c>
Dav off
</IfModule>
SetEnv HOME /var/www/html/nextcloud
SetEnv HTTP_HOME /var/www/html/nextcloud
Satisfy Any
</Directory>
</VirtualHost> ファイルを保存して閉じ、次のコマンドでApache仮想ホストを有効にします。
a2ensite nextcloud.conf
次に、次のコマンドを使用して、必要なApacheモジュールを有効にします。
a2enmod rewrite headers env dir mime setenvif ssl
次に、Apacheサービスを再起動して、構成の変更を適用します。
systemctl restart apache2
この時点で、ApacheWebサーバーはNextcloudにサービスを提供するように構成されています。
ステップ6–Nextcloudにアクセスする
次に、Webブラウザーを開き、URL http://nextcloud.example.comを使用してNextcloudにアクセスします。 。次のページが表示されます:
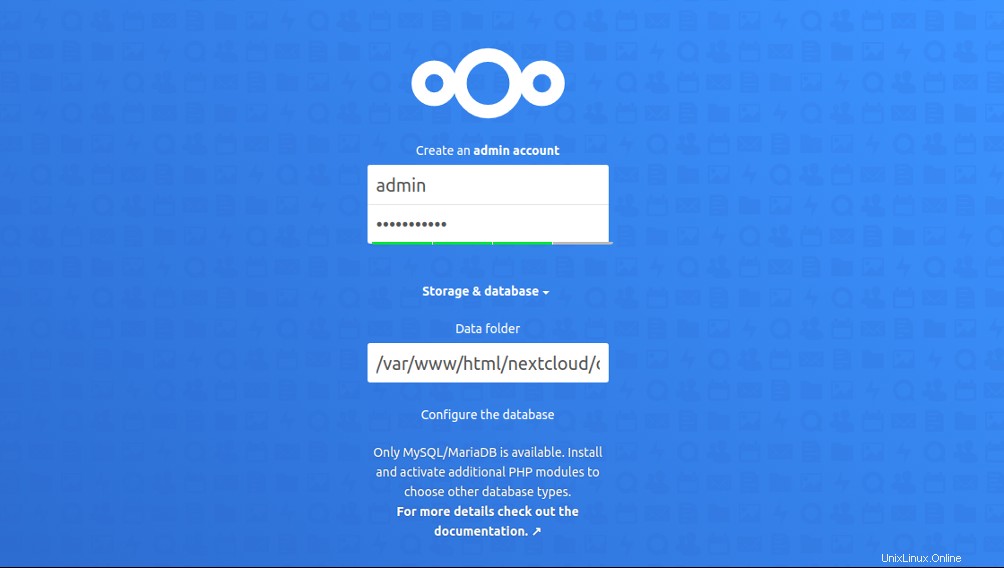
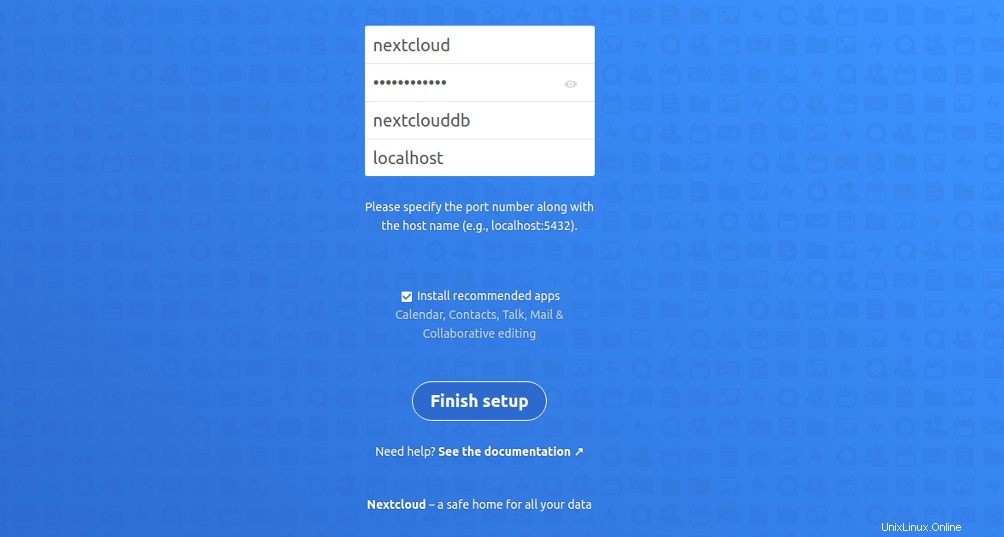
管理者のユーザー名とパスワードを設定し、データベース設定を定義して、完了をクリックします。 セットアップページ。次のページにNextcloudダッシュボードが表示されます:
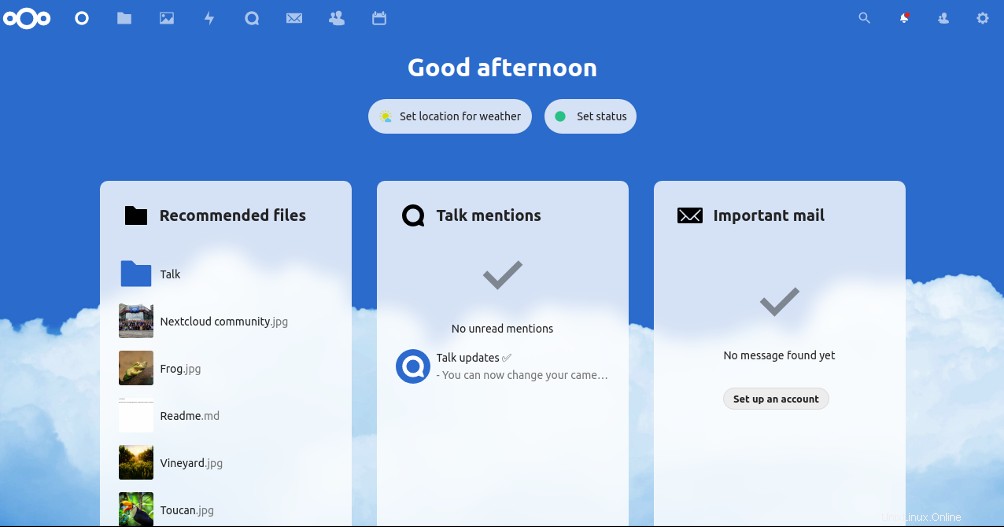
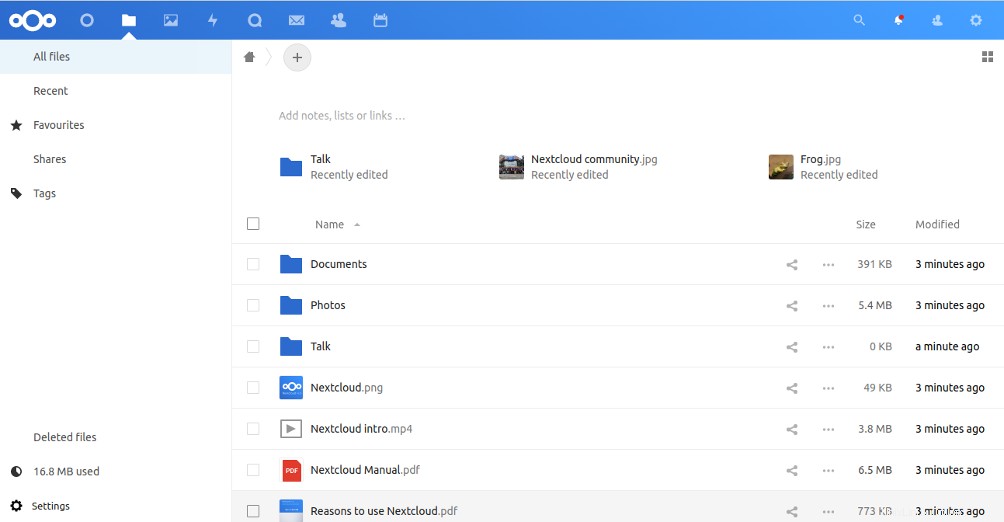
ステップ7–Nextcloudクライアントのインストールと構成
Nextcloudは、Nextcloudサーバーへの接続に使用できるAndroid、Windows、iOS用のクライアントアプリケーションを提供します。これにより、ユーザーは外出先でファイルにアクセスして同期することができます。
クライアントマシンで、次のコマンドを使用してNextcloudアプリケーションをインストールします:
apt-get install software-properties-common gnupg2 -y add-apt-repository ppa:nextcloud-devs/client apt-get update -y apt-get install nextcloud-client -y
アプリケーションがインストールされたら、UbuntuDASHからNextcloudアプリケーションを起動します。次の画面が表示されます。
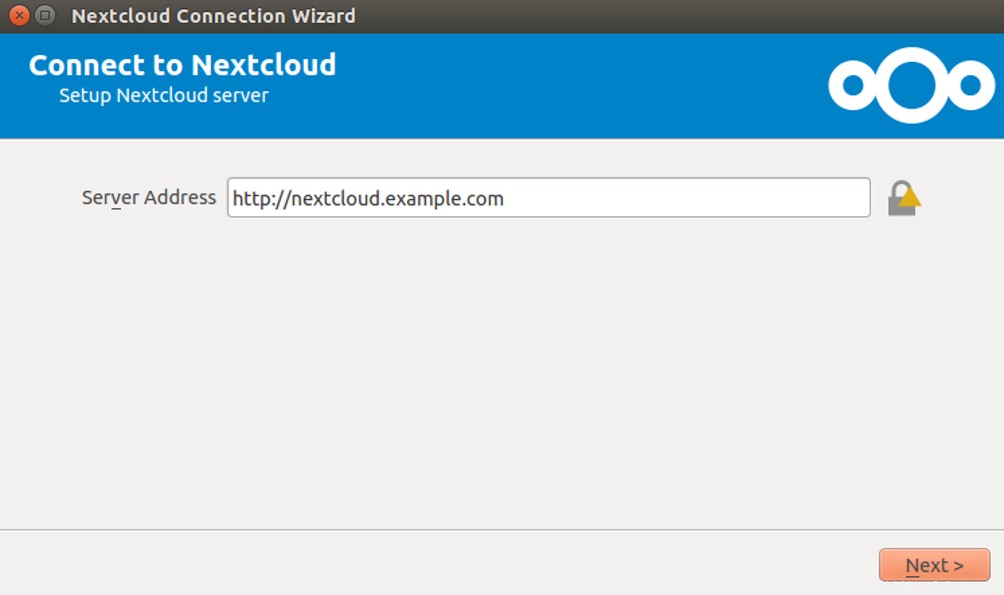
NextcloudサーバーのURLを入力し、次へをクリックします ボタン。 Nextcloudのユーザー名とパスワードを入力するように求められます:
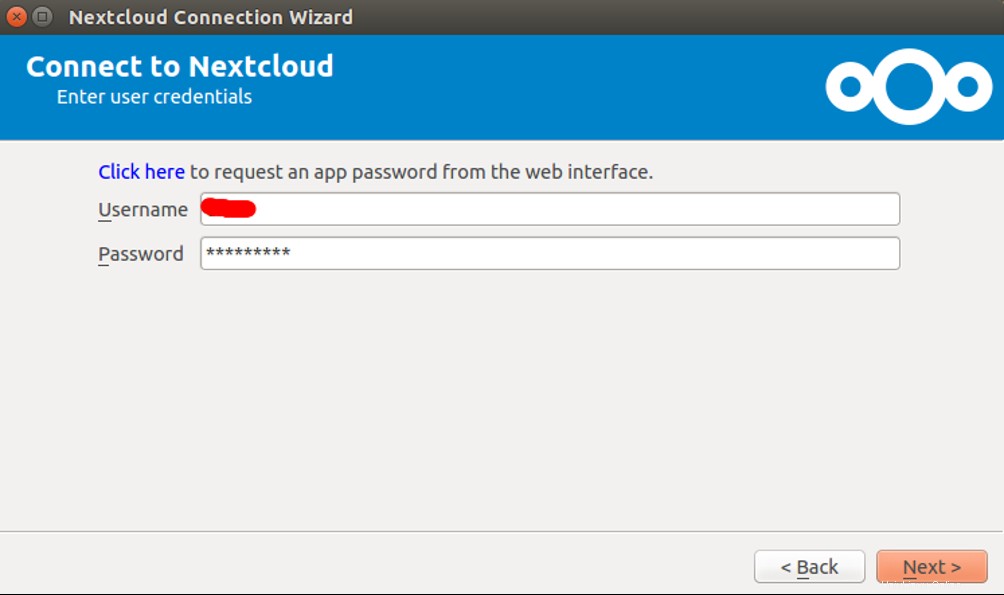
ユーザー名とパスワードを入力し、次へをクリックします ボタン。次のページが表示されます:
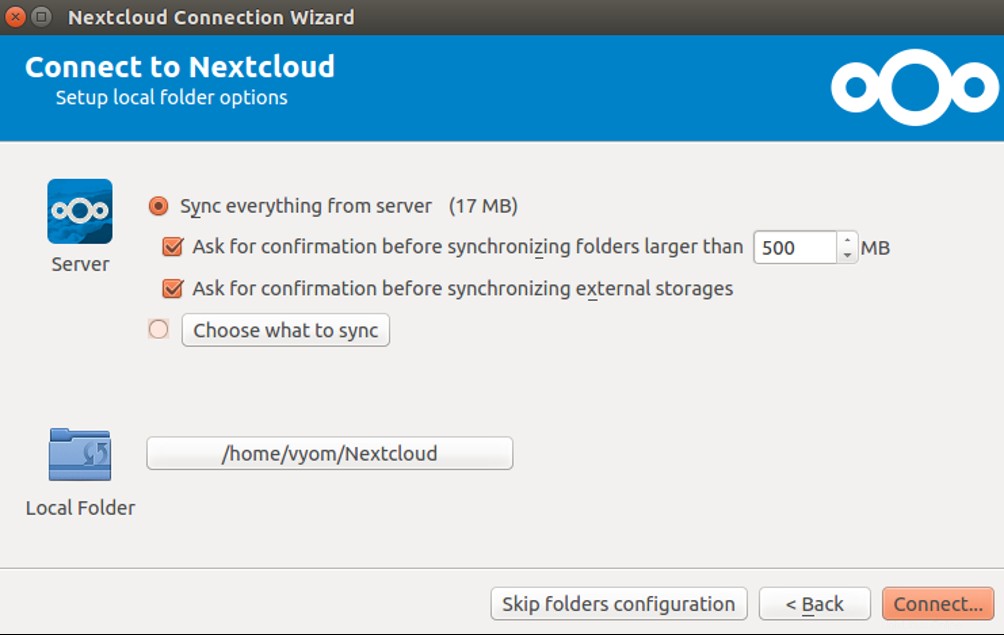
希望の設定を選択し、接続をクリックします ボタン。接続すると、次のページが表示されます。
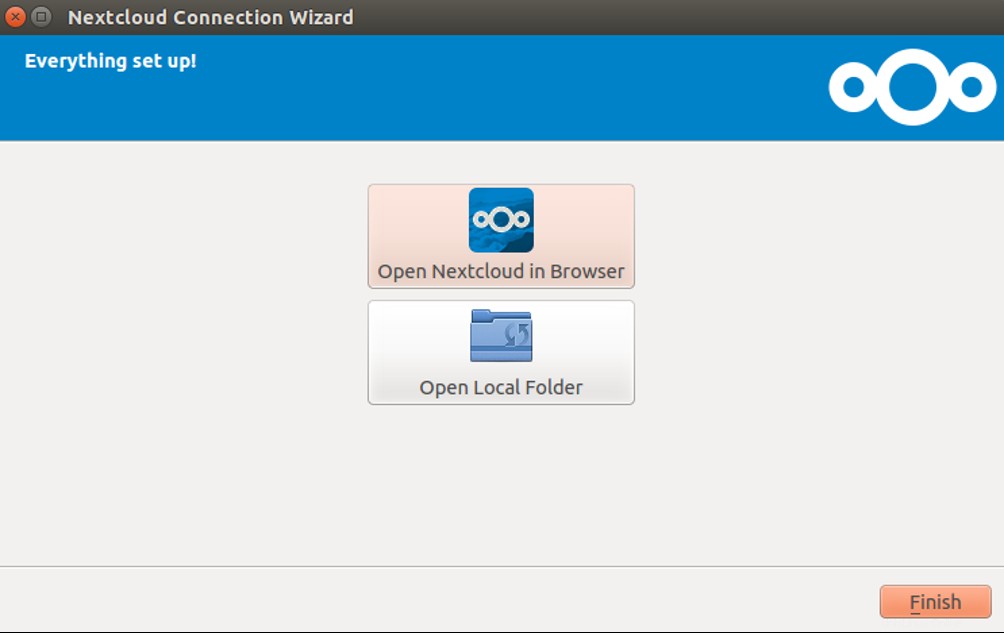
OpenLocalフォルダーを選択し、完了をクリックします。 ボタン。次のページにNextcloudフォルダーが表示されます:
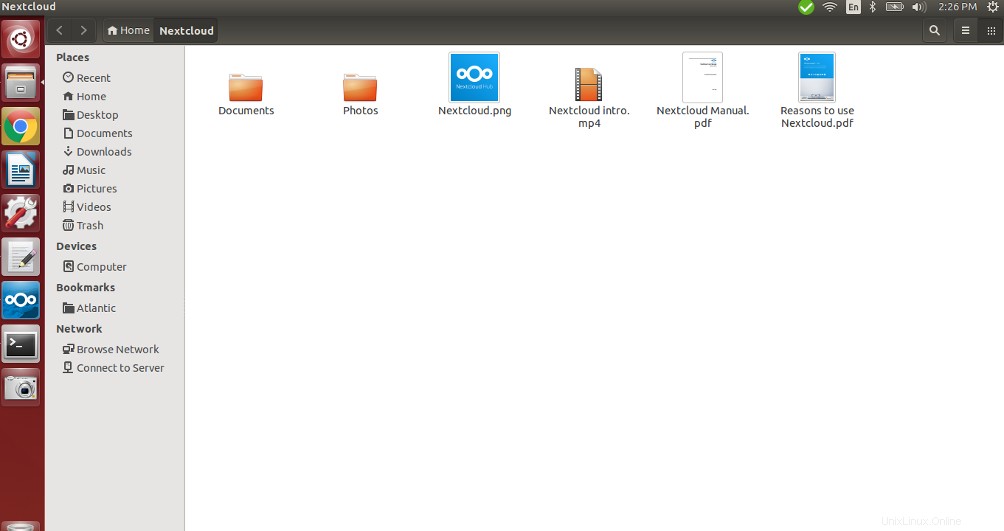
このディレクトリ内にファイルやフォルダを簡単に配置して、Nextcloudと同期できるようになりました。
結論
このガイドでは、Ubuntu20.04サーバーにNextcloudをインストールする方法を学びました。また、デスクトップマシンにNextcloudクライアントをインストールし、Nextcloudサーバーに接続する方法も学びました。個人のコンテンツを簡単に保存して、友達や家族と共有できるようになりました。今日Atlantic.NetからVPSホスティングでNextcloudを試してみてください!