Jenkinsは、開発プロセスを容易にするオープンソースのJavaベースの継続的インテグレーションおよび継続的デリバリーツールです。これは、開発者がコードを効果的にテストおよびデプロイするのに役立ちます。継続的インテグレーションは、すべての開発者がコードの変更を中央リポジトリにコミットする開発手法です。継続的デリバリーは、この開発プロセスの2番目の部分であり、コードの変更がテストされ、本番環境に自動的にデプロイされます。
このチュートリアルでは、CentOS8にJenkinsをインストールする方法を学習します。
前提条件
- Atlantic.netクラウドプラットフォーム上の新しいCentOS8VPS
- サーバーで構成されているrootパスワード
ステップ1–Atlantic.Netクラウドサーバーを作成する
まず、Atlantic.Netクラウドサーバーにログインします。 2 GB以上のRAMを搭載したオペレーティングシステムとしてCentOS8を選択して、新しいサーバーを作成します。 SSH経由でクラウドサーバーに接続し、ページの上部で強調表示されているクレデンシャルを使用してログインします。
CentOS 8サーバーにログインしたら、次のコマンドを実行して、ベースシステムを最新の利用可能なパッケージで更新します。
yum update -y
ステップ2–Javaをインストールする
JenkinsはJavaベースのソフトウェアであり、Javaバージョン8が必要なため、サーバーにJavaをインストールする必要があります。インストールされていない場合は、次のコマンドを実行してインストールできます。
yum install java-1.8.0-openjdk-devel -y
Javaをインストールした後、次のコマンドを使用してJavaのバージョンを確認します。
java -version
次の出力が得られるはずです:
openjdk version "1.8.0_265" OpenJDK Runtime Environment (build 1.8.0_265-b01) OpenJDK 64-Bit Server VM (build 25.265-b01, mixed mode)
ステップ3–Jenkinsをインストールする
まず、次のコマンドを使用してJenkinsリポジトリを追加します。
wget -O /etc/yum.repos.d/jenkins.repo https://pkg.jenkins.io/redhat-stable/jenkins.repo
次に、次のコマンドを使用してJenkinsキーをインポートします。
rpm --import https://pkg.jenkins.io/redhat-stable/jenkins.io.key
次に、次のコマンドを実行してJenkinsをインストールします。
yum install jenkins
Jenkinsがインストールされたら、次のコマンドを使用してJenkinsサービスを開始し、システムの再起動時に開始できるようにします。
systemctl start jenkins systemctl enable jenkins
次のコマンドを使用して、Jenkinsのステータスを確認することもできます。
systemctl status jenkins
次の出力が得られるはずです:
-
jenkins.service - LSB: Jenkins Automation Server Loaded: loaded (/etc/rc.d/init.d/jenkins; generated) Active: active (running) since Sat 2020-10-17 03:41:00 EDT; 19s ago Docs: man:systemd-sysv-generator(8) Process: 39242 ExecStart=/etc/rc.d/init.d/jenkins start (code=exited, status=0/SUCCESS) Tasks: 42 (limit: 25014) Memory: 429.2M CGroup: /system.slice/jenkins.service └─39265 /etc/alternatives/java -Dcom.sun.akuma.Daemon=daemonized - Djava.awt.headless=true -DJENKINS_HOME=/var/lib/jenkins -jar /usr>
Oct 17 03:40:59 centos systemd[1]: Starting LSB: Jenkins Automation Server... Oct 17 03:40:59 centos runuser[39249]: pam_unix(runuser:session): session opened for user jenkins by (uid=0) Oct 17 03:41:00 centos runuser[39249]: pam_unix(runuser:session): session closed for user jenkins Oct 17 03:41:00 centos jenkins[39242]: Starting Jenkins [ OK ] Oct 17 03:41:00 centos systemd[1]: Started LSB: Jenkins Automation Server.
ステップ4–Jenkinsにアクセスする
この時点で、Jenkinsが起動し、ポート8080でリッスンします。次に、Webブラウザーを開き、URL http:// your-server-ip:8080を使用してJenkinsWebインターフェイスにアクセスします。 。次のページにリダイレクトされます:
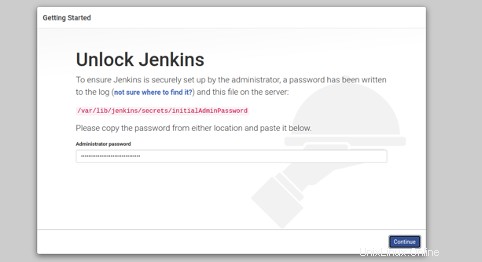
Jenkinsパスワードは、インストール中に自動的に生成されます。次のコマンドで印刷できます:
cat /var/lib/jenkins/secrets/initialAdminPassword
次の出力にJenkinsのパスワードが表示されます。
819d86d763024eacb9154f7697593eab
画面にパスワードを入力し、続行をクリックします ボタン。次の画面が表示されます。
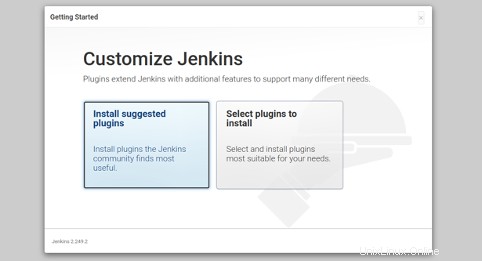
推奨プラグインのインストールをクリックします パネルを使用して、インストールプロセスを開始します。次の画面が表示されます。
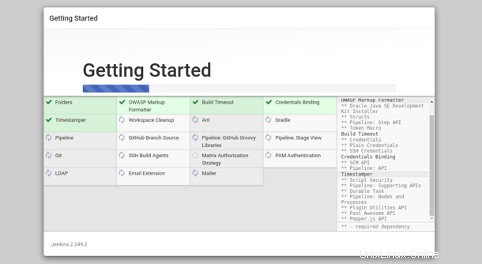
インストールが完了すると、次の画面が表示されます。
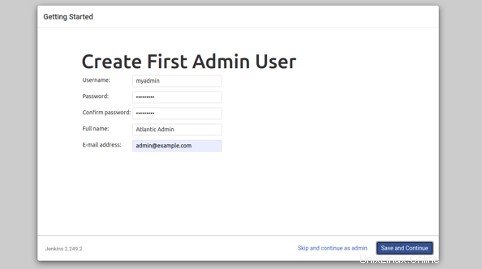
管理者のユーザー名、パスワード、メールアドレスを入力して、保存をクリックします および 続行 ボタン。
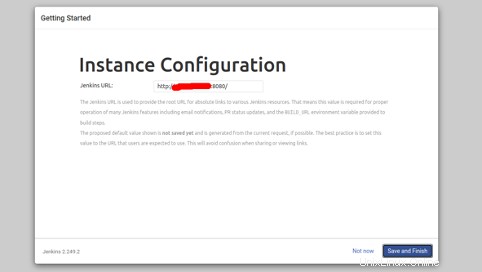
JenkinsのURLを入力し、保存して終了をクリックします ボタン。次の画面が表示されます。
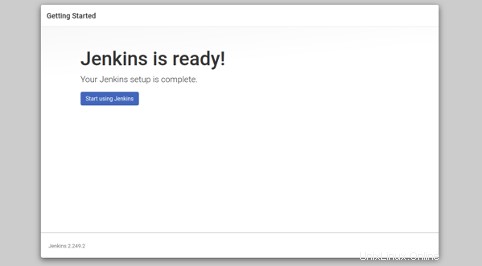
Jenkinsの使用を開始をクリックします ボタン。次の画面にJenkinsダッシュボードが表示されます。
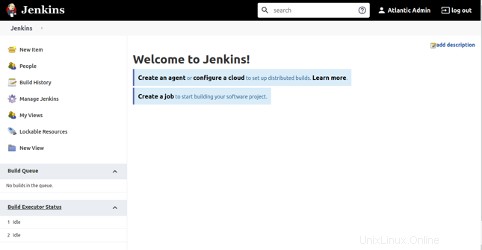
結論
おめでとう!これで、CentOS 8にJenkinsが正常にインストールされました。これで、Jenkinsを探索して、最初のソフトウェアプロジェクトの作成を開始できます。今すぐAtlantic.NetからVPSホスティングでJenkinsを始めましょう!