WP-CLIは、WordPressの管理に使用される公式のコマンドラインツールです。 WP-CLIを使用すると、Webブラウザーを使用せずに、テーマ、プラグインをインストールおよび更新し、マルチサイトインストールを構成できます。コマンドラインを使用して特定のタスクを実行する方がグラフィカルインターフェイスを使用するよりもはるかに簡単であるため、生産性が向上し、開発プロセスがスピードアップします。
WP-CLIを使用すると、標準のWordPressバックエンドではサポートされていないコマンドを実行できます。 WP-CLIの最も重要な利点の1つは、その効率です。マルチサイト環境の場合、基本的なタスクを処理するために各アカウントにログインする必要はありません。
このチュートリアルでは、WP-CLIをインストールして使用してWordPressを管理する方法を紹介します。
前提条件
- Atlantic.NetクラウドプラットフォームにWordPressがインストールされた新しいUbuntu20.04VPS
- サーバーで構成されているrootパスワード
Atlantic.Netクラウドサーバーを作成する
まず、Atlantic.Netクラウドサーバーにログインします。少なくとも1GBのRAMを搭載したオペレーティングシステムとしてUbuntu20.04を選択して、新しいサーバーを作成します。 SSH経由でクラウドサーバーに接続し、ページの上部で強調表示されているクレデンシャルを使用してログインします。
Ubuntu 20.04サーバーにログインしたら、次のコマンドを実行して、ベースシステムを最新の利用可能なパッケージで更新します。
apt-get update -y
WP-CLIのインストール
wget https://raw.githubusercontent.com/wp-cli/builds/gh-pages/phar/wp-cli.phar
ダウンロードが完了したら、ダウンロードしたファイルを/ usr/binディレクトリに移動します。
mv wp-cli.phar /usr/bin/wpcli
次に、次のコマンドで実行権限を付与します。
chmod +x /usr/bin/wpcli
次に、次のコマンドを使用してWP-CLIのインストールを確認します。
wpcli --info
次の出力が得られるはずです:
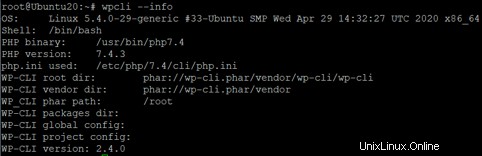
WP-CLIを使用してプラグインを管理する
WP-CLIを使用すると、必要に応じてWordPressプラグインを検索、インストール、およびアクティブ化できます。
インストールされているWordPressプラグインを一覧表示するには、WordPressドキュメントのルートディレクトリ内でwww-dataユーザーとしてwp-cliコマンドを実行します。
cd /var/www/html/ sudo -u www-data wpcli plugin list
次の出力のようなものが得られるはずです:
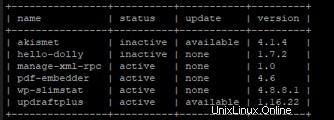
キャッシュプラグインをインストールする場合は、最初に次のコマンドでプラグインを検索します。
sudo -u www-data wpcli plugin search w3-total-cache
次のリストが表示されます:
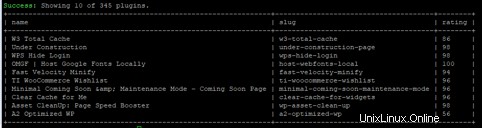
次に、次のコマンドを使用して、上記のリストからw3-total-cacheプラグインをインストールします。
sudo -u www-data wpcli plugin install w3-total-cache
次の出力が得られるはずです:

次に、次のコマンドを使用して、インストールされているプラグインをアクティブ化します。
sudo -u www-data wpcli plugin activate w3-total-cache
次の出力が表示されます。

次に、次のコマンドを使用して、インストールされているプラグインを確認します。
sudo -u www-data wpcli plugin list
次のリストが表示されます:
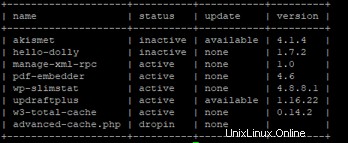
WP-CLIを使用してテーマを管理する
WP-CLIを使用してWordPressテーマを検索、インストール、アクティブ化することもできます。
まず、次のコマンドを使用して、システムにインストールされているWordPressテーマを一覧表示します。
sudo -u www-data wpcli theme list
次の出力が得られるはずです:
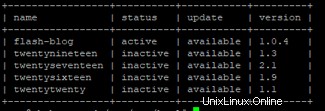
次に、次のコマンドを使用して目的のテーマを検索します。
sudo -u www-data wpcli theme search astra
次のリストが表示されます:
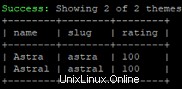
次に、次のコマンドを使用して、上記のリストからテーマをインストールします。
sudo -u www-data wpcli theme install astra
インストールすると、次の出力が得られます。
Installing Astra (2.4.5) Downloading installation package from https://downloads.wordpress.org/theme/astra.2.4.5.zip... Unpacking the package... Installing the theme... Theme installed successfully. Success: Installed 1 of 1 themes.
次に、次のコマンドを使用して、インストールされたテーマをアクティブ化します。
sudo -u www-data wpcli theme activate astra
次の出力が表示されます。
Success: Switched to 'Astra' theme.
WP-CLIを使用して投稿を管理する
WP-CLIを使用してWordPressの投稿を作成、編集、管理することもできます。
次のコマンドを使用して、システム内のすべての投稿を一覧表示します。
sudo -u www-data wpcli post list
次のリストが表示されます:
+----+--------------+-------------+---------------------+-------------+ | ID | post_title | post_name | post_date | post_status | +----+--------------+-------------+---------------------+-------------+ | 1 | Hello world! | hello-world | 2020-06-21 05:01:58 | publish | +----+--------------+-------------+---------------------+-------------+
次に、次のコマンドを使用して、「InstallDjangoUbuntu20.04」というタイトルの新しい投稿を作成して公開します。
sudo -u www-data wpcli post create --post_status=publish --post_title="Install Django Ubuntu 20.04" --edit
これにより、vimエディターが開きます。次のコンテンツを追加します:
In this tutorial, we will learn how to install Django on an Ubuntu 20.04 server.
終了したら、vimエディターを保存して閉じます。
これで、次のコマンドを使用して、新しく作成した投稿を確認できます。
sudo -u www-data wpcli post list
次の出力が得られるはずです:
+----+-----------------------------+-----------------------------+---------------------+-------------+ | ID | post_title | post_name | post_date | post_status | +----+-----------------------------+-----------------------------+---------------------+-------------+ | 5 | Install Django Ubuntu 20.04 | install-django-ubuntu-20-04 | 2020-06-21 05:31:36 | publish | | 1 | Hello world! | hello-world | 2020-06-21 05:01:58 | publish | +----+-----------------------------+-----------------------------+---------------------+-------------+
WP-CLIを使用したデータベースの管理
WP-CLIを使用してWordPressデータベースを管理することもできます。
次のコマンドを使用して、WordPressデータベースに接続できます。
sudo -u www-data wpcli db cli
次の出力が表示されます。
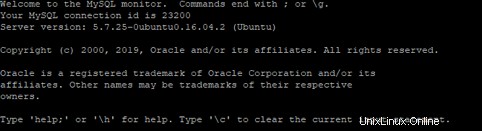
次に、次のコマンドを使用してデータベースを終了します。
MariaDB [wordpress]> EXIT
次のコマンドを使用して、ユーザーについてクエリすることもできます。
sudo -u www-data wpcli db query "SELECT user_login,ID FROM wp_users;"
次の出力が得られるはずです:
+------------+----+ | user_login | ID | +------------+----+ | admin | 1 | +------------+----+
WordPressをWP-CLIで更新
WordPressのインストールを更新する場合は、次のコマンドを実行します。
sudo -u www-data wpcli core update
次の出力が表示されます。
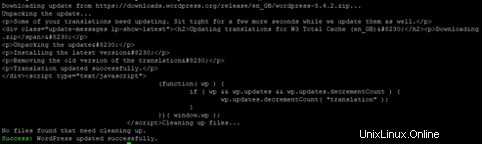
WordPressデータベースを更新するには、次のコマンドを実行します。
sudo -u www-data wpcli core update-db
次の出力が表示されます。

すべてのプラグインを更新するには、次のコマンドを実行します。
sudo -u www-data wpcli plugin update --all
次の出力が表示されます。
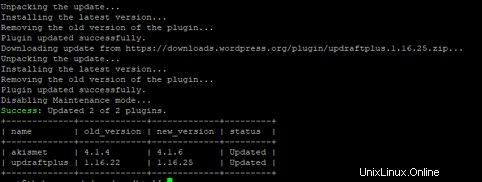
結論
このガイドでは、WP-CLIを使用してWordPressを管理する方法を学びました。 WP-CLIは、WordPressの管理をはるかに簡単にする非常に便利なツールです。 Atlantic.NetからのVPSHostedWordPressインストールで日常のWordPress管理タスクを実行するのに役立つかどうかを確認してください。