WordPressは、無料のオープンソースで広く使用されているコンテンツ管理システムです。ただし、WordPressを使用して新しいWebホスティング環境をセットアップすることは、時間のかかるプロセスになる可能性があります。 Dockerは、インストールに必要な時間と労力を削減するいくつかのコマンドを使用して、プロセス全体を簡素化します。 Dockerは、同じマシン上で複数のアプリケーションを開発、テスト、実行するために構築されたオープンソースのコンテナー化アプリケーションです。開発者にとって、サーバーのスペースとメモリを無駄にすることなくテスト環境を作成することは非常に便利です。
このチュートリアルでは、Ubuntu20.04にDockerを使用してWordPressをインストールする方法を示します。
前提条件
- Atlantic.netクラウドプラットフォーム上の新しいUbuntu20.04VPS
- サーバーで構成されているrootパスワード
ステップ1-Atlantic.Netクラウドサーバーを作成する
まず、Atlantic.Netクラウドサーバーにログインします。少なくとも4GBのRAMを搭載したオペレーティングシステムとしてUbuntu20.04を選択して、新しいサーバーを作成します。 SSH経由でクラウドサーバーに接続し、ページの上部で強調表示されているクレデンシャルを使用してログインします。
Ubuntu 20.04サーバーにログインしたら、次のコマンドを実行して、ベースシステムを最新の利用可能なパッケージで更新します。
apt-get update -y
ステップ2–必要な依存関係をインストールする
まず、サーバーにいくつかの依存関係をインストールする必要があります。次のコマンドを実行して、それらすべてをインストールできます。
apt-get install mariadb-client apt-transport-https ca-certificates curl gnupg-agent software-properties-common -y
すべてのパッケージがインストールされたら、次のステップに進むことができます。
ステップ3–Dockerをインストールする
まず、次のコマンドを使用してGPGキーをダウンロードして追加します。
curl -fsSL https://download.docker.com/linux/ubuntu/gpg | apt-key add-
次に、次のコマンドを使用してDockerリポジトリを追加します。
add-apt-repository "deb [arch =amd64] https://download.docker.com/linux/ubuntu $(lsb_release -cs)stable"
リポジトリが追加されたら、次のコマンドを使用してDockerとDockerComposeをインストールできます。
apt-get install docker-ce docker-ce-cli containerd.io -y
両方のパッケージをインストールした後、次のコマンドを使用して、インストールされているDockerのバージョンを確認します。
docker --version
次の出力が得られるはずです:
Dockerバージョン19.03.12、ビルド48a66213fe
ステップ4–MariaDBコンテナーを作成する
まず、DockerリポジトリからMariaDBイメージをダウンロードする必要があります。次のコマンドでダウンロードできます:
docker pull mariadb
次の出力が表示されます。
Using default tag:latestlatest:Pulling from library/mariadb3ff22d22a855:Pull completee7cb79d19722:Pull complete323d0d660b6a:Pull completeb7f616834fd0:Pull complete78ed0160f03e:Pull completea122e9306ac4:Pull complete673e89352b19:Pull completecaf1e694359b:Pull complete04f5e4f6ead3:Pull completea41772aadb3d:Pull completec3811aa2fa0a:Pull complete655ad574d3c7:Pull complete90ae536d75f0 :プルcompleteDigest:sha256:812d3a450addcfe416420c72311798f3f3109a11d9677716dc631c429221880cStatus:mariadb:latestdocker.io/library/mariadb:latestの新しいイメージをダウンロードしました
次に、サーバー上にWordPressのディレクトリ構造を作成します。
mkdir〜/ wordpressmkdir -p〜/ wordpress / databasemkdir -p〜/ wordpress / html
次に、次のコマンドを実行して、wordpressdbという名前のMariaDBコンテナーを作成します。
docker run -e MYSQL_ROOT_PASSWORD =root-password -e MYSQL_USER =wpuser -e MYSQL_PASSWORD =password -e MYSQL_DATABASE =wpdb -v / root / wordpress / database:/ var / lib / mysql --name wordpressdb -d mariadb
次のような出力が表示されます。
e8c780b34cdcb66db9278635b109debb1775d6a6b6785c4e74c8e0815e3ba5e3
上記のコマンドで定義された変数は次のとおりです。
- MYSQL_ROOT_PASSWORD :このオプションは、MariaDBのrootパスワードを構成します。
- MYSQL_USER :これにより、WordPress用の新しいwpuserが作成されます。
- MYSQL_PASSWORD :これにより、wpuserのパスワードが設定されます。
- MYSQL_DATABASE :これにより、WordPress用のwpdbという名前の新しいデータベースが作成されます。
- -v / root / wordpress / database:/ varlib / mysql :これにより、データベースディレクトリがmysqlディレクトリにリンクされます。
次に、次のコマンドを使用してMariaDBコンテナのIPアドレスを確認します。
docker inspect -f'{{.NetworkSettings.IPAddress}}' wordpressdb 次の出力にMariaDBコンテナのIPアドレスが表示されます。
172.17.0.2
次に、データベースのユーザーとパスワードを使用してMariaDBコンテナーに接続します。
mysql -u wpuser -h 172.17.0.2 -pパスワードを入力してください:
次の出力が表示されます。
MariaDBモニターへようこそ。コマンドは;で終わりますまたは\g.MariaDB接続IDは3Serverバージョン:10.5.4-MariaDB-1:10.5.4 + maria〜focal mariadb.org binary distributionCopyright(c)2000、2018、Oracle、MariaDB Corporation Ab and others.Type'help; 'または「\h」でヘルプを表示します。 '\ c'と入力して、現在の入力ステートメントをクリアします。
次に、次のコマンドを使用してデータベースを確認します。
データベースを表示;
次の出力にwpdbデータベースが表示されます。
+ -------------------- + |データベース|+-------------------- + | information_schema || wpdb | + -------------------- + 2行セット(0.001秒)
次に、次のコマンドを使用してMariaDBシェルを終了します。
EXIT;
ステップ5–WordPressコンテナを作成する
まず、次のコマンドを使用して、DockerリポジトリからWordPressイメージをダウンロードします。
docker pull wordpress:latest
次の出力が表示されます。
latest:Pulling from library/wordpressbf5952930446:Pull completea409b57eb464:Pull complete3192e6c84ad0:Pull complete43553740162b:Pull completed8b8bba42dea:Pull completeeb10907c0110:Pull complete10568906f34e:Pull complete03fe17709781:Pull complete98171b7166c8:Pull complete3978c2fb05b8:Pull complete71bf21524fa8:Pull complete24fe81782f1c:Pull complete7a2dfd067aa5:Pull completea04586f4f8fe:プルコンプリートb8059b10e448:プルコンプリートe5b4db4a14b4:プルコンプリート48018c17c4e9:プルコンプリート09f106f9e16:プルコンプリート2ce4312168ba:プルコンプリート01f0fe2819ef:プルコンプリートダイジェスト:sha256:19c6astate:Download次に、次のコマンドを使用して、ダウンロードしたイメージからwpcontainerという名前の新しいWordPressコンテナーを作成します。
docker run -e WORDPRESS_DB_USER =wpuser -e WORDPRESS_DB_PASSWORD =password -e WORDPRESS_DB_NAME =wpdb -p 8081:80 -v / root / wordpress / html:/ var / www / html --link wordpressdb:mysql --name wpcontainer -dワードプレスこれにより、新しいWordPressコンテナーが作成され、コンテナーのポート80がホストマシンのポート8081に公開されます。
これで、次のコマンドを使用してWordPressコンテナを確認できます。
curl -I localhost:8081次の出力が得られるはずです:
HTTP / 1.1 302 FoundDate:Fri、07 Aug 2020 04:44:36 GMTServer:Apache / 2.4.38(Debian)X-Powered-By:PHP / 7.4.9 Expires:Wed、11 Jan 1984 05:00: 00 GMTCache-Control:no-cache、must-revalidate、max-age =0X-Redirect-By:WordPressLocation:http:// localhost:8081 / wp-admin / install.phpContent-Type:text / html; charset =UTF-8ステップ6–Nginxをリバースプロキシとして構成する
次に、ポート80を使用してWordPressにアクセスできるように、NginxをWordPressコンテナのリバースプロキシとしてインストールして構成する必要があります。
まず、次のコマンドを使用してNginxWebサーバーをインストールします。
apt-get install nginx -yインストールしたら、新しいNginx仮想ホスト構成ファイルを作成します。
nano / etc / nginx / sites-available / wordpress次の行を追加します:
server {listen 80; server_name wp.example.com;場所/{proxy_passhttp:// localhost:8081; proxy_set_headerホスト$host; proxy_set_header X-Real-IP $ remote_addr; proxy_set_header X-Forwarded-For $ proxy_add_x_forwarded_for; }}ファイルを保存して閉じてから、次のコマンドで仮想ホストをアクティブ化します。
ln -s / etc / nginx / sites-available / wordpress / etc / nginx / sites-enabled /次に、Nginxサービスを再起動して、変更を適用します。
systemctl restart nginxステップ7–WordPressインターフェースにアクセスする
次に、Webブラウザーを開き、URLhttp://wp.example.comを入力します。 WordPressインストールウィザードにリダイレクトされます:
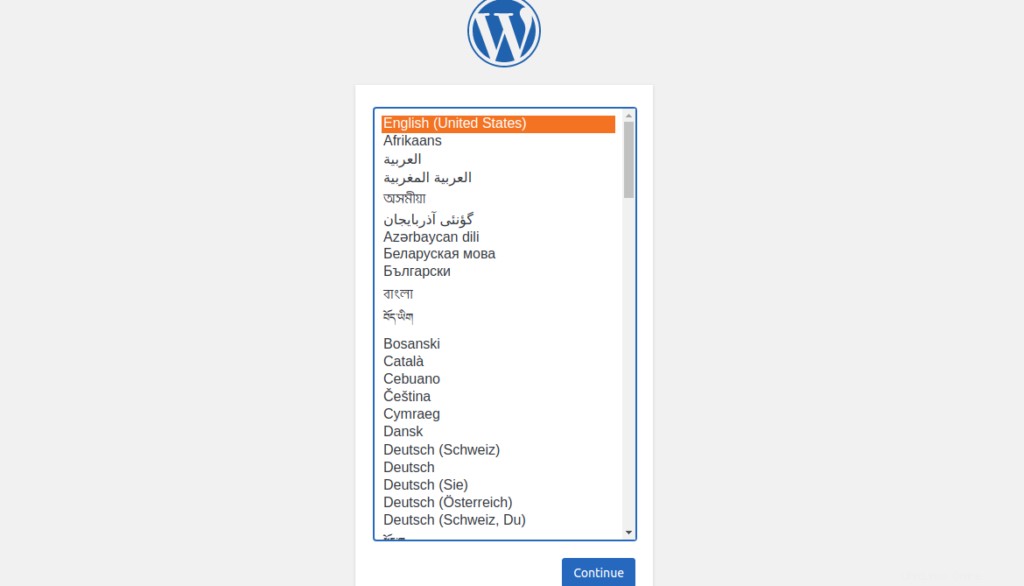
言語を選択して、続行をクリックします ボタン。次の画面が表示されます。
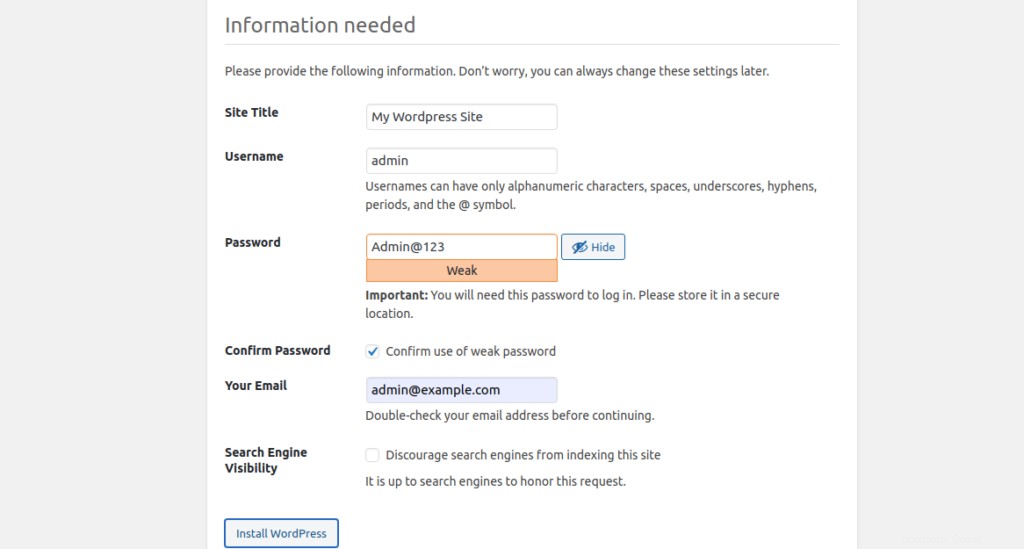
サイト名、管理者ユーザー名、メールアドレス、パスワードを入力し、インストールをクリックします WordPress ボタン。インストールが完了すると、次の画面が表示されます。
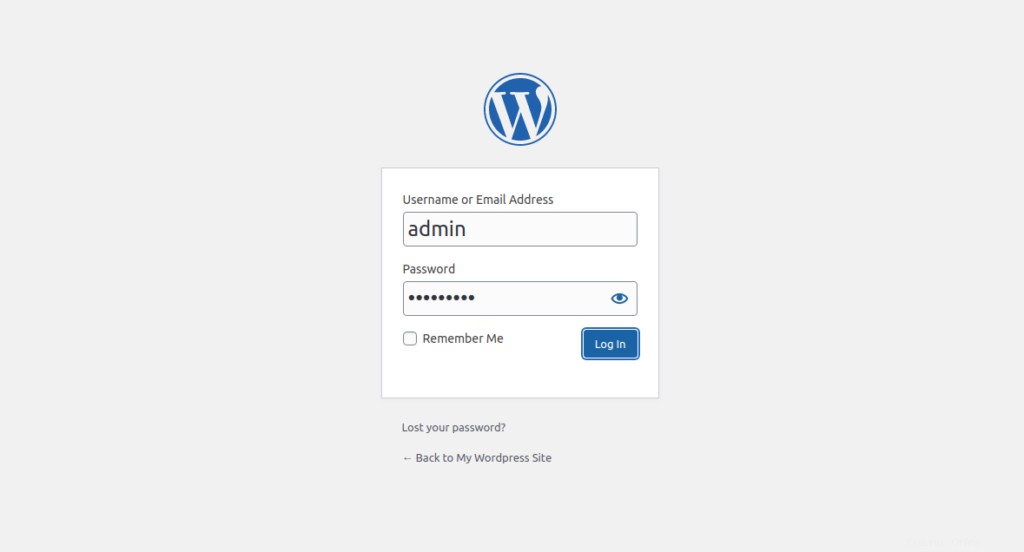
管理者のユーザー名とパスワードを入力し、ログインをクリックします ボタン。次の画面にWordPressダッシュボードが表示されます。
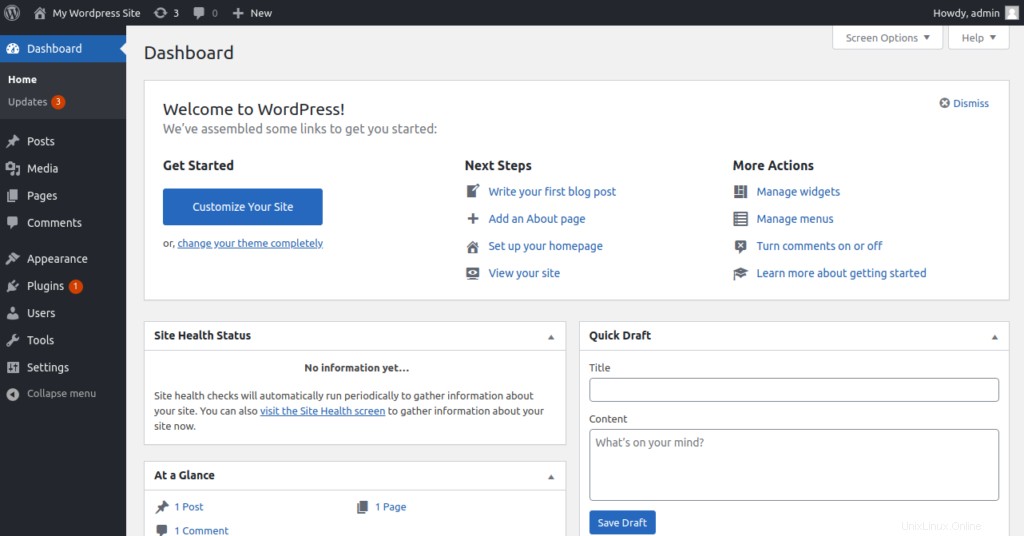
結論
このガイドでは、Ubuntu20.04のDocker環境にWordPressをインストールして構成する方法を学びました。これで、テスト環境でWordPressをセットアップできます。Atlantic.NetからVPSホスティングを今すぐ始めましょう!
Linux