Parse Serverは、Facebookによって開発された無料のオープンソースのBackend-as-a-Serviceプラットフォームです。これはNode.jsで記述されており、Node.jsを実行しているすべてのアプリケーションに使用できます。 Parse Serverには、データ操作、分析の表示、プッシュ通知のスケジュールと送信に使用できる、シンプルで使いやすいWebインターフェイスが付属しています。
このチュートリアルでは、Ubuntu20.04にParseServerをインストールする方法を示します。
前提条件
- Atlantic.netクラウドプラットフォーム上の新しいUbuntu20.04VPS
- サーバーで構成されているrootパスワード
ステップ1-Atlantic.Netクラウドサーバーを作成する
まず、Atlantic.Netクラウドサーバーにログインします。少なくとも1GBのRAMを搭載したオペレーティングシステムとしてUbuntu20.04を選択して、新しいサーバーを作成します。 SSH経由でクラウドサーバーに接続し、ページの上部で強調表示されているクレデンシャルを使用してログインします。
Ubuntu 20.04サーバーにログインしたら、次のコマンドを実行して、ベースシステムを最新の利用可能なパッケージで更新します。
apt-get update -y
ステップ2–MongoDBをインストールする
apt-get install mongodb-server -y
MongoDBをインストールしたら、次のコマンドでMongoDBのステータスを確認できます。
systemctl status mongodb
次の出力が表示されます。
●mongodb.service-オブジェクト/ドキュメント指向データベースロード済み:ロード済み(/lib/systemd/system/mongodb.service;有効、ベンダープリセット:有効)アクティブ:アクティブ(実行中)2020年8月6日木曜日以降07:32:44 UTC; 30秒前ドキュメント:man:mongod(1)メインPID:3222(mongod)タスク:23(制限:4691)メモリ:42.0M CGroup:/system.slice/mongodb.servicegod└─3222/usr / bin unixSocketPrefix =/ run / mongodb --config /etc/mongodb.confAug 06 07:32:44 ubuntu2004 systemd [1]:オブジェクト/ドキュメント指向データベースを開始しました。
ステップ3–Node.jsをインストールする
curl -sL https://deb.nodesource.com/setup_12.x | bash-
次に、次のコマンドを使用してNode.jsをインストールします。
apt-get install nodejs -y
インストールしたら、次のコマンドを実行して、yarnパッケージマネージャーをインストールします。
npminstall-gヤーン
次のコマンドを使用して、Node.jsのバージョンを確認することもできます。
node --version
次の出力が得られるはずです:
v12.18.3
ステップ4–解析サーバーをインストールする
以下に示すように、Yarnパッケージマネージャーを使用して解析サーバーモジュールをインストールできます。
yarn global add parse-server
インストールしたら、解析サーバー構成ファイルを作成し、解析サーバーの属性を定義する必要があります。次のコマンドで作成できます:
nano config.json
次の行を追加します:
{"appName": "My Parse Server"、 "databaseURI": "mongodb:// localhost:27017 / parsedb"、 "appId": "KSDJFKASJFI3S8DSJFDH"、 "masterKey": "LASDK823JKHR87SDFJSDHF8DFHASFDF"、 "serverURL": "https:// localhost:1337 / parse"、 "publicServerURL": "https://0.0.0.0:1337/parse"、 "port":1337} ファイルを保存して閉じてから、次のコマンドを使用して解析サーバーを起動します。
nohup parse-server config.json&
この時点で、解析サーバーが起動し、ポート1337でリッスンしています。次のコマンドで確認できます。
ss -ant | grep 1337
次の出力が得られるはずです:
LISTEN 0 511 0.0.0.0:1337 0.0.0.0:* TIME-WAIT 0 0 0:0.1 568 127.0.0.1:1337ステップ5–サーバーダッシュボードの解析を構成する
解析サーバーには、Webブラウザを介して解析サーバーにアクセスできる強力なダッシュボードが付属しています。次のコマンドを使用して、解析ダッシュボードをインストールできます。
yarn global add parse-dashboard解析ダッシュボードをインストールした後、次のコマンドを使用して解析ダッシュボードの構成ファイルを作成します。
nano parse-darshboard-config.json次の行を追加します:
{/ "apps":[{"serverURL ":" http:// your-server-ip:1337 / parse "、" appId ":" KSDJFKASJFI3S8DSJFDH "、" masterKey ":" HTTPS823JKHR87SDFJSDHF8DFHASFDF " "true"、 "appName": "MyApp1"}]、 "users":[{"user": "admin"、 "pass": "yourpassword"}]、 "iconsFolder": "icons"}ファイルを保存して閉じ、次のコマンドで解析ダッシュボードを開始します。
nohup parse-dashboard --dev --config parse-darshboard-config.json&この時点で、解析ダッシュボードが開始され、ポート4040でリッスンしています。次のコマンドで確認できます。
ss -ant | grep 4040次の出力が得られるはずです:
LISTEN 0 511 0.0.0.0:4040 0.0.0.0:*ステップ6–解析サーバーの確認
この時点で、Parseサーバーがインストールおよび構成されています。次に、いくつかのテストを実行して、実行されていることを確認します。
まず、次のコマンドを使用して、Parseサーバーにいくつかの値を追加します。
curl -X POST -H "X-Parse-Application-Id:KSDJFKASJFI3S8DSJFDH" -H "Content-Type:application / json" -d'{"score":1337、 "InventoryName": "Desktops"、 " cheatMode ":false}'http:// localhost:1337 / parse / classes / Inventory次の出力が得られるはずです:
{"objectId": "BCq9j8fPfM"、 "createdAt": "2020-08-06T07:48:14.530Z"}次に、次のコマンドを使用して、解析サーバーから値をフェッチします。
curl -X GET -H "X-Parse-Application-Id:KSDJFKASJFI3S8DSJFDH" http:// localhost:1337 / parse / classes / Inventory / BCq9j8fPfM次の出力が得られるはずです:
{"objectId": "BCq9j8fPfM"、 "score":1337、 "InventoryName": "Desktops"、 "cheatMode":false、 "createdAt": "2020-08-06T07:48:14.530Z"、 " updatedAt ":" 2020-08-06T07:48:14.530Z "}ステップ7–解析サーバーダッシュボードへのアクセス
WebブラウザでURLhttp:// your-server-ip:4040にアクセスして、サーバーの解析ダッシュボードにアクセスすることもできます。次の画面が表示されます。
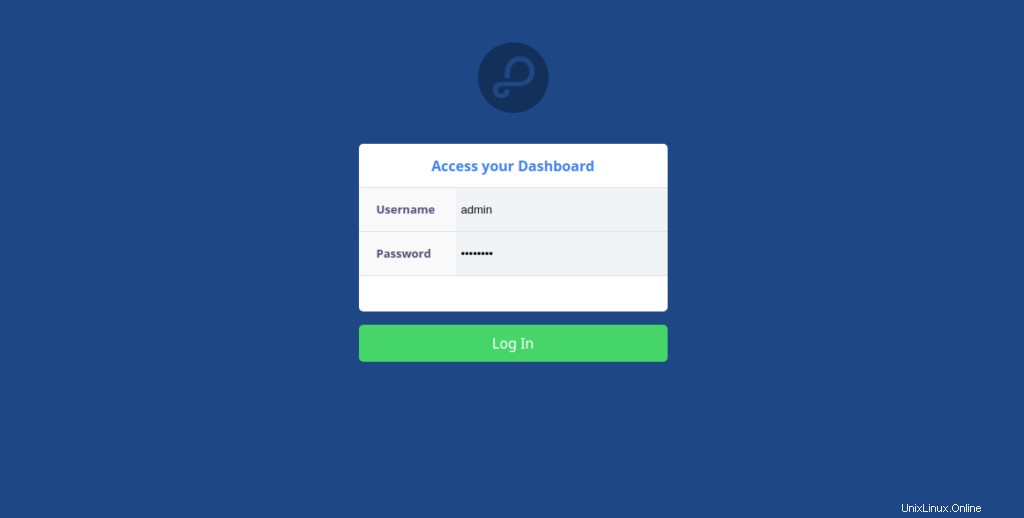
解析ダッシュボード構成ファイルで定義した管理者のユーザー名とパスワードを入力し、ログをクリックします。 で ボタン。次の画面にParseサーバーダッシュボードが表示されます。
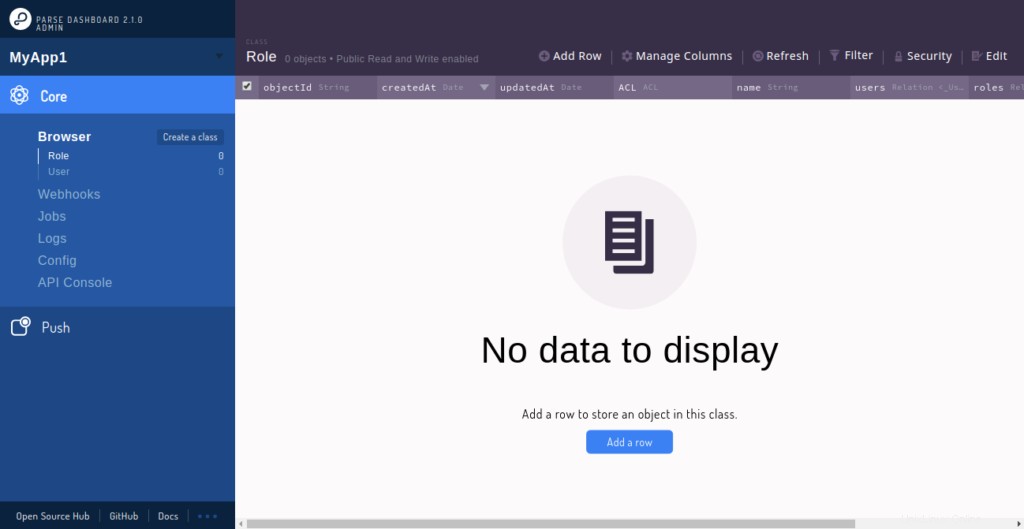
結論
このガイドでは、Ubuntu20.04サーバーにParseServerとParseDashboardをインストールする方法を学習しました。これで、Atlantic.NetのVPSホスティングアカウントでParseServerを使用してモバイルアプリケーションのバックエンドを構築できます。
Linux