Symfonyは、無料のオープンソースで人気のあるPHPフレームワークであり、MVCアーキテクチャを使用して、Webサービス、API、マイクロサービス、および高性能で複雑なWebアプリケーションを構築します。 symfonyは他のデータベースシステムと互換性があり、設定を完全に制御できます。再利用可能なコンポーネントのセットとユーザーフレンドリーなWebインターフェイスが付属しており、その柔軟性と高性能により、エンタープライズアプリケーションの開発に最適です。
このチュートリアルでは、CentOS8サーバーにSymfonyフレームワークをインストールする方法を学習します。
前提条件
- Atlantic.netクラウドプラットフォーム上の新しいCentOS8VPS。
- IPアドレスを指す有効なドメイン名。このチュートリアルでは、symfony.example.comを使用します。
- サーバーで構成されているrootパスワード。
注 :大西洋DNSガイドを参照してDNSレコードを管理できます。
ステップ1-Atlantic.Netクラウドサーバーを作成する
まず、Atlantic.Netクラウドサーバーにログインします。 1GB以上のRAMを搭載したオペレーティングシステムとしてCentOS8を選択して、新しいサーバーを作成します。 SSH経由でクラウドサーバーに接続し、ページの上部で強調表示されているクレデンシャルを使用してログインします。
CentOS 8サーバーにログインしたら、次のコマンドを実行して、ベースシステムを最新の利用可能なパッケージで更新します。
dnf update -y
ステップ2–LAMPサーバーをインストールする
まず、Apache、MariaDB、PHP、およびその他の必要なPHP拡張機能をサーバーにインストールする必要があります。次のコマンドですべてをインストールできます:
dnf install httpd mariadb-server php php-cli php-common php-spl php-hash php-ctype php-json php-mbstring php-zip php-gd php-curl php-mysqli php-xml php-gmp php-intl php-xmlrpc php-bcmath php-soap php-ldap unzip -y
すべてのパッケージがインストールされたら、ApacheおよびMariaDBサービスを開始し、次のコマンドを使用してシステムの再起動後にそれらを開始できるようにします。
systemctl start httpd systemctl enable httpd systemctl start mariadb systemctl enable mariadb
完了したら、次のステップに進むことができます。
ステップ3–安全なMariaDBデータベース
mysql_secure_installation
以下に示すように、すべての質問に答えてください。
Enter current password for root (enter for none): Just Press Enter Set root password? [Y/n] Y Remove anonymous users? [Y/n] Y Disallow root login remotely? [Y/n] Y Remove test database and access to it? [Y/n] Y Reload privilege tables now? [Y/n] Y
終了したら、次のステップに進むことができます。
ステップ4–Symfonyをインストールする
Symfonyをインストールする前に、システムにComposerをインストールする必要があります。 Composerは、プロジェクトのビルド中にPHPの依存関係をインストールするために使用できるPHPの依存関係マネージャーです。
次のコマンドでComposerをインストールできます:
wget https://getcomposer.org/installer -O composer-installer.php php composer-installer.php --filename=composer --install-dir=/usr/local/bin
インストールすると、次の出力が得られます。
Composerを使用するためのすべての設定が正しい
Downloading... Composer (version 1.9.3) successfully installed to: /usr/local/bin/composer Use it: php /usr/local/bin/composer
次に、ディレクトリを/ var / www / htmlに変更し、次のコマンドを使用して新しいSymfonyプロジェクトを作成します。
cd /var/www/html composer create-project symfony/website-skeleton symfony5
次に、次のコマンドを使用して、symfony5ディレクトリに適切な権限を付与します。
chown -R apache:apache /var/www/html/symfony5 chmod -R 755 /var/www/html/symfony5
ステップ5–開発モードでSymfonyを開始する
次のコマンドを使用して、開発モードでSymfonyを起動できるようになりました:
cd /var/www/html/symfony5 php -S 0.0.0.0:8000 -t public
次の出力が表示されます。
PHP 7.2.11 Development Server started at Thu Feb 6 08:56:29 2020 Listening on http://0.0.0.0:8000 Document root is /var/www/html/symfony5/public Press Ctrl-C to quit.
これでSymfonyWebサーバーが起動し、ポート8000でリッスンします。URLhttp:// your-server-ip:8000を使用してアクセスできます。次の画面が表示されます。
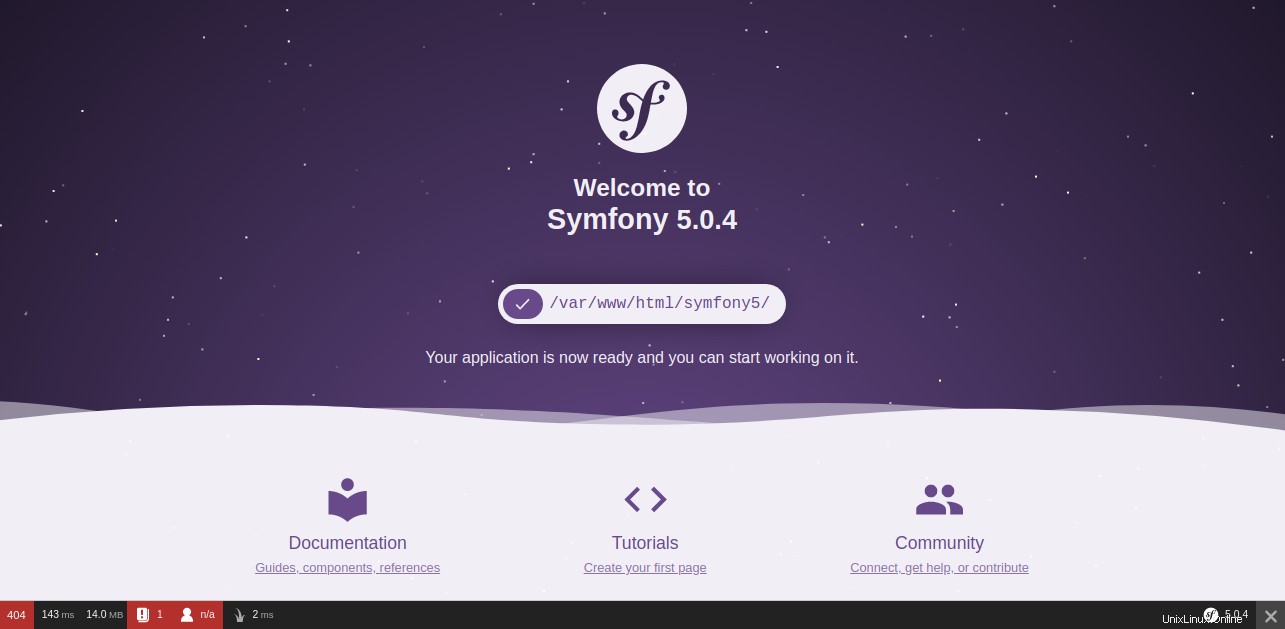
CTRL + C を押すと、SymfonyWebサーバーを停止できます。 ターミナルインターフェース上。
ステップ6–Symfony用にApacheを設定する
次に、Symfony用の新しいApache仮想ホスト構成ファイルを作成する必要があります。次のコマンドで作成できます:
nano /etc/httpd/conf.d/symfony.conf
次の行を追加します:
<VirtualHost *:80> ServerAdmin [email protected] DocumentRoot "/var/www/html/symfony5/public" ServerName symfony.example.com <Directory /var/www/html/symfony5/public> AllowOverride All Order Allow,Deny Allow from All </Directory> ErrorLog "/var/log/httpd/example.com-error_log" CustomLog "/var/log/httpd/example.com-access_log" combined </VirtualHost>
終了したら、ファイルを保存して閉じます。次に、Apacheサービスを再起動して、変更を適用します。
systemctl restart httpd
ステップ7–ファイアウォールを構成する
システムでfirewalldサービスが有効になっている場合は、firewalldを介したHTTP/HTTPSポートを許可する必要があります。
まず、次のコマンドを使用してfirewalldサービスを確認します。
systemctl status firewalld
Firewalldサービスが実行されていないことがわかります:
● firewalld.service - firewalld - dynamic firewall daemon Loaded: loaded (/usr/lib/systemd/system/firewalld.service; disabled; vendor preset: enabled) Active: inactive (dead) Docs: man:firewalld(1)
次のコマンドを使用して、firewalldサービスを開始し、システムの再起動後に開始できるようにすることができます。
systemctl start firewalld systemctl enable firewalld
次に、次のコマンドを使用して、firewalldを介したHTTPおよびHTTPSポートを許可します。
firewall-cmd --permanent --add-service=http firewall-cmd --permanent --add-service=https
次に、firewalldをリロードして変更を適用します:
firewall-cmd --reload
ステップ8–Symfonyにアクセスする
次に、Webブラウザーを開き、URLhttp://symfony.example.comを入力します。次の画面に示すように、Symfonyのデフォルトのダッシュボードにリダイレクトされます:
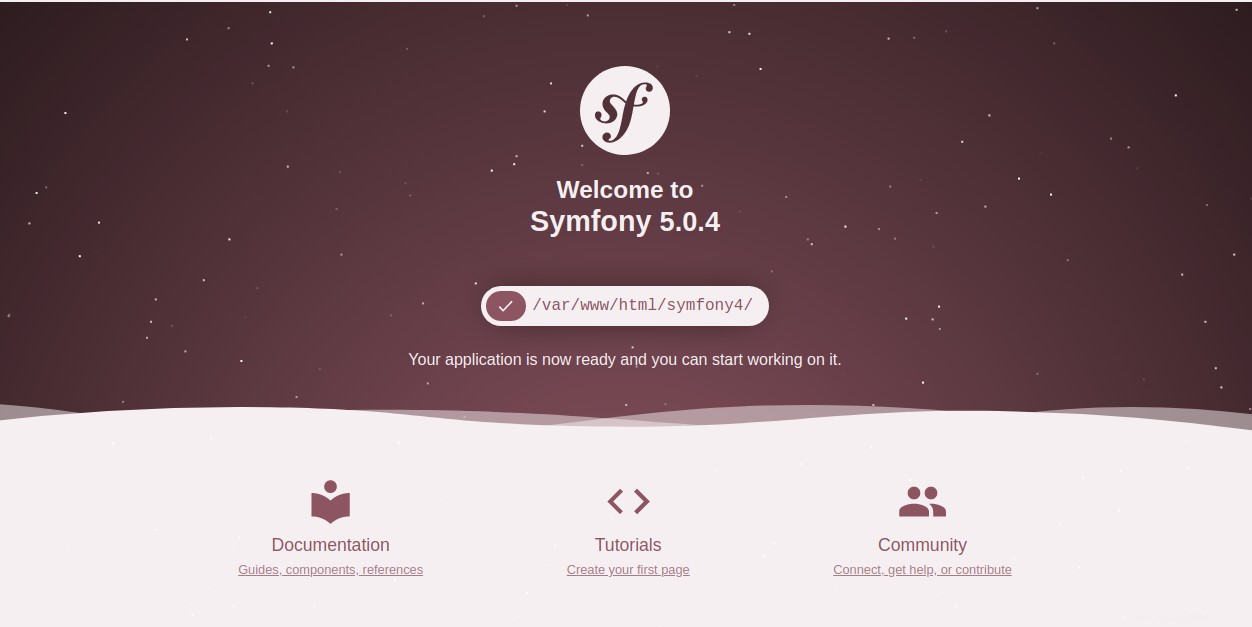
結論
おめでとう! CentOS8サーバーにSymfony5が正常にインストールされました。これで、Symfonyを使用して優れたアプリケーションの構築を開始できます。 Atlantic.NetのVPSホスティングアカウントでSymfonyを今すぐ始めましょう!