Anacondaは、PythonおよびRプログラミング言語の無料のオープンソースディストリビューションです。これは、科学計算、機械学習、および大量の計算と予測分析を伴うデータサイエンスに使用されます。 Anaconda Pythonは、無料と有料の両方で1400を超えるデータパッケージを提供しています。
このチュートリアルでは、Ubuntu18.04にAnacondaPythonディストリビューションをインストールする方法を説明します。
前提条件
- Atlantic.Netクラウドプラットフォーム上の新しいUbuntu18.04VPS。
- サーバーに設定されたルートパスワード。
ステップ1-Atlantic.Netクラウドサーバーを作成する
まず、Atlantic.Netクラウドサーバーにログインします。 2GB以上のRAMを搭載したオペレーティングシステムとしてUbuntu18.04を選択して、新しいサーバーを作成します。 SSH経由でクラウドサーバーに接続し、ページの上部で強調表示されているクレデンシャルを使用してログインします。
Ubuntu 18.04サーバーにログインしたら、次のコマンドを実行して、ベースシステムを最新の利用可能なパッケージで更新します。
apt-get update -y
ステップ2–Anacondaをインストールする
開始する前に、以下に示すようにAnacondaダウンロードページにアクセスしてください。
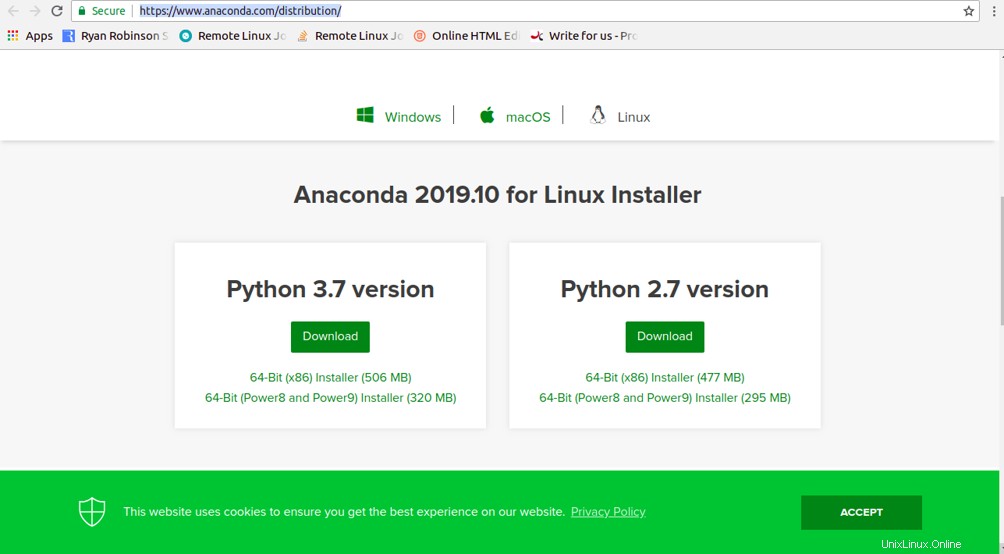
この記事を書いている時点で、Anacondaの最新の安定バージョンは2019.10です。以下に示すように、wgetコマンドを使用してAnacondaインストールスクリプトをダウンロードできます。
wget https://repo.anaconda.com/archive/Anaconda3-2019.10-Linux-x86_64.sh
ダウンロードが完了したら、sha256sumコマンドを実行してスクリプトのデータ整合性を確認します。
sha256sum Anaconda3-2019.10-Linux-x86_64.sh
次の出力が表示されます。
46d762284d252e51cd58a8ca6c8adc9da2eadc82c342927b2f66ed011d1d8b53 Anaconda3-2019.10-Linux-x86_64.sh
次に、Anaconda Linuxページにアクセスし、上記のハッシュが次のページで利用可能なハッシュと一致することを確認します。
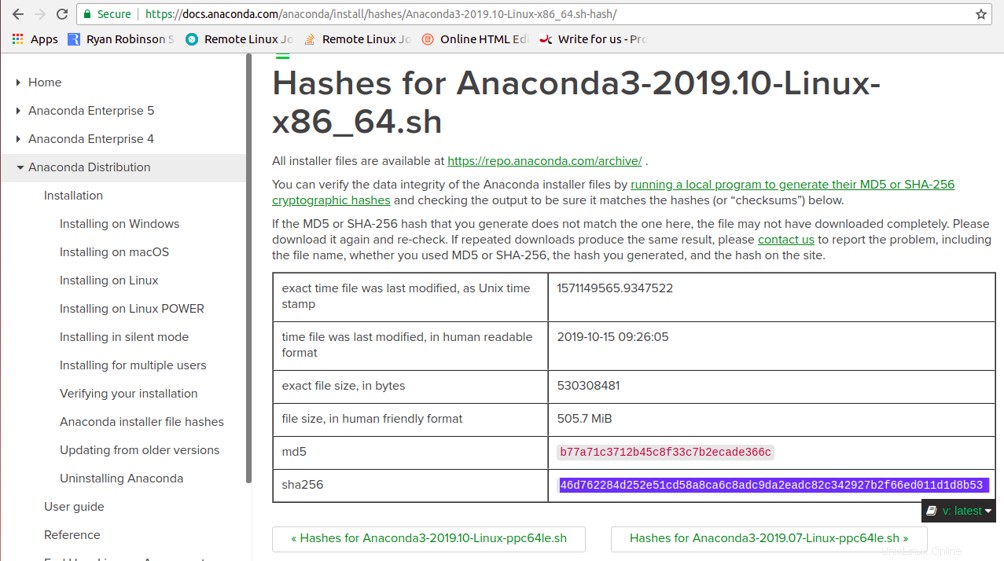
すべてが正しい場合は、次のコマンドを使用してAnacondaインストールスクリプトを実行します。
bash Anaconda3-2019.10-Linux-x86_64.sh
次の出力に「ようこそ」メッセージが表示されます。
Anaconda3 2019.10へようこそインストールプロセスを続行するには、ライセンスを確認してください。Enterキーを押して続行してください>>>
次に、 ENTERを押します 続ける。次の出力が表示されます。
「はい」または「いいえ」と答えてください:'>>>はい
はいと入力します 続ける。次の出力が表示されます。
Anaconda3がこの場所にインストールされます:/ root/anaconda3-ENTERを押して場所を確認します-CTRL-Cを押してインストールを中止します-または下に別の場所を指定します[/root/ anaconda3]>>>
トランザクションの準備:doneトランザクションの実行:doneインストールが完了しました。インストーラーがconda initを実行してAnaconda3を初期化しますか? [はい|いいえ][いいえ]>>>はい
ここで、はいと入力します Anaconda3を初期化します。インストールが完了すると、次の出力が表示されます。
==>変更を有効にするには、現在のシェルを閉じてから再度開きます。 <==起動時にcondaの基本環境をアクティブにしない場合は、auto_activate_baseパラメーターをfalseに設定します:conda config --set auto_activate_base false Anaconda3をインストールしていただきありがとうございます!===========================================================================AnacondaとJetBrainsは協力して、PyCharmIDEに緊密に統合されたAnacondaを利用した環境を提供します。PyCharmforAnacondaは、https://www.anaconda.com/pycharm<で入手できます。 / pre>次に、次のコマンドでAnacondaをアクティブ化します:
source〜/ .bashrc次の出力が表示されます。
(base)[email protected]:〜#ステップ3–AnacondaPythonのインストールを確認する
Anaconda Pythonがインストールされたので、次のコマンドを実行してインストールを確認できます。
コンダ情報次の出力が得られるはずです:
アクティブな環境:ベースアクティブな環境の場所:/ root / anaconda3シェルレベル:1ユーザー構成ファイル:/root/.condarc入力された構成ファイル:condaバージョン:4.7.12 conda-buildバージョン:3.18.9 pythonバージョン:3.7 .4.final.0仮想パッケージ:基本環境:/ root / anaconda3(書き込み可能)チャネルURL:https://repo.anaconda.com/pkgs/main/linux-64 https://repo.anaconda.com/pkgs / main / noarch https://repo.anaconda.com/pkgs/r/linux-64 https://repo.anaconda.com/pkgs/r/noarchパッケージキャッシュ:/ root / anaconda3 / pkgs /root/.conda / pkgs envsディレクトリ:/ root / anaconda3 / envs /root/.conda/envsプラットフォーム:linux-64ユーザーエージェント:conda/4.7.12リクエスト/2.22.0CPython/3.7.4Linux/4.15.0-66-一般的なubuntu/18.04.3 glibc / 2.27 UID:GID:0:0 netrc f ile:なしオフラインモード:False次のコマンドを使用して、Anacondaのバージョンを確認することもできます。
conda --version次の出力が表示されます。
conda 4.7.12次のコマンドを実行して、インストールされているすべてのAnacondaPythonパッケージを一覧表示できます。
コンダリスト次の出力が得られるはずです:
#/ root / anaconda3:##の環境にあるパッケージ名前バージョンビルドChannel_ipyw_jlab_nb_ext_conf 0.1.0 py37_0 _libgcc_mutex 0.1 main alabaster 0.7.12 py37_0 anaconda 2019.10 py37_0 anaconda-client 1.7.2 py37_0 anaconda-navigator 1.9.7 py37_0プロジェクト0.8.3py_0asn1crypto 1.0.1 py37_0 astroid 2.3.1 py37_0 astropy 3.2.2 py37h7b6447c_0 atomwrites 1.3.0 py37_1 attrs 19.2.0 py_0 babel 2.7.0 py_0 backcall 0.1.0 py37_0 backports 1.0 py_2 backports.functools_lru_cache 1.5 py_2 backports.os 0.1.1 py37_0 backports.shutil_get_terminal_size 1.0.0 py37_2 backports.tempfile 1.0 py_1 ::ステップ4–Anaconda環境を構成する
すべてのプロジェクトを整理しておくために、プロジェクトごとにAnaconda仮想環境を作成することをお勧めします。 AnacondaPython環境に必要なPythonのバージョンを簡単に選択できます。
次のコマンドを実行して、Pythonの使用可能なバージョンを確認します。
conda search "^ python $"Python2やPython3など、Pythonの複数のバージョンを見ることができます。
次に、以下に示すように、Python3を使用してtest_envという名前の新しい環境を作成しましょう。
conda create --name test_env python =3[Y]と入力して続行します。次に、次のコマンドを使用して、新しく作成した環境をアクティブ化します。
conda activate test_env次の出力が表示されます。
(test_env)[email protected]:〜#次に、次のコマンドを使用してPythonのバージョンを確認します。
python --version出力は次のようになります:
Python 3.8.0次に、次のコマンドを使用してAnaconda環境から非アクティブ化します。
conda deactivate次のコマンドを使用して、すべての環境を一覧表示することもできます。
conda info --envs次の出力が得られるはずです:
#condaenvironments:#base * / root / anaconda3test_env / root / anaconda3 / envs / test_envステップ5–Anacondaを更新する
condaツールを使用してAnacondaを簡単に更新できます。まず、次のコマンドを使用してcondaツールを更新する必要があります。
conda update condayと入力します Enterを押します 更新を確認します。
次に、次のコマンドを実行してAnacondaを更新します。
conda update anacondayと入力します Enterを押します Anacondaを更新します。
ステップ6–Anacondaをアンインストールする
このセクションでは、Anacondaをシステムから削除する方法を説明します。
まず、次のコマンドでtest_envを削除します。
conda env remove -n test_env次の出力が得られるはずです:
環境/root/ anaconda3 / envs / test_env内のすべてのパッケージを削除します:次に、anaconda-cleanモジュールをインストールして、すべての構成ファイルを含むAnacondaをアンインストールします。
conda install anaconda-cleanはいと入力します Enterを押します インストールを完了します。
次に、次のコマンドを実行して、システムからAnacondaを削除します。
source .bashrcanaconda-cleanyと入力します Enterを押します Anacondaを削除するには:
.condaを削除しますか? (y / n):yBackupディレクトリ:/root/.anaconda_backup/2019-11-28T094615次に、次のコマンドを使用してAnacondaルートディレクトリを削除します。
rm -rf〜/ anaconda3次に、〜/ .bashrcファイルを開き、Anaconda環境変数を削除します。
nano〜/ .bashrc次の行を削除します:
__ conda_setup ="$('/ root / anaconda3 / bin / conda''shell.bash''hook' 2> / dev / null)" if [$? -eq 0];次に、eval "$ __ conda_setup" else if [-f "/root/anaconda3/etc/profile.d/conda.sh"];それから 。 "/root/anaconda3/etc/profile.d/conda.sh" else export PATH ="/ root / anaconda3 / bin:$ PATH" fifiunset __conda_setup[前]
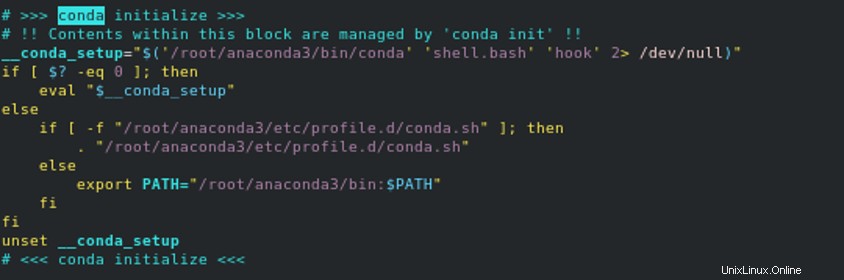
[後]

終了したら、ファイルを保存して閉じます。
この時点で、Anacondaはサーバーから完全に削除されています。
結論
おめでとう!これで、AnacondaPythonがUbuntu18.04サーバーに正常にインストールされました。これで、Anaconda Pythonを使用して環境を作成し、更新を実行し、大規模なデータを管理するための十分な知識が得られました。 Atlantic.NetのVPSホスティングでAnacondaを今すぐ始めましょう!
Linux