新しいUbuntu18.04サーバーをインストールまたはセットアップした後、サーバーのセキュリティ、パフォーマンス、および信頼性を向上させるために、いくつかの基本的な手順を実行する必要があります。
このチュートリアルでは、新しいUbuntu18.04サーバーをインストールした後に実行する必要のあるいくつかの基本的な構成手順を示します。
前提条件
- Atlantic.Netクラウドプラットフォーム上の新しいUbuntu18.04VPS。
- サーバーで構成されているrootパスワード。
ステップ1–Atlantic.Netクラウドサーバーを作成する
まず、Atlantic.Netクラウドサーバーにログインします。 2GB以上のRAMを搭載したオペレーティングシステムとしてUbuntu18.04を選択して、新しいサーバーを作成します。 SSH経由でクラウドサーバーに接続し、ページの上部で強調表示されているクレデンシャルを使用してログインします。
Ubuntu 18.04サーバーにログインしたら、Ubuntu 18.04サーバーにインストールされているすべてのパッケージを更新およびアップグレードして、最新のセキュリティパッチを利用する必要があります。
次のコマンドを実行して、システムを更新およびアップグレードできます。
apt-get update -y apt-get upgrade -y
システムが更新されたら、システムを再起動してすべての変更を適用します。次のように入力するだけです:
reboot
ステップ2–新しいスーパーユーザーアカウントを作成する
まず、次のコマンドを使用して新しいユーザーを作成します。
adduser user1
以下に示すように、パスワードと連絡先の詳細を入力するように求められます。
Adding user `user1' ... Adding new group `user1' (1001) ... Adding new user `user1' (1001) with group `user1' ... Creating home directory `/home/user1' ... Copying files from `/etc/skel' ... Enter new UNIX password: Retype new UNIX password: passwd: password updated successfully Changing the user information for user1 Enter the new value, or press ENTER for the default Full Name []: New User Room Number []: Work Phone []: Home Phone []: Other []: Is the information correct? [Y/n] Y
新しいユーザーが作成されたら、このユーザーにスーパーユーザー権限を付与する必要があります。以下に示すように、このユーザーをsudoグループに追加することで実行できます。
usermod -aG sudo user1
このユーザーで常にUbuntu18.04にログインする必要があります。 SSHセッションを終了または閉じて、新しいユーザーとしてログインします。通常、ユーザーとしてログインすると、コマンドプロンプトが変わります。
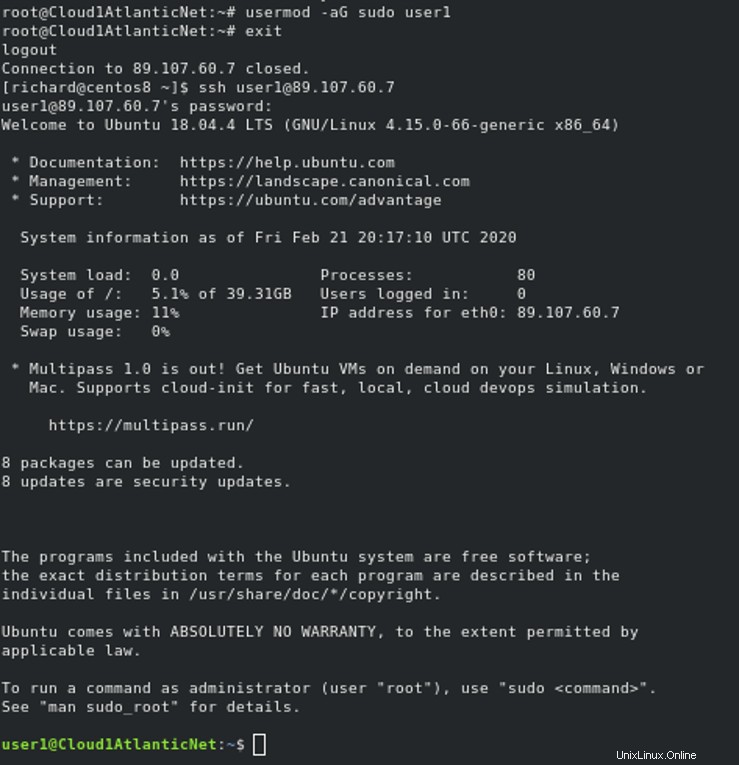
実行するコマンドの前にsudoと入力すると、任意のコマンドを実行できます。たとえば、Apache Webサーバーをインストールする場合は、次のコマンドを実行します。
sudo apt-get install apache2 -y
Apacheをインストールするには、ユーザーパスワードを入力する必要があります。
ステップ3–安全なSSHサーバー
/ etc / ssh / sshd_configファイルを編集してデフォルトのSSHポートを変更できます:
sudo nano /etc/ssh/sshd_config
次の行を見つけて変更します:
Port 9807 PermitRootLogin no
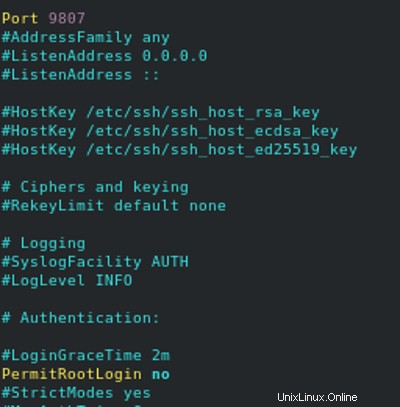
ファイルを保存して閉じてから、SSHサービスを再起動して構成を適用します。
sudo systemctl restart ssh
パスワードログインを無効にし、代わりにキーベースのログインを使用するようにサーバーを構成することもお勧めします。
ファイル/etc/ ssh / sshd_config:
を編集して、パスワードベースの認証を無効にできます。sudo nano /etc/ssh/sshd_config
次の行を見つけて、値を「no」に変更します。
PasswordAuthentication no ChallengeResponseAuthentication no UsePAM no
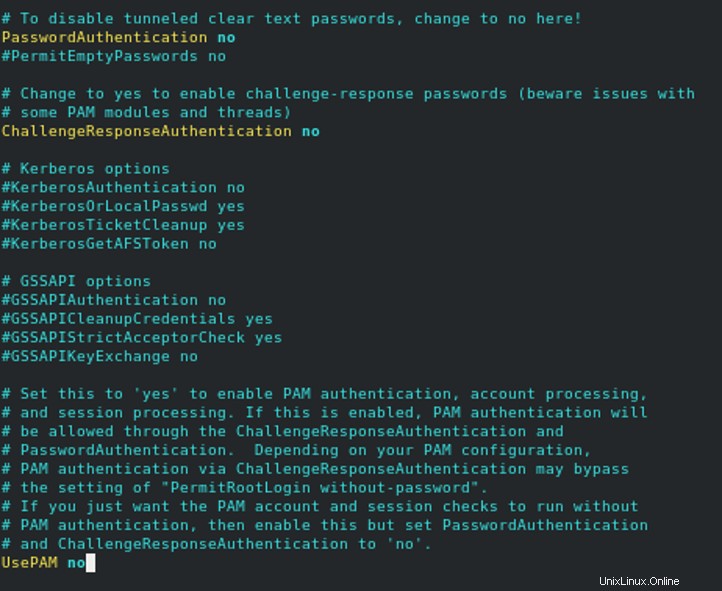
ファイルを保存して閉じてから、SSHサービスを再起動して構成を適用します。
sudo systemctl restart ssh
次に、信頼できるクライアントシステムでSSHキーペアを生成します。
ssh-keygen -t rsa
Enterを押す必要があります デフォルトのファイルの場所を受け入れ、セキュリティの層を追加するためのパスフレーズを提供します。
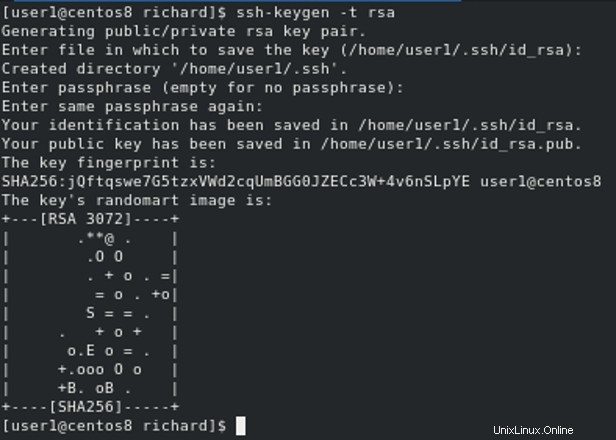
次に、信頼できるクライアントシステムからUbuntu18.04サーバーにキーをコピーする必要があります。前のセクションでデフォルトのポートを変更したので、-p拡張子を使用してssh-copy-idを新しいポートに接続する必要があります。
次のコマンドでコピーできます:
ssh-copy-id [email protected] -p9807
これで、信頼できるクライアントシステムから公開鍵を使用してUbuntu18.04サーバーにログインできるようになりました。
ステップ4–ファイアウォールを構成する
次のコマンドでSSH接続を許可できます:
ufw allow OpenSSH
次に、次のコマンドを使用してUFWファイアウォールを有効にします。
ufw enable
要件に応じて、UFW経由でApache、SMTP、FTPなどの他のサービスを許可できるようになりました。
結論
それでおしまい!これで、サーバーを本番環境に移行する準備が整いました。これで、必要に応じて追加のアプリケーションをインストールして構成できます。 Ubuntu 18.04を使い始める準備はできましたか? Atlantic.NetでVPSホスティングをお試しください!