
WalkerCahallによるVestaコントロールパネルのイラスト
はじめに
このチュートリアルでは、Ubuntu14.04にVestaコントロールパネルをインストールする方法を説明します。 Vestaコントロールパネルは、cPanelの優れた代替手段である無料のオープンソースコントロールパネルです。インストールが完了すると、Web、DNS、データベース、メール、およびFTPサーバーが作成されます。 VestaはフロントエンドにNginxをインストールし、バックエンドにApacheをインストールします。これにより、基本的に両方の長所が得られます。
前提条件
Ubuntu14.04がインストールされているサーバー。 Atlantic.Netには、超高速SSD仮想プライベートサーバーを含む、サーバーがない場合のオプションの完全な選択肢があります!
Ubuntu14.04へのVestaコントロールパネルのインストール
次のコマンドを使用して、Vestaコントロールパネルのインストールスクリプトをダウンロードします。
curl -O http://vestacp.com/pub/vst-install.sh
ダウンロードしたら、次のコマンドを実行してスクリプトを開始できます。
bash vst-install.sh
端末は次のようになります。
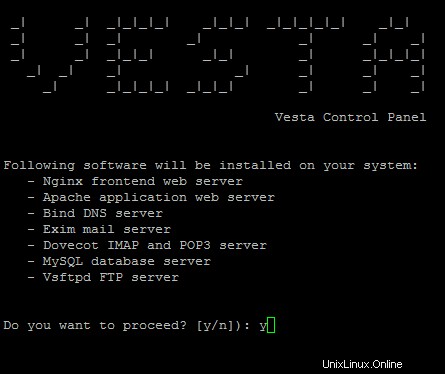
Vestaインストールの例。 Yを押してから入力します
Yと入力します 次に、enter 次のステップに進みます。
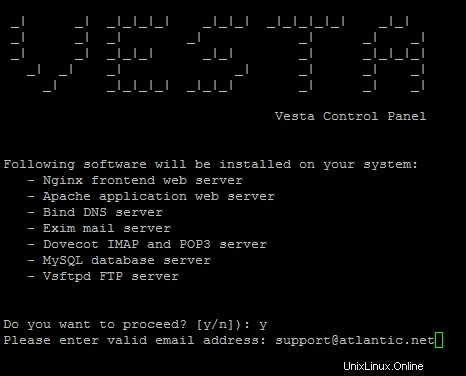
有効なメールアドレスを入力して、Enterキーを押してください。
メールアドレスを入力し、enterを押します 。
注:サーバーから重要な情報が送信されるため、正しいメールアドレスを入力することが重要です。
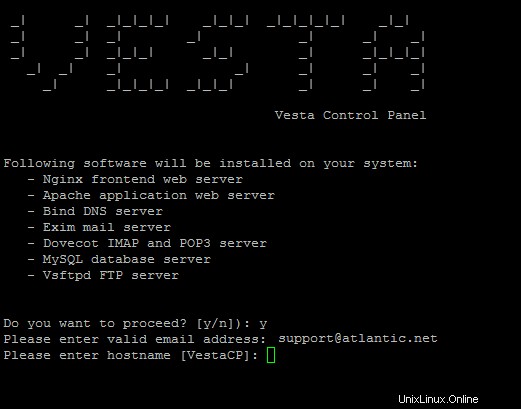
Enterキーを押してデフォルトのホスト名を受け入れるか、新しいホスト名を設定してからEnterキーを押します。
このステップでは、enterを押して、ホスト名を設定するか、現在のホスト名を保持できます。 。 Enterキーを押すと、インストールが開始されます。 Vestaによると、最大15分かかる可能性があります。ただし、ほとんどの場合、それははるかに少ないです。
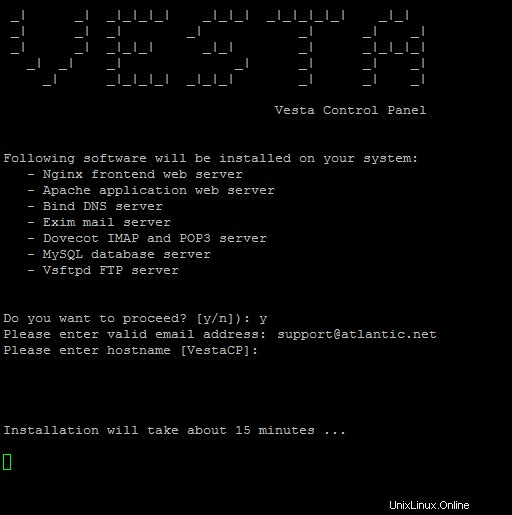
ホスト名を選択すると、インストールが開始されます。
インストールが完了すると、次のようなメールが届きます。 Vestaコントロールパネルのリンク、ユーザー名、パスワードが表示されます。
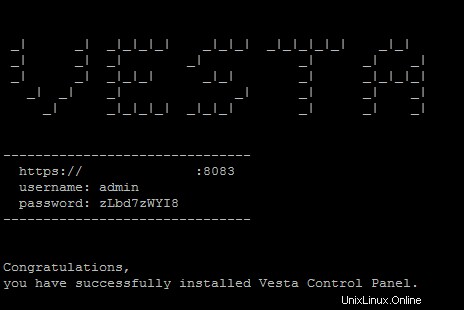
インストールが完了すると、コントロールパネルのログイン画面が表示されます。
同様に、上記と同じ情報が記載された、以下のメールのようなメールが届くはずです。
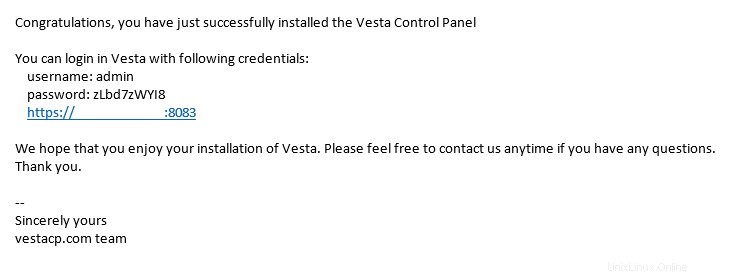
Vestaから以前に設定したメールに送信されたメールの例。
これで、ターミナルまたは電子メールからのリンクの1つを使用して、Vestaコントロールパネルにログインできます。
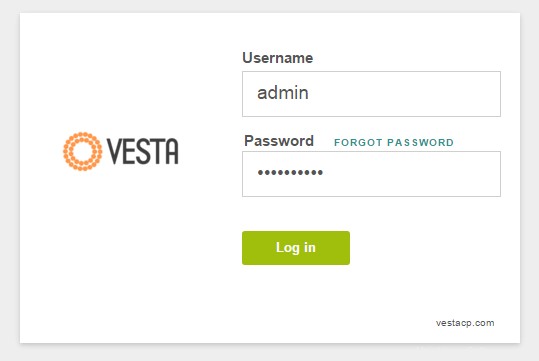
Vestaログインページの例
ログインすると、次のような画面が表示されます。
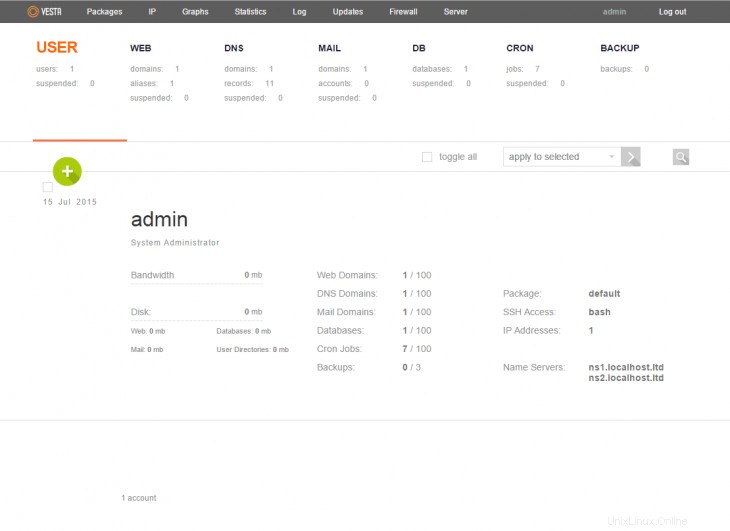
ログイン後のVestaコントロールパネルの例
次は?
Ubuntu14.04にVestaコントロールパネルをインストールしました。おめでとうございます。今後の更新については、お気軽に確認するか、こちらのVestaでウェブサイトを作成するためのガイドに従ってください。
VPSホスティングサービスとVPSホスティング価格の詳細をご覧ください。