この記事では、VirtualboxにLinuxmintをインストールする方法を学びます。 Linux Mintは、VirtualBoxで実行できる最も軽量なディストリビューションの1つです。 Linuxを試してみたい場合でも、テスト用に使用したい場合でも、これはディストリビューションになる可能性があります。
MintISOイメージのダウンロード
まず最初に、公式ウェブサイトから正しいISOイメージをダウンロードする必要があります。 。 Linux Mintには3つの公式フレーバーがあります:
- シナモン
- XFCE
- メイト
使用するフレーバーを決定したら、同じISOイメージのダウンロードに進みます。
仮想マシンの作成
仮想マシンを作成する最初のステップは、仮想マシンの名前とタイプを宣言することです。好きな名前を付けることができます。ここでは、簡単に識別できるように「LinuxMint」という名前を付けました。次に、「タイプ」で「Linux」を選択し、バージョンでISOおよびCPUアーキテクチャに従ってUbuntu32/64を選択します。
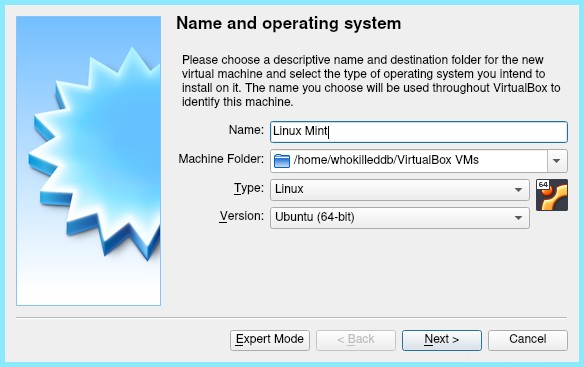
次に、仮想マシンが使用するRAMの量を指定する必要があります。 Linux Mintは軽量のディストリビューションであり、非常に低いRAMでも実行できます。ただし、最低1GBのRAMを搭載します。
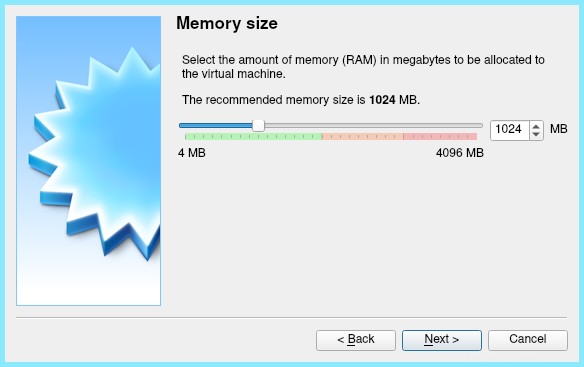
次に、仮想ハードディスクを作成する必要があります。 「今すぐ仮想ディスクを作成する」というデフォルトのオプションを選択し、作成を押します。
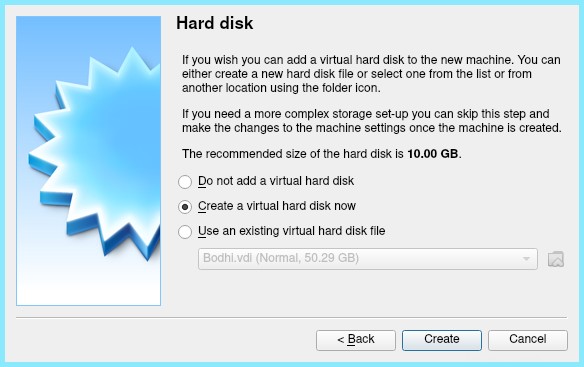
次に、ハードディスクファイルの種類を選択するように求められます。デフォルト設定のままにして、[次へ]を選択します。
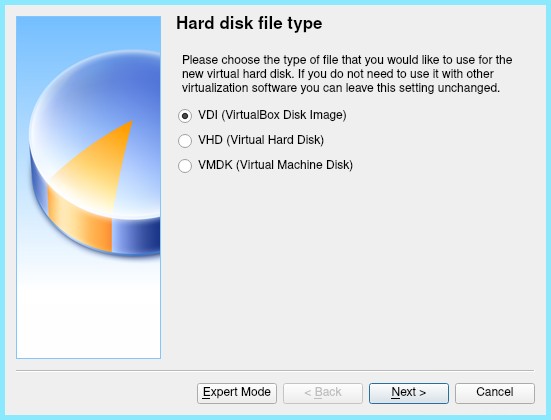
次に、データを物理ハードディスクに保存する方法を選択する必要があります。このためには、「動的に割り当てられた」オプションを選択し、「次へ」を選択します。
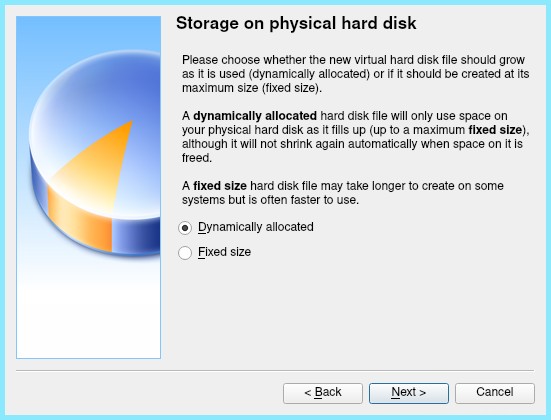
次に、ディスクを指定する必要があります。 Linux Mintは、最低10 GBのディスク容量で正常に動作しますが、少なくとも20GBの容量を確保することをお勧めします。ただし、50GBに設定します。
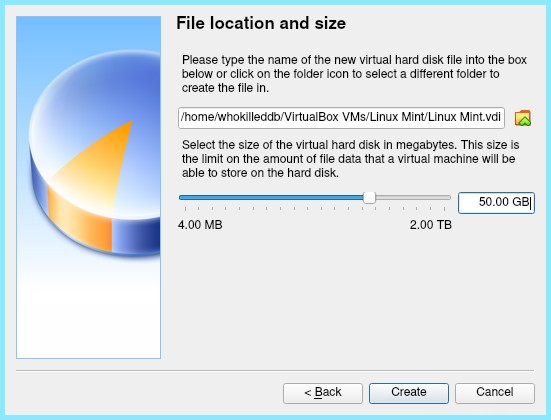
この後、次のように仮想マシンを作成する必要があります。
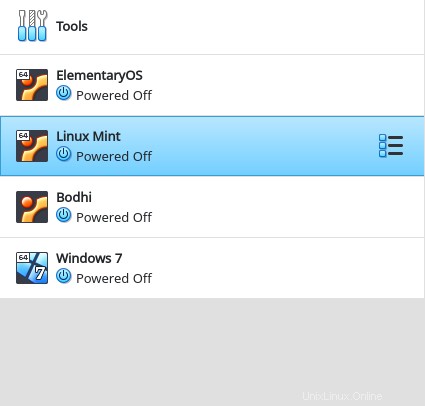
次に、ISOイメージをロードする必要があります。前に作成した仮想マシンをダブルクリックして、以下を取得します。
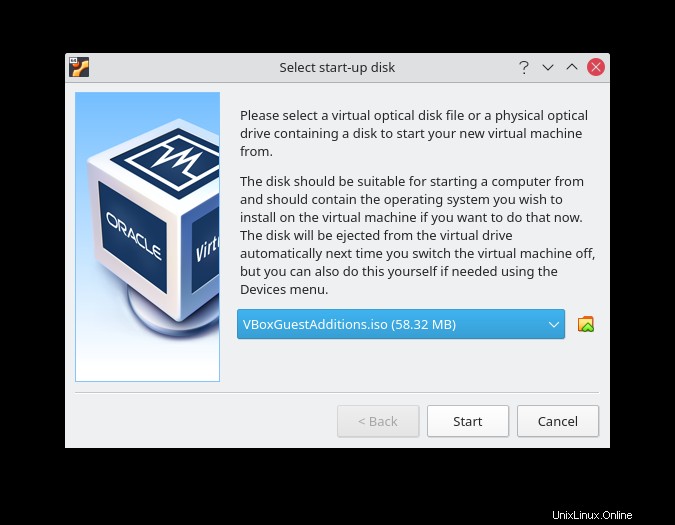
ドロップダウンメニューの横にあるフォルダアイコンをクリックして、次のプロンプトを表示します。
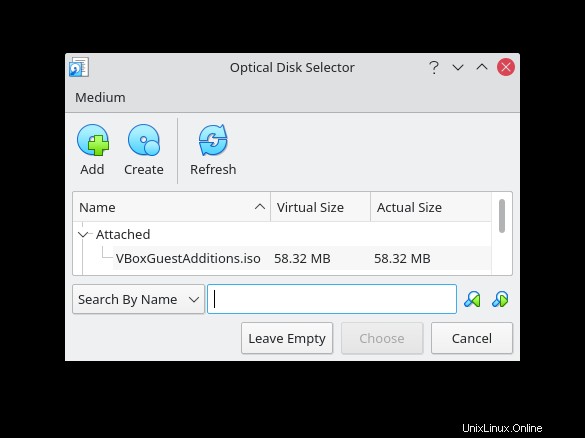
[追加]を選択してISOファイルを選択します
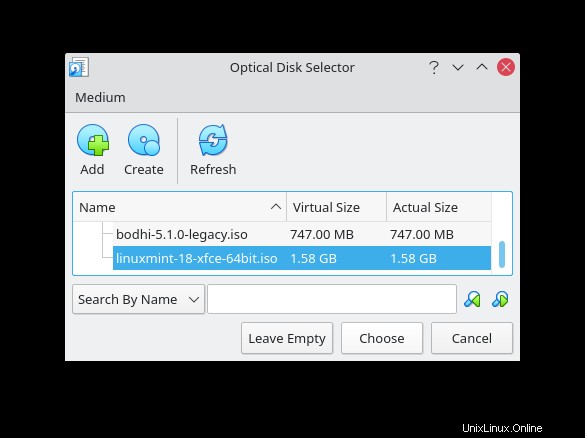
ISOファイルを選択したら、今すぐそのファイルから起動を開始できます。
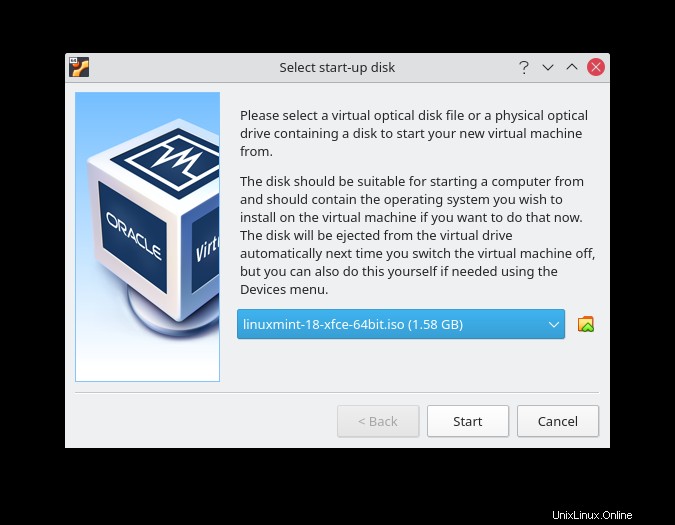
VirtualBoxにLinuxMintをインストールする
この時点で、次のようなライブ環境で起動する必要があります。

「LinuxMintのインストール」というデスクトップアイコンに注目してください。それをダブルクリックします。
1。 LinuxMintのセットアップ言語を選択してください
まず、インストールプロセスで使用する言語を尋ねられます。英語を選択して次のステップに進みます。
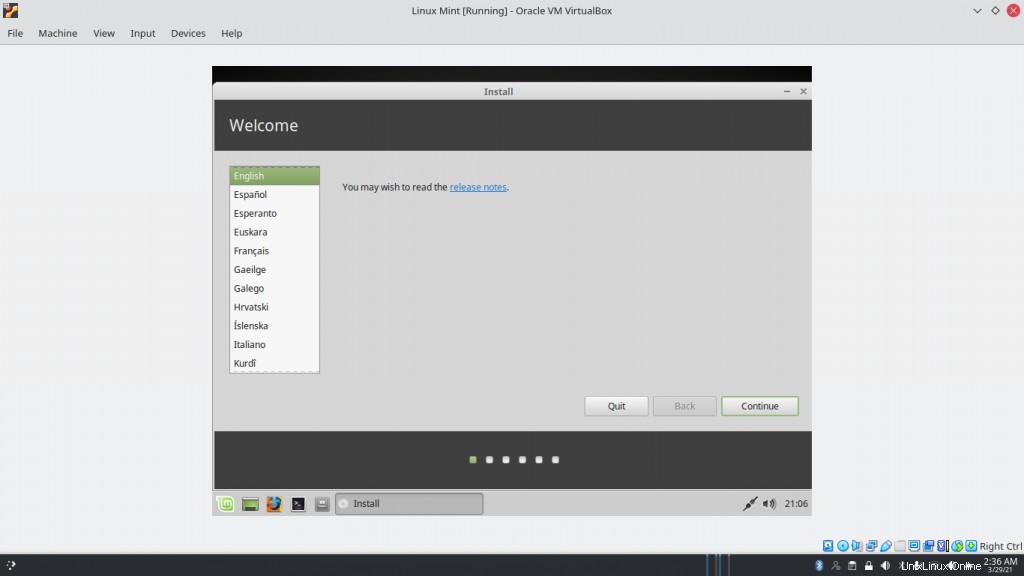
2。サードパーティのソフトウェアとドライバのインストールを選択してください
次に、タスクを支援するためにサードパーティのソフトウェアとドライバーをインストールするかどうかを尋ねられます。それは完全にオプションであり、あなたの裁量に依存します。それを選択しても害はありません。決定したら、次のステップに進みます。
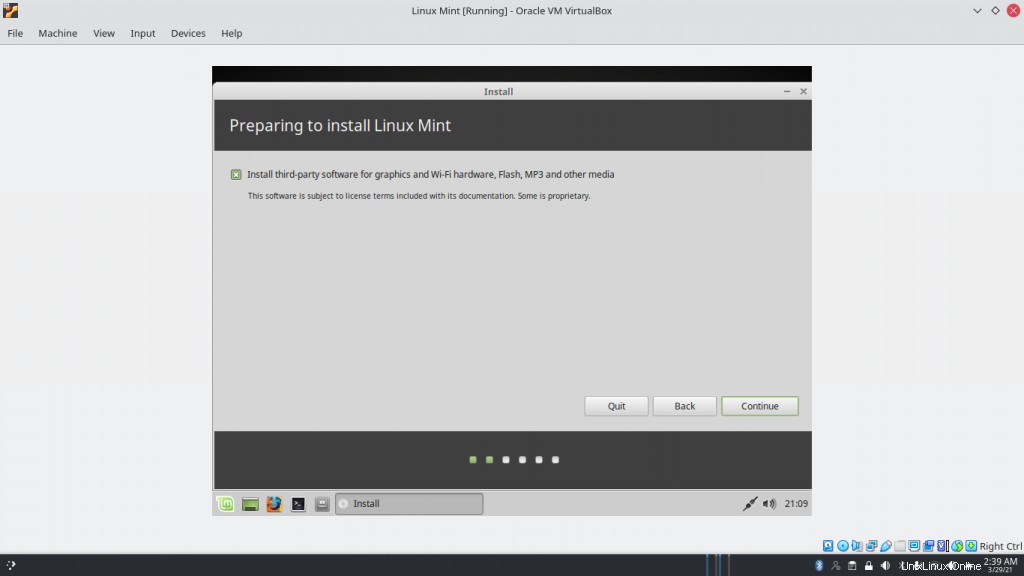
3。ハードドライブのパーティション分割
ここで、「ハードドライブ」のパーティション分割方法を選択する必要があります。カスタムパーティショニングを利用したり、ハードドライブを暗号化することもできます。ただし、最初のオプションに固執し、ディスク全体を消去してLinuxMintをインストールするだけです
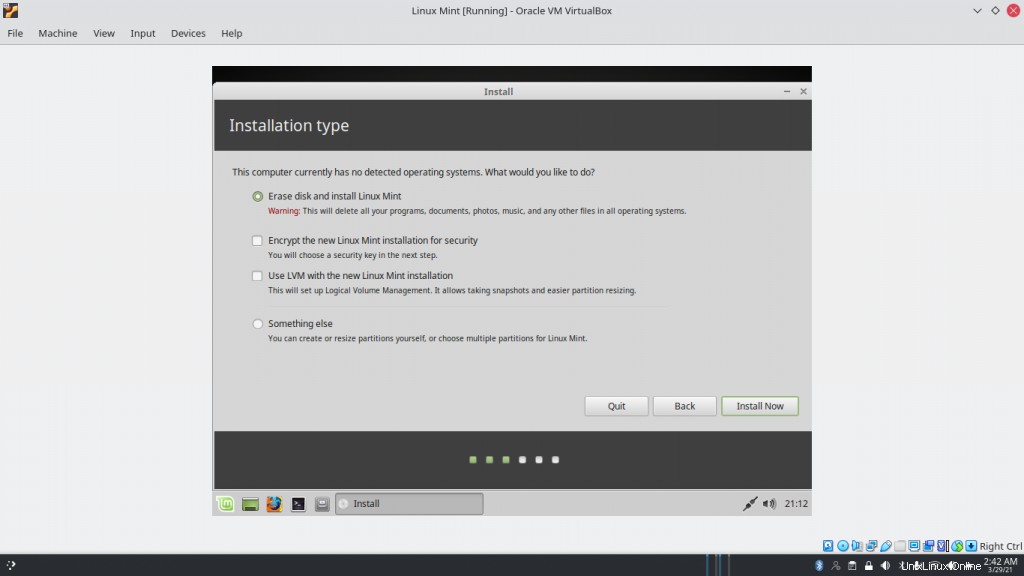
変更をディスクに書き込む前に、選択内容の確認を求められる場合があります。パーティションを確認したら[続行]を押して、変更をディスクに書き込みます。
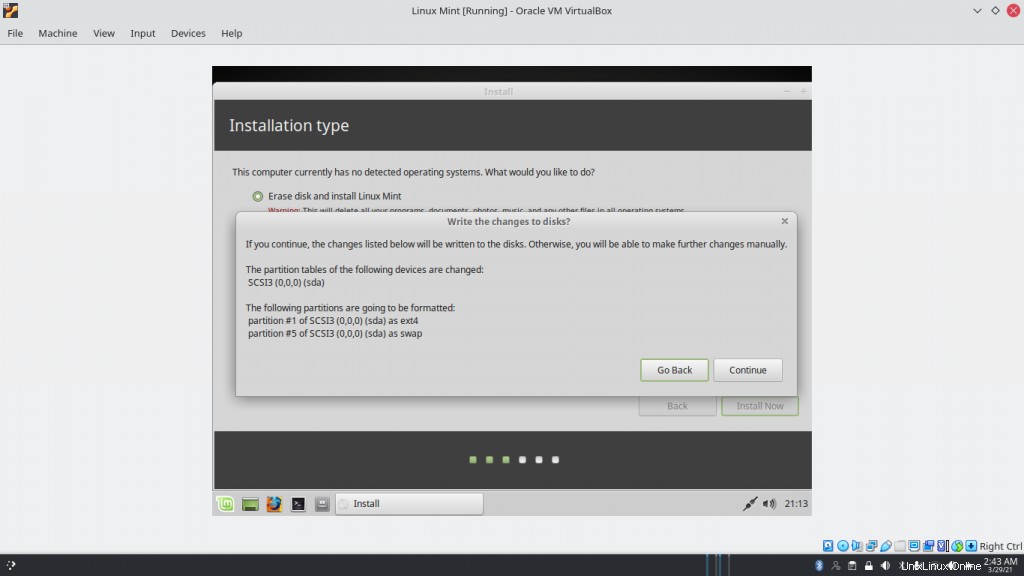
4。地域とキーボードレイアウトを選択してください
次に、システムクロック、現地時間、およびその他のいくつかの設定に使用される地域を選択する必要があります。マーカーを現在地に向けて、正しいタイムゾーンが選択されていることを確認してください。

私たちは、ほぼ、そこにいる。地域を選択した後、次に求められるのはキーボードレイアウトを選択することです。ほとんどの場合、これはデフォルトですが、そうでない場合は、検出するか、さまざまなキーボードレイアウトのリストから選択することができます

5。 Linuxmint仮想マシンのユーザーアカウントを作成する
最後に、Linux Mint VMのユーザーを作成し、そのパスワードを設定します。
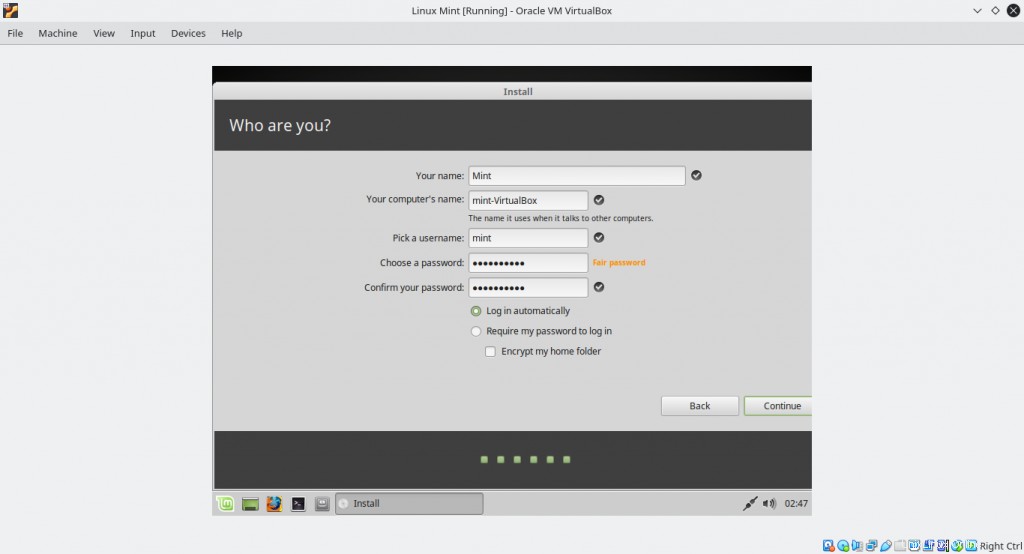
6。インストールが完了するのを待ちます
[続行]をクリックすると、インストールが開始されます。ファイルをコピーするのに少し時間がかかります。インターネット接続が迅速に完了するのに十分な速さであることを確認してください。完了すると、コンピュータを再起動するように求められます。その後、LinuxMintVMを使用できます。
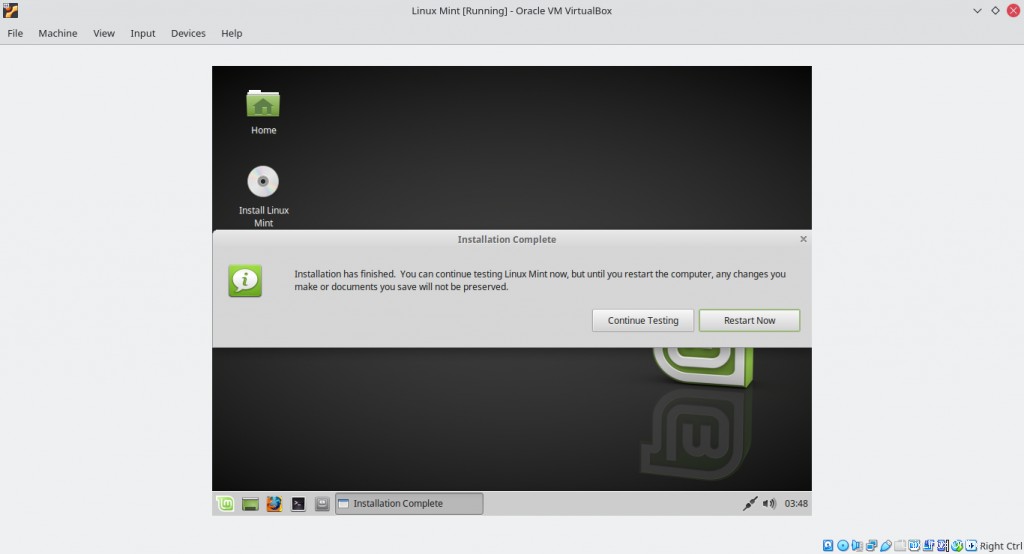
ブリッジアダプタとゲストの追加を有効にする
この時点で、LinuxMintVMが機能しています。ただし:
- まだネットワーク経由で検出できません
- ディスプレイが画面全体を占めるわけではないため、不便です
1。ブリッジアダプタの有効化
まず、VMをシャットダウンしたら、[設定]に移動して[ネットワーク]を選択します
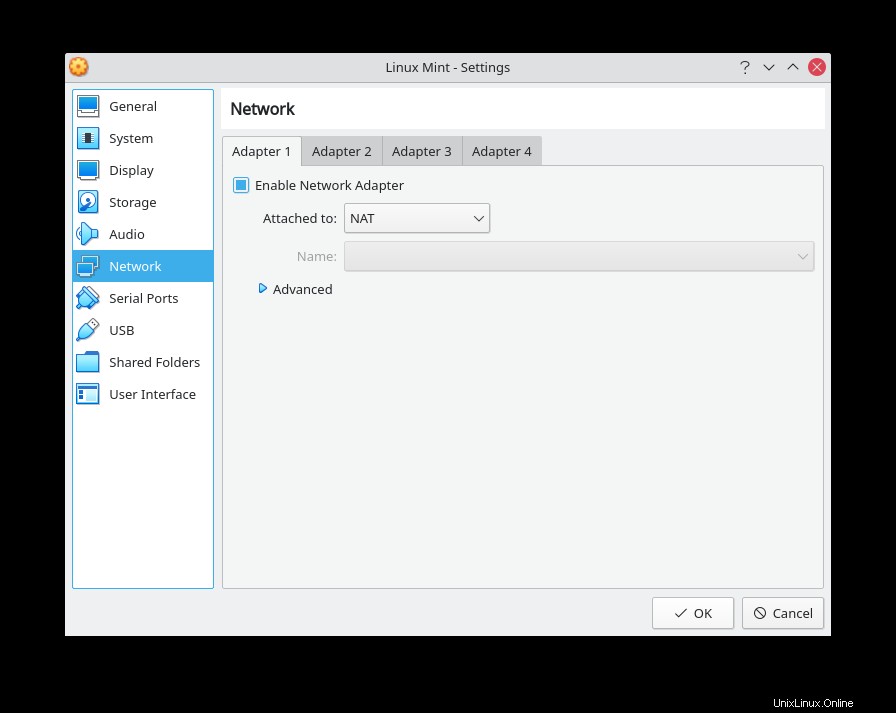
最初のアダプターの下で、NATをブリッジアダプターに変更し、それをバインドするインターフェースを選択します。この場合、インターフェースwlp6s0でバインドしました。
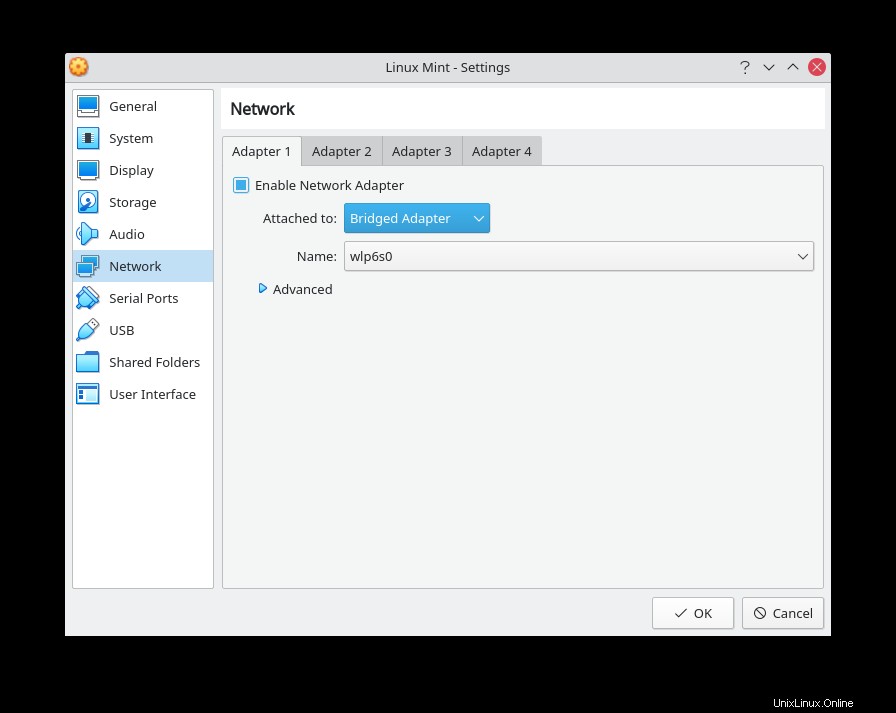
これで、再起動時に、VMはホストと同じネットワーク上にIPを持ちます。
2。ゲスト追加の有効化
ゲストを追加すると、共有クリップボード、共有フォルダなど、多くの追加機能を利用できるようになります。
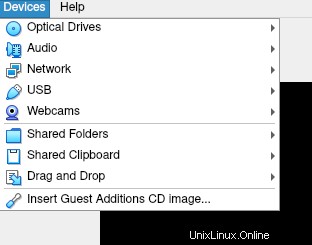
VMを起動し、上部から[デバイス>>ゲスト追加CDイメージの挿入]を選択します。 。ゲスト追加ISOを挿入したら、ファイルマネージャを開いて開きます。左側のバーで、ディスク記号に注目してください。それをクリックすると、GuestAdditionsを含むフォルダーが開きます。フォルダのフルパスをメモしてから、ターミナルに切り替えます。
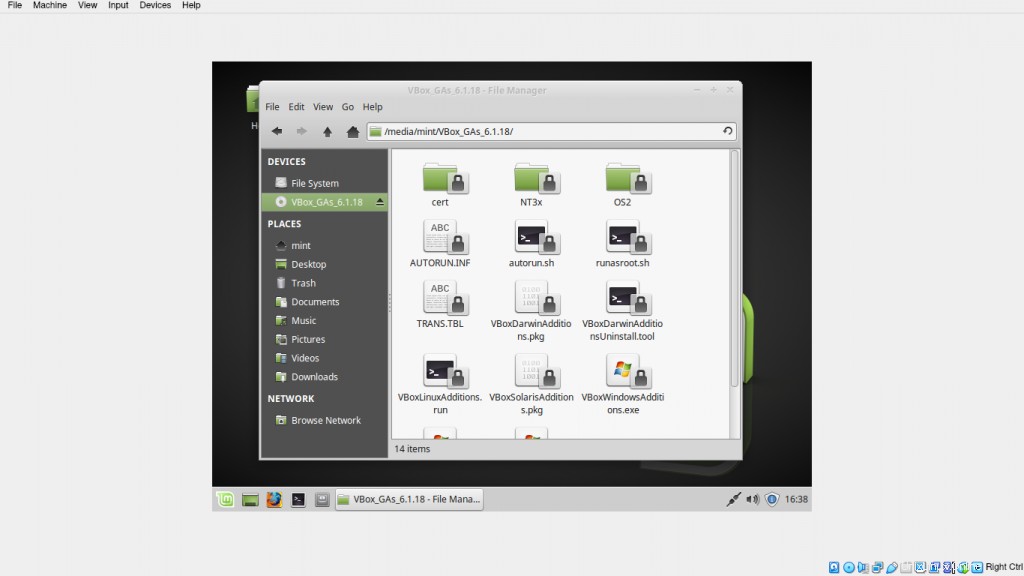
ターミナルで、前にメモしたディレクトリにcdして、Guest Additionsをインストールするには、次のコマンドを実行します:
$ sudo ./VBoxLinuxAdditions.run
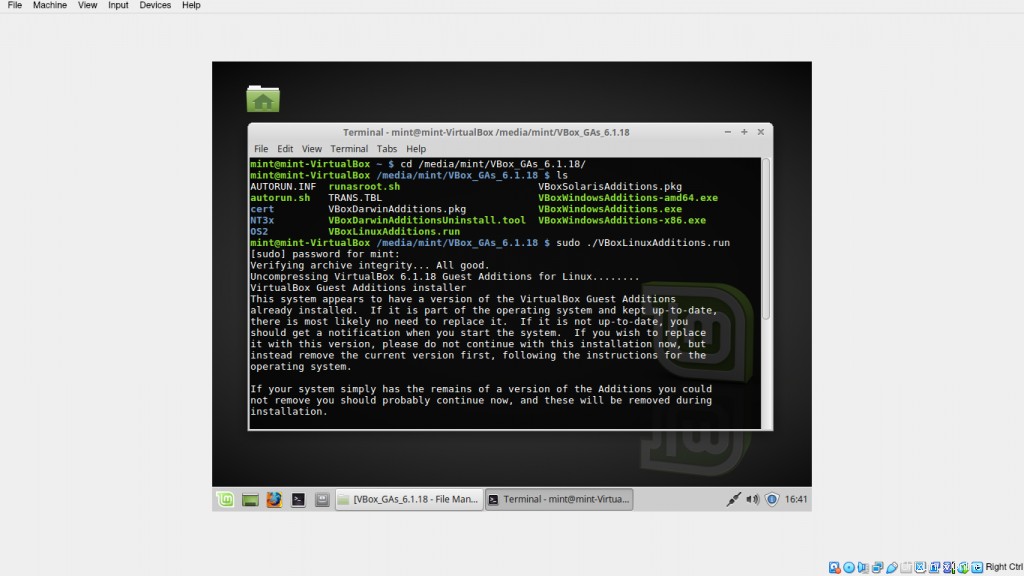
完了したら、システムを再起動する必要があります。その後、追加機能を利用できるだけでなく、フルスクリーン表示を楽しむことができます!

結論
このようにして、VirtualBoxにLinuxMintを正常にインストールしました。これで、毎日の運転手であるかのように、通常どおりにタスクを実行できます。ドラッグアンドドロップ、共有クリップボード、およびフォルダーを有効にして、ホストと仮想マシン間のワークフローをスムーズにすることもできます。