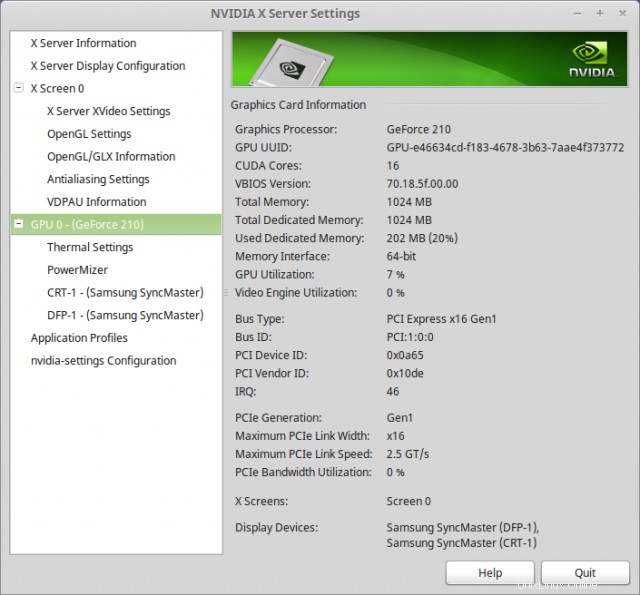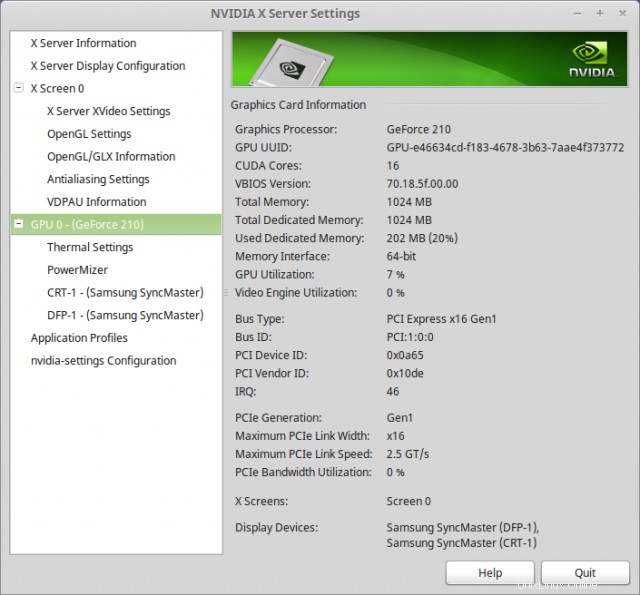専用のNvidiaGPU
専用のグラフィックスプロセッシングユニット(GPUまたはグラフィックスカード)を使用すると、特に3Dゲームをプレイするときに、グラフィックスのパフォーマンスが大幅に向上します。
Nvidia GPUはデスクトップコンピューターで非常に人気があり、ドライバーはNvidiaから入手できるため、Linuxでも非常にうまく機能します。
GPUを適切に使用するには、適切なドライバーをインストールする必要があります。そうしないと、パフォーマンスが制限されるか、完全に使用されなくなります。
Nouveau-デフォルトのドライバー
Nvidia GPUの場合、Nouveauドライバーはデフォルトでアクティブになります。 Nouveauは、NvidiaGPUのオープンソースドライバーです。
lspciコマンドで確認してください。
$ lspci -vnn | grep VGA -A 12 01:00.0 VGA compatible controller [0300]: NVIDIA Corporation GT218 [GeForce 210] [10de:0a65] (rev a2) (prog-if 00 [VGA controller]) Subsystem: ZOTAC International (MCO) Ltd. Device [19da:1160] Flags: bus master, fast devsel, latency 0, IRQ 16 Memory at e2000000 (32-bit, non-prefetchable) [size=16M] Memory at d0000000 (64-bit, prefetchable) [size=256M] Memory at e0000000 (64-bit, prefetchable) [size=32M] I/O ports at 2000 [size=128] Expansion ROM at e3080000 [disabled] [size=512K] Capabilities: <access denied> Kernel driver in use: nouveau
最後の行は、使用中のカーネルドライバーを示しています。これは、ここでは新しいものです。ただし、Nouveauドライバーでは、GPUが最大限に機能することができず、ハードウェアの3Dアクセラレーションなどの機能が利用できないか制限されます。
公式のnvidiaドライバーは、GPUに完全なパフォーマンスを提供させます。
グラフィックパフォーマンスのテスト
グラフィックスのパフォーマンスをさまざまなドライバーと比較し、GPUが実際に良好に機能していることを確認することは興味深いかもしれません。このために、glmark2とglxgearsと呼ばれる2つの小さなユーティリティを使用します。
glxgearsコマンドは、回転する歯車のアニメーションを含む小さなウィンドウをポップアップします。その後、端末で5秒ごとにfpsを出力します。
$ vblank_mode=0 glxgears ATTENTION: default value of option vblank_mode overridden by environment. 4589 frames in 5.0 seconds = 917.740 FPS 4714 frames in 5.0 seconds = 942.641 FPS 4717 frames in 5.0 seconds = 943.335 FPS 4718 frames in 5.0 seconds = 943.558 FPS 4713 frames in 5.0 seconds = 942.536 FPS .....
この場合は約940であるfpsを書き留めます。次に、glmark2コマンドを実行して、すべてのテストを完了させ、最後にスコアを表示します。
$ glmark2
=======================================================
glmark2 2012.08
=======================================================
OpenGL Information
GL_VENDOR: nouveau
GL_RENDERER: Gallium 0.4 on NVA8
GL_VERSION: 3.0 Mesa 9.2.1
=======================================================
[build] use-vbo=false: FPS: 420 FrameTime: 2.381 ms
[build] use-vbo=true: FPS: 430 FrameTime: 2.326 ms
..... OUTPUT TRUNCATED .....
=======================================================
glmark2 Score: 336
=======================================================
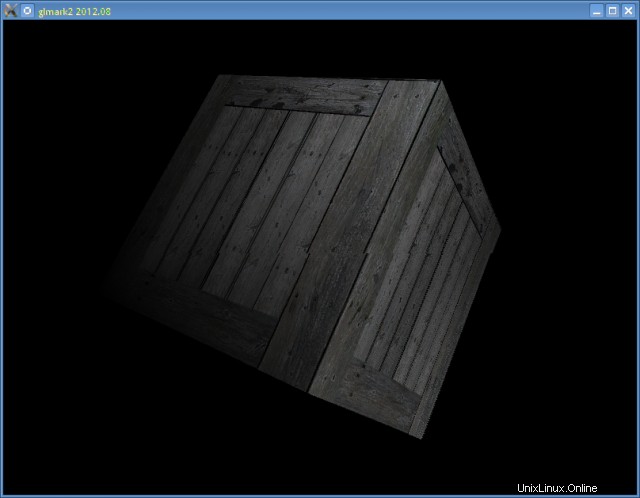
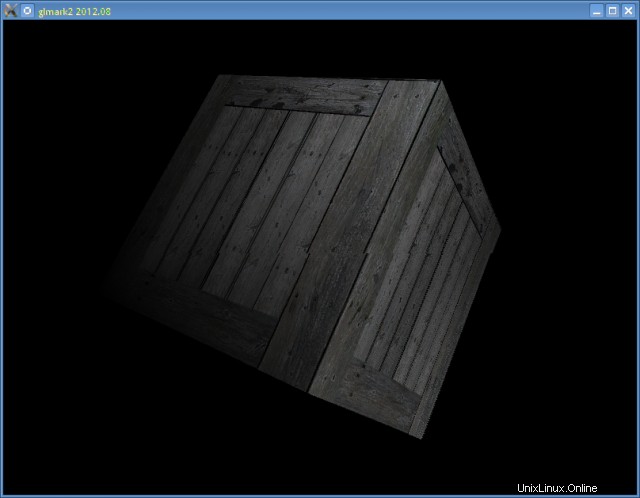
したがって、Nouveauドライバーの場合、glmarkスコアは336で、glxgearsの最大FPSは約940です。
Nvidia独自のドライバーをセットアップする
次に、Nvidia独自のドライバーをインストールします。 NvidiaドライバーはUbuntuリポジトリで利用できますが、ほとんどが古くなっています。
ドライバーには、nvidia-331、nvidia-319、nvidia-304などの名前が付けられています。各ドライバは、異なるグラフィックカードのセットをサポートしています。
したがって、まず最初に、GPUに適したドライバーを見つけます
1。グラフィックカードのモデルを確認してください
lspciコマンドを使用してGPUチップセットのモデルを確認します。
$ lspci -vnn | grep VGA -A 12 01:00.0 VGA compatible controller [0300]: NVIDIA Corporation GT218 [GeForce 210] [10de:0a65] (rev a2) (prog-if 00 [VGA controller]) .....
グラフィックチップセットのモデルは、NVIDIA Corporation GT218[GeForce210]です。次に、このカードに適したドライバーを見つける必要があります。
2。 nvidiaサイトから正しいドライバーを見つけてください
http://www.nvidia.com/Download/index.aspxにアクセスしてモデルを選択し、[検索]をクリックします。
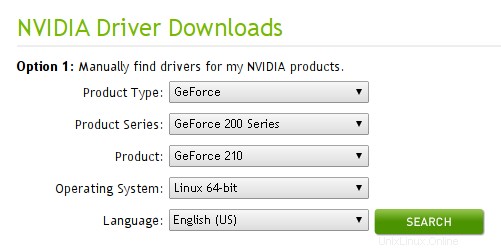
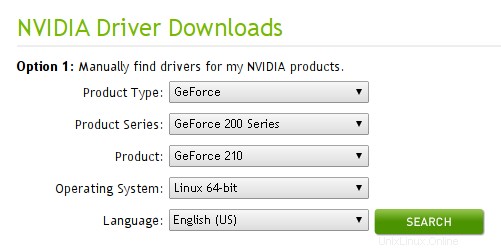
次のページでは、ドライバー、バージョン、リリース日、サポートされているチップセット、およびインストール方法に関する詳細情報をすべて入手できます。
上記のGeForce210カードの場合、Webサイトから.binファイルとしてダウンロードできる正しいドライバーとして331.67が表示されました。ただし、作業を簡単にするために、ppaからドライバーをインストールします。
3。 ubuntu-x-swatPPAを構成します
ubuntu-x-swat ppaは、ubuntu用のnvidiaドライバーの更新バージョンを提供します。
$ sudo add-apt-repository ppa:ubuntu-x-swat/x-updates -y $ sudo apt-get update
最新のドライバーを探している場合は、xorg-edgersと呼ばれる別のppaを試してください。
$ sudo add-apt-repository ppa:xorg-edgers/ppa -y $ sudo apt-get update
新しいppasを追加した後、次のコマンドを実行して、新しいドライバーとそのバージョンを確認できます。aptitudeコマンドを使用してリポジトリ検索で使用可能なNvidiaドライバーを一覧表示するには
$ aptitude versions ^nvidia
または、Synaptic Package Managerを開き、nvidiaという名前のパッケージを検索します。これでppasがセットアップされたので、ドライバーをインストールする準備が整いました。
4。 DriverManagerからドライバーをインストールします
Driver Managerを使用して、ドライバーをインストールしてアクティブ化します。 [システム設定]>[ドライバーマネージャー(管理下)]
に移動します
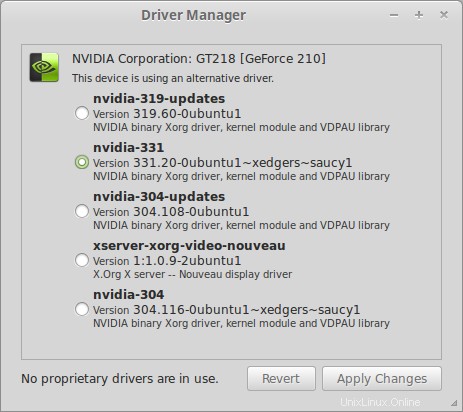
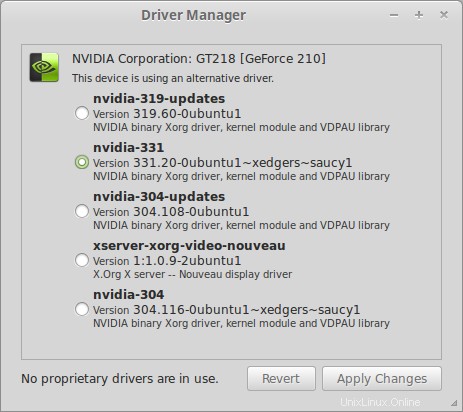
ドライバ(nvidia-331)を選択し、[適用]をクリックします。次に、選択したドライバーに必要なパッケージをダウンロードし、インストールして構成します。 Driver Managerが終了したら、新しいドライバーを有効にするためにマシンを再起動します。
新しいドライバーを確認する
再起動後、lspciコマンドを使用してグラフィックドライバを再度確認します。
$ lspci -vnn | grep VGA -A 12 01:00.0 VGA compatible controller [0300]: NVIDIA Corporation GT218 [GeForce 210] [10de:0a65] (rev a2) (prog-if 00 [VGA controller]) Subsystem: ZOTAC International (MCO) Ltd. Device [19da:1160] Flags: bus master, fast devsel, latency 0, IRQ 16 Memory at e2000000 (32-bit, non-prefetchable) [size=16M] Memory at d0000000 (64-bit, prefetchable) [size=256M] Memory at e0000000 (64-bit, prefetchable) [size=32M] I/O ports at 2000 [size=128] [virtual] Expansion ROM at e3080000 [disabled] [size=512K] Capabilities: <access denied> Kernel driver in use: nvidia
今回は、使用中のnvidiaドライバーを示しています。
または、inxiコマンドを使用してグラフィックカード情報を確認します
$ inxi -Gxx
Graphics: Card: NVIDIA GT218 [GeForce 210] bus-ID: 01:00.0
X.Org: 1.14.5 drivers: nvidia (unloaded: fbdev,vesa,nouveau) Resolution: [email protected]
GLX Renderer: GeForce 210/PCIe/SSE2 GLX Version: 3.3.0 NVIDIA 331.20 Direct Rendering: Yes Xドライバー(nvidia)およびOpenGL拡張機能(GLXレンダラーおよびGLXバージョン)に関する情報が記載されています。 GLXレンダラーはGeForceであることに注意してください。これは、Nvidiaライブラリが直接レンダリングに使用されることを示します。つまり、ハードウェアの3Dアクセラレーションが有効になっているため、3Dゲームとアプリケーションが非常にうまく機能します。
glxinfoコマンドでOpenGL構成を確認します。出力には、現在使用されているNvidiaドライバーに関する詳細が含まれている必要があります。
$ glxinfo | grep OpenGL OpenGL vendor string: NVIDIA Corporation OpenGL renderer string: GeForce 210/PCIe/SSE2 OpenGL core profile version string: 3.3.0 NVIDIA 331.20 OpenGL core profile shading language version string: 3.30 NVIDIA via Cg compiler OpenGL core profile context flags: (none) OpenGL core profile profile mask: core profile OpenGL core profile extensions: OpenGL version string: 3.3.0 NVIDIA 331.20 OpenGL shading language version string: 3.30 NVIDIA via Cg compiler .....
glxgearsの依存関係を確認してください。
$ which glxgears /usr/bin/glxgears $ ldd /usr/bin/glxgears | grep GL libGL.so.1 => /usr/lib/nvidia-331/libGL.so.1 (0x00007f4fb3664000)
nvidiaライブラリ(ここではnvidia-331)を指すlibGL行は、Nvidia-331ドライバーがOpenGLに使用されていることを示しています。
新しいドライバーのパフォーマンスをテストする
NouveauドライバーをNvidiaドライバーに置き換えたので、比較のためにGPUパフォーマンスのベンチマークを行います。
最初にnvidia-settingsを実行し(または[メニュー]>[管理]>[Nvidia Xサーバー設定]から起動)、[OpenGL設定]に移動して[VBlankに同期]のチェックを外します。
glxgearsを実行する
$ glxgears 15102 frames in 5.0 seconds = 3020.005 FPS 15965 frames in 5.0 seconds = 3192.975 FPS 16011 frames in 5.0 seconds = 3202.142 FPS 15994 frames in 5.0 seconds = 3198.785 FPS 15971 frames in 5.0 seconds = 3194.179 FPS .....
FPSは3000を超えていることに注意してください。これは、Nouveauドライバーの場合よりもはるかに高くなっています。
glmark2を実行し、スコアを確認します。
$ glmark2
=======================================================
glmark2 2012.08
=======================================================
OpenGL Information
GL_VENDOR: NVIDIA Corporation
GL_RENDERER: GeForce 210/PCIe/SSE2
GL_VERSION: 3.3.0 NVIDIA 331.20
=======================================================
[build] use-vbo=false: FPS: 671 FrameTime: 1.490 ms
[build] use-vbo=true: FPS: 747 FrameTime: 1.339 ms
.....OUTPUT TRUNCATED.....
=======================================================
glmark2 Score: 547
======================================================= スコアは約550で、ヌーボードライバーのスコアよりもはるかに優れています。したがって、nvidiaドライバーがインストールされ、完全に正常に動作しています。
nvidiaドライバーには、ディスプレイの構成に使用できるnvidia-settingsと呼ばれるGUIツールが付属しています。 [管理]メニューで見つけるか、コマンドラインから実行します。
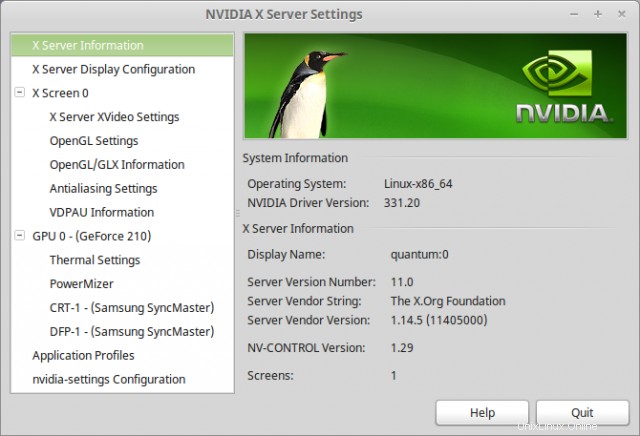
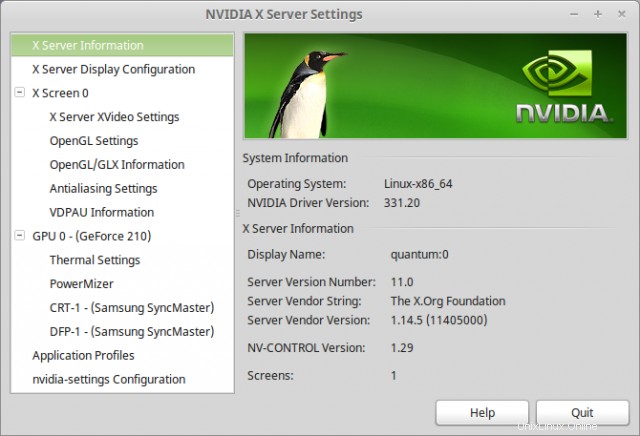
GPUに関するハードウェア情報を確認するには、左側のGPU0をクリックします。