さまざまな理由で、Linux仮想マシンを頻繁に起動する必要があります。ほとんどの場合、私はVirtualBoxを使用しましたが、特にホストとゲストの間でリソースを共有する必要がある場合は、少し複雑な混乱になることがあります。そこで、Distroboxのようなツールが役に立ちます。
オープンソース:必読の記事
Distroboxを使用すると、ターミナルウィンドウから変更可能なLinuxコンテナーをデプロイし、単純なコンテナーからホスト上のゲストから本格的なGUIアプリケーションを実行できます。デプロイされると、これらのコンテナは、ユーザーのHOMEディレクトリ、外部ストレージとUSBデバイス、グラフィカルアプリ(X11 / Wayland)、オーディオなどのホストリソースにアクセスできるようになります。さらに重要なことに、このルートを使用すると、VirtualBoxなどよりも少ないシステムリソースが使用されます。
注意点の1つは、DistroboxはLinuxでのみサポートされているということです。
それで、これはどのように行われますか?実はとても簡単です。
必要なもの
これを実現するには、Linuxデスクトップの実行中のインスタンスと、sudo権限を持つユーザーが必要です。 Ubuntuデスクトップ20.04でデモンストレーションします。
Dockerとcurlのインストール方法
最初に行う必要があるのは、Dockerをインストールすることです。デスクトップにログインし、ターミナルウィンドウを開き、Dockerとcurlの両方を次のコマンドでインストールします。
sudo apt install docker.io curl -y
インストールが完了したら、次のコマンドを使用してDockerサービスを開始して有効にします。
sudo systemctl enable --now docker
次のコマンドを使用して、ユーザーをDockerグループに追加します。
sudo usermod -aG docker $USER
最後に、次の方法でシステムに変更を認識させます。
newgrp docker
Distroboxのインストール方法
Dockerとcurlをインストールすると、次のコマンドでインストーラーファイルをダウンロードできるようになります。
curl https://raw.githubusercontent.com/89luca89/distrobox/main/install > install
インストールファイルに次のコマンドで実行可能権限を付与します:
chmod u+x install
〜/ .local / binディレクトリが存在しない場合は、次のコマンドで作成します。
mkdir -p ~/.local/bin
次に、インストーラーを実行します(そして、新しく作成された〜/ .local / binディレクトリにすべてをインストールするように指示します):
./install -p ~/.local/bin
これで、すべてのDockerboxコマンドが〜/ .local/binに表示されます。ただし、そのディレクトリは現在パスにないため、次のように追加します。
PATH=$PATH:~/.local/bin
ターミナルを閉じて、再度開きます。
Distroboxを使用して新しいコンテナを作成する方法
最新バージョンのArchLinuxとDistroboxをデプロイして、これがどのように機能するかを見てみましょう。
まず、次のコマンドを使用して、リポジトリから最新バージョンのArchをプルする必要があります。
distrobox create --image archlinux:latest --name arch
プルが完了すると、次のコマンドでコンテナを開始して入力できます。
distrobox enter --name arch
ArchLinuxのbashコンソールが表示されます。今、楽しみが始まります。次のコマンドを使用して、実行中のコンテナにFirefoxをインストールしましょう:
sudo pacman -S firefox
デフォルトですべての質問に答えてください。最終的には、インストールが完了すると、ターミナルに戻ります。これで、ターミナルウィンドウ内からFirefoxを実行できます。ホストデスクトップにはブラウザウィンドウのみが表示されます。これを行うには、(コンテナ内から)コマンドを発行します。
firefox
Firefoxウィンドウが開きます(図A )そして、ホスト上で実行されているかのようにブラウジングを開始できます。
図A
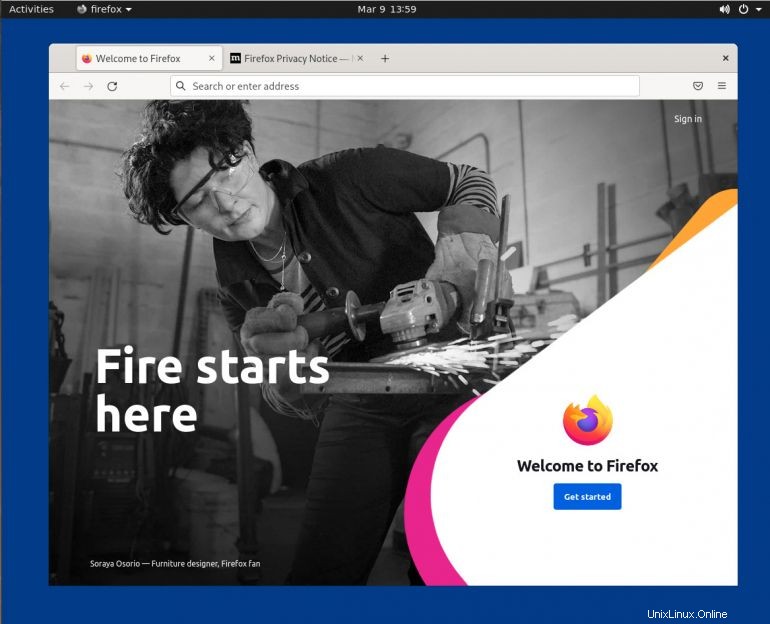
確信が持てない場合(Firefoxはホストとゲストの両方にインストールされているため)、ホストにないものをゲストにインストールしましょう。ホストで2番目の端末を開き、次のコマンドを発行します。
atom
コマンドが見つからないことがわかります(図B 。
図B
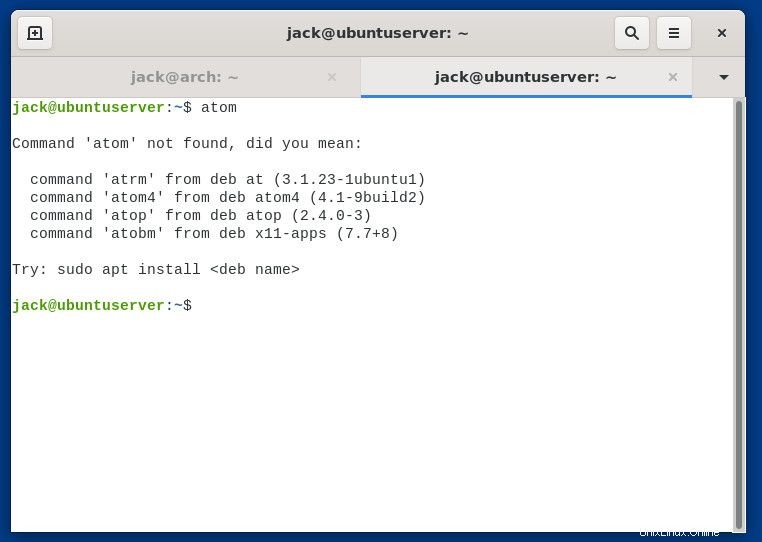
Firefoxを閉じ、Archコンテナプロンプトに戻って、次のコマンドでAtomテキストエディタをインストールします。
sudo pacman -S atom
インストールが完了したら、次のコマンドでアトムを起動します(ゲストで実行):
atom
Atomエディターが開きます(図C 。
図C
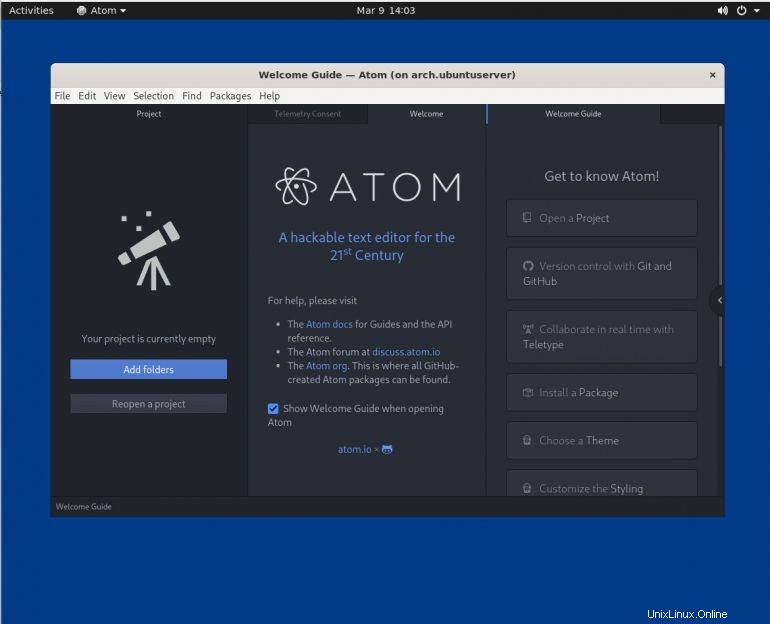
次のコマンドでコンテナを終了します:
exit
Distroboxでコンテナを削除する方法
終了したら、これらのコンテナを実行したままにする(必要に応じて入力する)か、削除することができます。まず、実行中のすべてのコンテナを次のようにリストします。
distrobox list
削除するコンテナを見つけて、次のようにします。
distrobox-rm --name CNAME
ここで、CNAMEは削除するコンテナの名前です。
Distroboxを使用して、コンテナーをデプロイし、コンテナーからGUIアプリケーションを実行する方法はこれですべてです。この印象的なツールを利用する方法はたくさんあると確信しています。
TechRepublicに登録する YouTubeでテクノロジーを機能させる方法 ジャックウォレンからのビジネスプロ向けの最新の技術アドバイス。
ソースリンク