システム管理者として、Linux上にディスク用のパーティションを作成することは非常に一般的なタスクです 。
たとえば、スペースを追加したい場合があります。 ファイルシステム上のいくつかのディレクトリに移動するか、単に拡張したいだけです 既存のファイルシステムは成長すると予想されるためです。
幸いなことに、 fdisk などのコマンドラインツールを使用して、Linux上にディスクパーティションを作成する方法はたくさんあります。 と別れ またはgpartedのようなグラフィカルツール 。
このチュートリアルでは、これら2つのツールに焦点を当て、Linuxでディスクパーティションを作成および拡張するための詳細な手順を示します。
前提条件
Linuxでパーティションを作成または削除するには、ホストでのsudo権限が必要です。 。
sudoであることを確認するには、「-l」オプションを指定して「sudo」を実行し、現在の権限を一覧表示します
$ sudo -l
User <user> may run the following commands on <host>:
(ALL : ALL) ALLシステムにsudo権限がない場合は、DebianまたはCentOSのsudoerに自分を追加してください。
準備ができたら、次のセクションにジャンプできます。
fdiskを使用してLinux上にディスクパーティションを作成する
Linuxで利用可能なすべてのパーティション作成ツールの中で、fdiskはおそらく最も人気のあるツールの1つです。
fdiskコマンドは、システム管理者がシステム上のパーティションを作成、削除、および一覧表示できるようにする多目的コマンドです。
既存のパーティションタイプを変更することもできます(たとえば、スワップスペースに切り替える場合)。また、既存のパーティションテーブルの整合性を確認することもできます。
このセクションでは、fdiskで使用できるコマンドのサブセットである作成および削除オプションに焦点を当てます。
fdiskを使用して既存のパーティションを一覧表示する
まず、システムで使用可能な既存のパーティションの監査を実行する必要があります。
Linuxで既存のパーティションを一覧表示するには、「-l」オプションを指定して「fdisk」コマンドを使用します。
$ sudo fdisk -l
Disk /dev/sda: 30 GiB, 32212254720 bytes, 62914560 sectors
Units: sectors of 1 * 512 = 512 bytes
Sector size (logical/physical): 512 bytes / 512 bytes
I/O size (minimum/optimal): 512 bytes / 512 bytes
Disk identifier: <disk id>
Device Start End Sectors Size Type
/dev/sda1 2048 46483455 46481408 22.2G Linux filesystemご覧のとおり、現在、パーティションが1つしかないsda(SATA / SCSIハードドライブ用)という名前のディスクを1つ所有しています。
Linuxでは、パーティションはハードドライブの名前に続いて、1からディスクで使用可能なパーティションの最大数までのインデックスで名前が付けられます。
この場合、サイズが22.2 GBで、タイプがLinuxの「sda1」という名前のパーティションを1つ所有しています。
ご想像のとおり、追加のパーティションを作成するために、ディスクに8GBの空き容量があります。
結果として、2つのパーティションを作成します。1つは個人ファイルを保存するためのものです(サイズ3GBのsda2 )とスワップスペースを増やすための1つ(サイズ1GB )
Linuxで追加のプライマリパーティションを作成する
新しいLinuxパーティションを作成するには、パーティションを作成するハードドライブの名前で「fdisk」を実行します。
$ sudo fdisk /dev/sda
Welcome to fdisk (util-linux 2.31.1).
Changes will remain in memory only, until you decide to write them.
Be careful before using the write command.
Command (m for help):新しいパーティションを追加するには、fdiskに「n」コマンドを入力します。
Command (m for help): n
Partition type
p primary (1 primary, 0 extended, 3 free)
e extended (container for logical partitions)
Select (default p) :では、プライマリパーティションと拡張パーティションの違いは何ですか?
- プライマリパーティション :プライマリパーティションは、スペースを分離し、ハードドライブの別の部分のデータに影響を与えないように設計されたハードドライブの下位区分です。パーティションテーブルの基本的なレイアウトのため、最大4つのプライマリパーティションしか作成できません。
- 拡張パーティション :一方、4つのパーティションサイズの制限を回避して、いわゆる「論理」パーティションを作成するために、拡張パーティションを作成できます。
この場合、プライマリパーティションに関心があるため、「 p」を選択します。 」オプション。
Select (default p) : p
Partition number (2-4, default 2):次に、新しいパーティションのパーティションインデックス番号を尋ねられます。デフォルトのオプションを使用して、パーティション番号2を選択できます。
Partition number (2-4, default 2): 2
First sector (46483456-62914559, default 46483456) :次のプロンプトで、ハードドライブの開始セクターと終了セクターの入力を求められます。
ハードドライブの設計の観点から、ハードドライブは特定のバイト数の複数のセクターに分割されます。ドライブに現在存在するパーティションを一覧表示したときに、この情報はすでに表示されています。
Disk /dev/sda: 30 GiB, 32212254720 bytes, 62914560 sectors
Units: sectors of 1 * 512 = 512 bytes
Sector size (logical/physical): 512 bytes / 512 bytes上記の情報では、それぞれ512バイトの62914560セクターがあります。
既存のセクターを上書きしたり、ディスクのパーティション分割が不適切に行われたりしたくない場合は、このプロンプトのデフォルトをそのまま使用できます。
First sector (46483456-62914559, default 46483456) : 46483456
Last sector, +/- sectors or +/-size{K,M,G,T,P} (46483456-62914559, default 62914559):これは、ハードドライブのパーティションのサイズを決定する場所であるため、非常に重要なステップです。
セクター数を選択するか、サイズをメガバイトにするかを選択できます。 またはギガバイト 定義されています。
前のセクションで3GBのセカンダリパーティションを選択すると述べたので、プロンプトでこの情報を入力しましょう。
Last sector, +/- sectors or +/-size{K,M,G,T,P} (46483456-62914559, default 62914559): +3G
Created a new partition 2 of type 'Linux' and of size 3GiB.
Command (m for help):おめでとうございます。Linuxシステムに新しいパーティションを作成しました。
ただし、変更はまだディスクに書き込まれていません。
変更をディスクに書き込むには、「 w」と入力します fdiskコマンドラインの「」オプション。
Command (m for help): w
The partition table has been altered.
Syncing disks.プライマリパーティションが正しく作成されたことを確認するには、「fdisk-l」コマンドを再度実行する必要があります。
$ sudo fdisk -l
Disk /dev/sda: 30 GiB, 32212254720 bytes, 62914560 sectors
Units: sectors of 1 * 512 = 512 bytes
Sector size (logical/physical): 512 bytes / 512 bytes
I/O size (minimum/optimal): 512 bytes / 512 bytes
Disk identifier: <disk id>
Device Start End Sectors Size Type
/dev/sda1 2048 46483455 46481408 22.2G Linux filesystem
/dev/sda2 46483458 52774911 6291459 3G Linux filesystemすばらしい!これで、fdiskを使用してLinuxシステムに新しいパーティションが正常に作成されました。
partedを使用してLinux上にディスクパーティションを作成する
Linuxでパーティションを作成する別の方法は、 partedを使用することです。 。
では、partedとfdiskの違いは何ですか?
partedとfdiskの違いは、fdiskがパーティションテーブルを操作する一方で、partedはパーティションを操作する高レベルのツールであるだけでなく、システム上のファイルシステム(ext3、ext4など)でもあるという事実にあります。
デフォルトでは、partedはシステムにインストールされているはずですが、「-v」オプションを指定して「parted」を実行することで、partedがインストールされていることを確認できます。
$ parted -v
parted (GNU parted) 3.2
Copyright (C) 2014 Free Software Foundation, Inc.まず、システム上の既存のパーティションのリストが必要です。
partedを使用して既存のパーティションを一覧表示する
partedを使用して既存のパーティションを一覧表示するには、「-l」フラグを指定してpartedを実行します。
$ sudo parted -l
Model: <Disk Model> (scsi)
Disk /dev/sda: 32.2GB
Sector size (logical/physical): 512B/512B
Partition Table: gpt
Disk Flags:
Number Start End Size Type File system Flags
1 1049kB 23.8GB 23.8GB primary ext4 bootご覧のとおり、現在、ハードドライブには1つのパーティションしかありませんが、partedを使用して追加のパーティションを作成します。
partedを使用して追加のプライマリパーティションを作成する
partedを使用して新しいパーティションを作成するには、ハードドライブの名前でpartedを実行します。
$ sudo parted /dev/sda
GNU Parted 3.2
Using /dev/vda
Welcome to GNU Parted! Type 'help' to view a list of commands.
(parted)別れを告げるときは、「help」と入力して、ユーティリティで使用可能なすべてのコマンドのリストを表示できます。
新しいディスクパーティションを作成するには、作成するパーティションタイプで「mkpart」オプションを実行します。
(parted) mkpart primary次のプロンプトで、ディスクパーティションに書き込むファイルシステムの入力を求められます。デフォルトでは、ツールはext2を提案しますが、ext4ファイルシステムタイプを使用する予定です。
File system type? [ext2]? ext4
Start?次のプロンプトで、ディスクのパーティション分割を開始する場所を尋ねられます。最初のパーティションはディスク上で23.8GBで終了したので、次のパーティション用に23.9から始まるパーティションを作成しましょう。
開始オプションと終了オプションはメガバイトで表されます。
Start? 23900
End? 27000
(parted)3GBのディスクパーティションを作成するために、ディスクパーティションを27000メガバイトで終了することにしました。
ディスクパーティションを再度印刷して、変更がすでにディスクパーティションに書き込まれていることを確認します。
(parted) print
Model: <Disk Model> (scsi)
Disk /dev/sda: 32.2GB
Sector size (logical/physical): 512B/512B
Partition Table: gpt
Disk Flags:
Number Start End Size Type File system Flags
1 1049kB 23.8GB 23.8GB primary ext4 boot
2 23.9GB 27.0GB 3100MB primary ext4 lba素晴らしい !
partedを使用してLinuxでディスクパーティションを作成し、すでにext4ファイルシステムをインストールしています。
partedを使用してスワップパーティションを作成する
前のセクションでは、partedを使用してLinux上にプライマリディスクパーティションを作成しましたが、スワップパーティションの作成に興味がある場合もあります。
partedを使用して新しいスワップパーティションを作成するには、「linux-swap」という別のファイルシステムタイプを指定する必要があります。
完全なステップバイステップの例を見てみましょう。最初の実行は再び別れました。
$ sudo parted /dev/sda
GNU Parted 3.2
Using /dev/vda
Welcome to GNU Parted! Type 'help' to view a list of commands.
(parted)mkpartを使用して新しいプライマリパーティションを作成します。
$ (parted) mkpart primaryここで手順が特別になります。ファイルシステムタイプに「linux-swap」を指定してください。
$ File system type? [ext2]? linux-swapここでも、ハードドライブの開始セクターと終了セクターを求められます。システム上の現在の既存のパーティションを上書きしないように注意してください。
この場合、システムに1GBのスワップパーティションを設定しましょう。
$ Start? 27100
$ End? 28100繰り返しになりますが、partedでprintコマンドを実行して、変更が正しく書き込まれたことを確認してください。
$ (parted) print
Model: <Disk Model> (scsi)
Disk /dev/sda: 32.2GB
Sector size (logical/physical): 512B/512B
Partition Table: gpt
Disk Flags:
Number Start End Size Type File system Flags
1 1049kB 23.8GB 23.8GB primary ext4 boot
2 23.9GB 27.0GB 3100MB primary ext4 lba
3 27.1GB 28.1GB 999MB primary linux-swap(v1) lbaすばらしい!
partedを使用してLinuxでスワップパーティションを正常に作成しました。
ただし、スワップパーティションがアクティブであることを意味するわけではありません。
スワップパーティションをアクティブにするには、パーティションの名前(ここではsda3)を指定してmkswapコマンドを実行します。
$ sudo mkswap /dev/sda3
Setting up swapspsace version 1, size = 953 MiB (x bytes)
no label, UUId=<uuid>最後に、swaponコマンドを実行して、新しく作成したスワップスペースをアクティブにします。
$ sudo swapon /dev/sda3「lsblk」を実行して、効果的な変更を確認できます。
$ lsblk
NAME MAJ:MIN RM SIZE RO TYPE MOUNTPOINT
sda 252:0 0 30G 0 disk
├─sda1 252:1 0 22.2G 0 part /
├─sda2 252:14 0 2.9G 0 part
└─sda3 252:15 0 953M 0 part [SWAP]素晴らしい!これで、ホスト上でスワップパーティションを作成して有効にしました。
Linuxでディスクパーティションを作成する最後の方法は、gpartedツールを使用することです。
gpartedを使用してLinux上にディスクパーティションを作成します
Linuxでパーティションを作成する最後の方法は、gpartedツールを使用することです。
gpartedツールは、ユーザーフレンドリーな方法でパーティションの作成、削除、変更を実行するためのGUIベースのパーティションユーティリティ設計です。
fdiskとpartedとは異なり、gpartedユーティリティはまだシステムにインストールされていない可能性があるため、インストールする必要がある場合があります。
Linuxにgpartedをインストールするには、次のコマンドを実行できます
$ sudo apt-get install gparted [Debian/Ubuntu]
$ sudo yum install gparted [RHEL/CentOS]gpartedがシステムにインストールされたので、ツールを起動するために「gparted」を実行するだけです。
$ sudo gpartedgpartedを起動すると、これが画面に表示されるデフォルトのウィンドウになります。
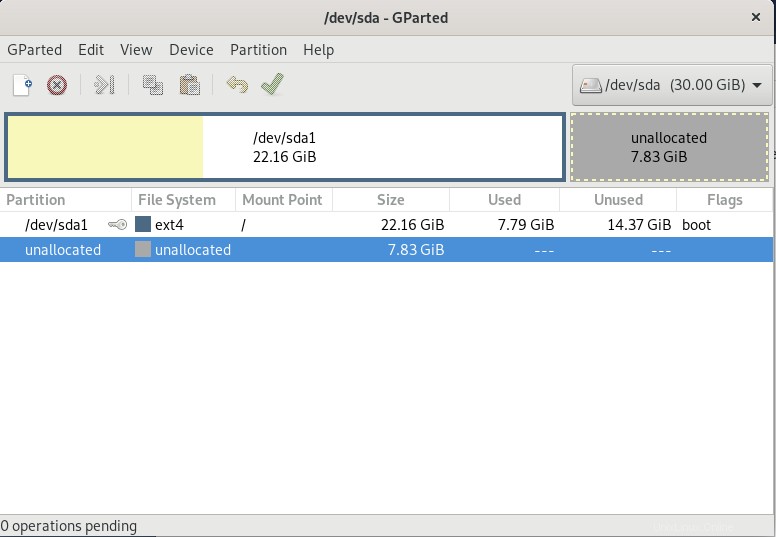
ウィンドウには、システムを所有している可能性のあるすべてのディスクと、それらが現在パーティション化されている方法が表示されます。
上記の例では、現在、合計容量が30GBの「sda」という名前のディスクが1つあり、現在、サイズが22.16GBのパーティションが1つあります。また、ディスク上で7.83GBがまだ使用可能であることがわかります。
gpartedを使用して追加のプライマリパーティションを作成する
gpartedを使用してパーティションを作成するには、未割り当てのスペースを右クリックして、[新規]オプションを選択します。
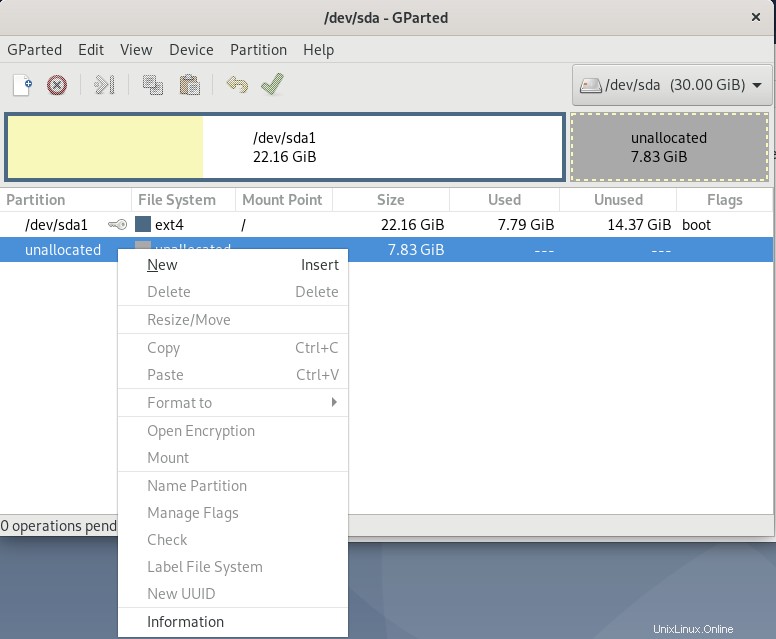
「新しいパーティションを作成」という名前の新しいウィンドウ 」が画面に表示されます。これは、将来のパーティションに名前を付けて微調整するために使用するユーティリティです。
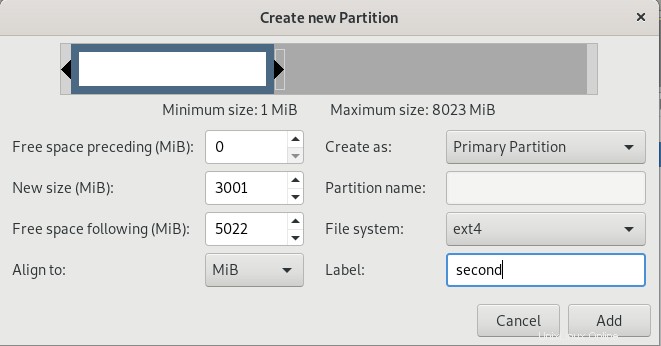
このウィンドウに表示されるすべてのフィールドの説明は次のとおりです:
- 先行する空き領域(MiB) :「空き領域」のためにパーティションの前に割り当てることができるスペース;
- 新しいサイズ :パーティションの実際のサイズ(ここでは3GB)。
- 空きスペースフォロー(MiB) :「空き領域」のパーティションに割り当てたいスペース。
- 整列 :サイズをMiBまたはシリンダーで定義することを選択できます;
- 名前を付けて作成 :プライマリパーティションまたは拡張パーティションを作成する場合;
- ファイルシステム :gpartedで新しいパーティション(ここではext4)に作成するファイルシステムタイプ。
- ラベル :パーティションにラベルを使用する場合。
疑問に思われるかもしれませんが、Linuxのパーティションの前後に誰かが空き領域を割り当てるのはなぜですか?
場合によっては、プライマリパーティション(特にルートにマウントされているパーティション)に、すべてのスペースがいっぱいになった場合にカーネルが正しく実行できるようにするために、空きスペースを割り当てたいことがあります。
たとえば、「/」にマウントされたプライマリパーティションにログを保存するとします。プログラムがログをいっぱいにした場合、カーネルが実行して一時ファイルを作成するためにある程度のスペースが必要になるため、システムを再度実行できない可能性があります。
この概念は、ハードドライブ上の「予約済みブロック」とも呼ばれます。
ディスクのパーティション分割が完了したら、作成するパーティションの[追加]をクリックします。
fdiskと同様に、変更はディスクに直接書き込まれません。
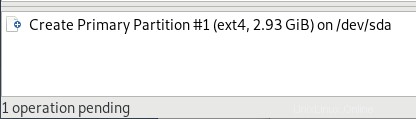
gpartedを使用して変更をディスクに書き込むには、gpartedGUIの[すべての操作を適用]ボタンをクリックします。
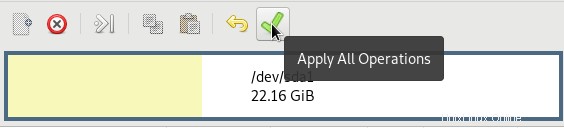
変更をディスクに書き込むかどうかを確認するメッセージが表示されたら、最後にもう一度[適用]をクリックして変更を適用します。
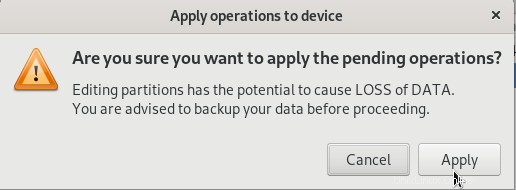
最後に、現在行われている変更が記載されたボックスが表示されます。プロセス中にエラーが検出されなかった場合は、問題がないはずです。
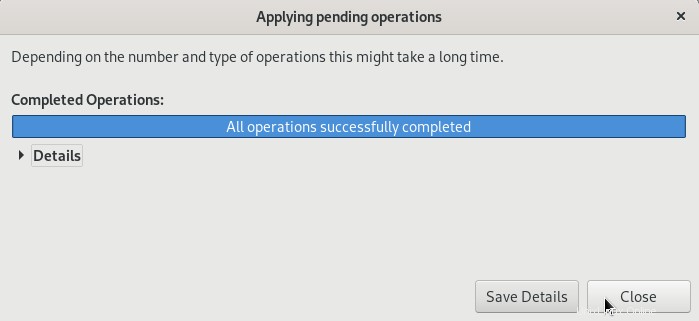
最後に、gpartedの一般的なパーティションウィンドウに新しいパーティションが表示されます。
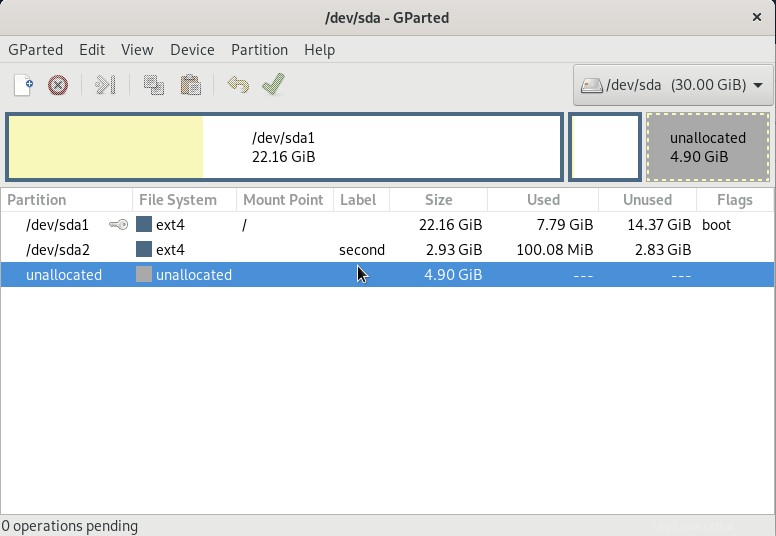
おめでとうございます!
gpartedを使用してLinuxでパーティションを正常に作成しました。
それでは、同じホストでgpartedを使用してスワップパーティションを作成する方法を見てみましょう。
gpartedを使用してスワップパーティションを作成する
スワップパーティションを作成するには、前に説明したのと同じ手順に従います。
未割り当てのスペースを右クリックして、[新規]をクリックします 「。
次のウィンドウで、必ず「 linux-swap」を選択してください。 ファイルシステムタイプの「」オプション。
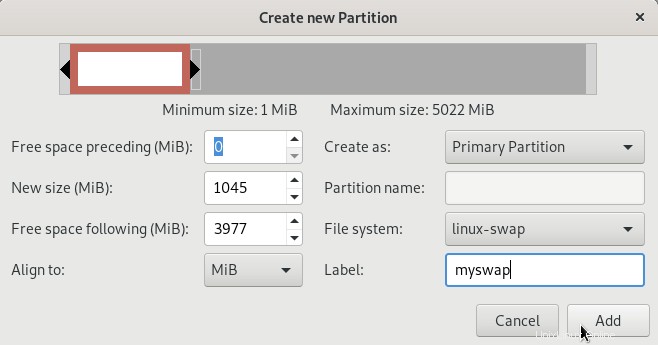
「追加」をクリックします 」を使用してスワップパーティションを作成します。
もう一度、「すべての操作を適用」をクリックします 」保留中の操作を適用するために。
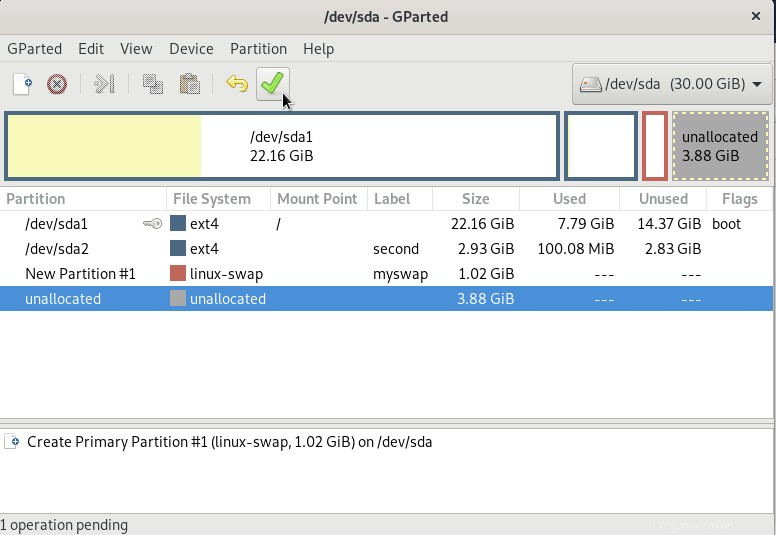
繰り返しになりますが、これによりシステムにスワップパーティションが作成されますが、有効にする必要があります。デフォルトではアクティブではありません。
スワップパーティションをアクティブにするには、パーティションの名前(ここではsda3)を指定してmkswapコマンドを実行します。
$ sudo mkswap /dev/sda3
Setting up swapspsace version 1, size = 953 MiB (x bytes)
no label, UUId=<uuid>最後に、swaponコマンドを実行して、新しく作成したスワップスペースをアクティブにします。
$ sudo swapon /dev/sda3おめでとうございます。Linuxでスワップパーティションを正常に作成して有効にしました。
結論
このチュートリアルでは、Linuxシステムでパーティションを簡単に作成する方法を学びました。 。
次の3つのユーティリティから選択できることを学びました: fdisk 、別れ とgparted 必要な粒度のレベルに応じて。
また、スワップパーティションと、システムでそれらをアクティブ化する方法についても学びました。
Linuxシステム管理に興味がある場合 、ウェブサイトにはそれ専用の完全なセクションがあります。