このチュートリアルでは、コマンドラインまたはグラフィカルツールを使用してLinuxのディスク容量を確認する方法について説明します。
システム管理者は、常に十分なスペースがあることを確認する必要があります。 ホストが実行できるようにします。
幸いなことに、Linuxのディスク容量を確認するために使用できるコマンドはたくさんあります。 。
ディスク容量の確認は不可欠です。監視しないと、ホストに接続したり、ホストでコマンドを実行したりできない場合があります。
結果として、ディスク容量を確認する方法を確認します。 、だけでなく、監視方法 手遅れにならないようにするためです。
dfを使用してLinuxのディスク容量を確認する
ディスク容量を確認する最も簡単で一般的な方法は、dfコマンドを実行することです。
$ df <options>「df」コマンドを実行すると、これが得られる出力になります。
ubuntu:~$ df
Filesystem 1K-blocks Used Available Use% Mounted on
udev 2007152 0 2007152 0% /dev
tmpfs 403960 716 403244 1% /run
/dev/vda1 81120644 31236604 49867656 39% /
tmpfs 2019792 0 2019792 0% /dev/shm
tmpfs 5120 0 5120 0% /run/lock
tmpfs 2019792 0 2019792 0% /sys/fs/cgroup
/dev/vda15 106858 3668 103190 4% /boot/efi
tmpfs 403956 0 403956 0% /run/user/0
tmpfs 403956 0 403956 0% /run/user/1000デフォルトでは、dfコマンドは6つの列を表示します:
- ファイルシステム :ファイルシステムのパーティション名と同じである可能性のあるファイルシステムの名前(たとえば、/ dev/vda1または/dev/ sda1)。
- 1Kブロック :サイズ1Kbのファイルシステム上のブロック数。 / dev /vda1には811206441Kブロックが含まれ、81120644000バイトまたは合計78.5ギガバイトのスペースがあります。
- 使用済み :ファイルシステムで使用される1Kブロックの数;
- 利用可能 :ファイルシステムで使用可能な1Kブロックの数;
- %を使用 :ファイルシステムで使用されているディスクの割合;
- マウント :ファイルシステムをマウントするために使用されるマウントポイント。
ご覧のとおり、dfコマンドの出力は、人間が読める形式やユーザーフレンドリーではありません。
Linuxシステムのディスク容量を確認する場合は、1Kブロックの数を数えるのはあまり便利ではありません。
人間が読める形式でディスク容量を確認する
幸いなことに、最終的な出力を再配置するためにdfコマンドに提供できるオプションがあります。
人間が読める形式でディスク容量を確認するには、「-h」フラグを使用する必要があります。
$ df -h
Filesystem Size Used Avail Use% Mounted on
udev 2.0G 0 2.0G 0% /dev
tmpfs 395M 716K 394M 1% /run
/dev/vda1 78G 30G 48G 39% /
tmpfs 2.0G 0 2.0G 0% /dev/shm
tmpfs 5.0M 0 5.0M 0% /run/lock
tmpfs 2.0G 0 2.0G 0% /sys/fs/cgroup
/dev/vda15 105M 3.6M 101M 4% /boot/efi
tmpfs 395M 0 395M 0% /run/user/0
tmpfs 395M 0 395M 0% /run/user/1000ご覧のとおり、ファイルシステム上の1Kブロックの数を表示する代わりに、ファイルシステムの合計サイズが表示されます。
自分で変換を実行する代わりに、ディスクのサイズが78Gであり、30 GBが使用されており、48GBがまだ使用可能であることが直接わかります。
「-h」オプションは、1024の累乗のサイズを提供することに注意してください。
1000の累乗を使用して合計サイズを計算する場合 、「-H」オプションを使用する必要があります。
$ df -H
udev 2.1G 0 2.1G 0% /dev
tmpfs 414M 734k 413M 1% /run
/dev/vda1 84G 32G 52G 39% /
tmpfs 2.1G 0 2.1G 0% /dev/shm
tmpfs 5.3M 0 5.3M 0% /run/lock
tmpfs 2.1G 0 2.1G 0% /sys/fs/cgroup
/dev/vda15 110M 3.8M 106M 4% /boot/efi
tmpfs 414M 0 414M 0% /run/user/0
tmpfs 414M 0 414M 0% /run/user/1000ほとんどの場合、ファイルシステムで使用可能な「実際の」サイズを確認できるため、「-h」オプションを使用することをお勧めします。
特定のファイルシステムのディスク容量を確認する
場合によっては、検索を制限することをお勧めします。 ホスト上の特定のファイルシステムに。
特定のファイルシステムのディスク容量を確認するには、次のコマンドを実行する必要があります
$ df <options> <path>たとえば、ルートマウントポイントに関連するディスク情報を確認するには、次のコマンドを実行します
$ df -h /
Filesystem Size Used Avail Use% Mounted on
/dev/vda1 78G 30G 48G 39% /場合によっては、出力の特定のフィールドを確認する必要があります。
この結果を得るには、コマンドに「–output」フラグを追加するだけです。
$ df -h --output='field1','field2' /たとえば、サイズと使用率のみを表示するには、次のコマンドを実行します
$ df -h --output='size','pcent' /
Size Use%
78G 39%dfコマンドでフィルタリングに使用できるすべての列のリストは次のとおりです:'source'、'fstype'、'itotal'、'iused'、'iavail'、'ipcent'、'size'、'used'、'avail' 、'pcent'、'file'、および'target'
Linuxでのiノードの使用状況の確認
非常に特殊なケースでは、Linuxファイルシステムでのiノードの使用状況を確認する必要がある場合があります。
なぜiノードの使用法を確認するのですか?
ハードリンクとソフトリンクの記事で発見したように、ファイルはファイルシステム上のiノードと緊密に結合されています。
また、システムがinodeテーブルを管理しており、エントリが物理ディスク上のデータのブロックを指していることも学びました。
ただし、このiノードテーブルのサイズには制限があります。その結果、ディスク領域が不足する前にiノードエントリが不足する可能性があります。
つまり、システムがすでに処理するファイルが多すぎる場合(小さいかどうかに関係なく)、ディスクに30 GBが使用可能であっても、新しいファイルにそれ以上のスペースを割り当てることはできません。
Linuxでiノードの使用状況を確認するには、「df」コマンドに「–inodes」フラグを追加します。
$ df --inodes
Filesystem Inodes IUsed IFree IUse% Mounted on
udev 501788 384 501404 1% /dev
tmpfs 504948 617 504331 1% /run
/dev/vda1 10321920 320672 10001248 4% /
tmpfs 504948 1 504947 1% /dev/shm
tmpfs 504948 4 504944 1% /run/lock
tmpfs 504948 18 504930 1% /sys/fs/cgroup
/dev/vda15 0 0 0 - /boot/efi
tmpfs 504948 19 504929 1% /run/user/0
tmpfs 504948 10 504938 1% /run/user/1000同様に、「-h」オプションを指定することで、人間が読める形式でiノードの使用状況を確認できます。
$ df -h --inodes /
Filesystem Inodes IUsed IFree IUse% Mounted on
/dev/vda1 9.9M 314K 9.6M 4% /このセクションでは、dfを使用してディスク容量を確認する方法を学習しました。
ただし、ディレクトリとファイルのディスク使用量を確認する場合は、「du」コマンドを使用します。
duを使用してLinuxのディスク容量を確認する
duコマンドは「ディスク使用量」の略で、システム上のディレクトリとファイルに関連するディスク使用量情報を取得するために使用されます。
$ du <option> <path|file>
$ du <option> <path1> <path2> <path3>指定されているように、特定のファイルまたはシステム上のパスのディスク使用量を指定できます。
ファイルディスクの使用状況を確認する
特定のファイルのディスク使用量を確認するには、ファイル名をduコマンドに追加するだけです。
たとえば、.bashrcファイルのサイズを確認するには、
を実行します。$ du ~/.bashrc
4 /home/schkn/.bashrcデフォルトでは、サイズはキロバイト単位で表示されますが、「-B」オプションでサイズ形式を指定することにより、デフォルトの表示を変更できます。
$ du -BM ~/.bashrc
1M /home/schkn/.bashrcサイズは最も近い整数に丸められることに注意してください。この場合、.bashrcファイルのサイズは1Mbではありませんが、自動的に丸められています。
サイズを人間が読める形式で表示するように選択して、サイズが実際にキロバイトで表示されていることを確認することもできます。
$ du -h ~/.bashrc
4.0K /home/schkn/.bashrc「-h」オプションを「–apparent-size」オプションと組み合わせて、丸めることなくファイルの実際のサイズを取得できます。
$ du -h --apparent-size ~/.bashrc
3.7K /home/schkn/.bashrcディレクトリディスクの使用状況を確認する
一方、duコマンドへのパスを指定することで、ディレクトリディスクの使用状況を確認できます。
たとえば、ファイルシステム上のすべてのホームディレクトリのディスク使用量を探している場合は、
を実行します。$ du /
0 /sys/kernel/slab/:d-0002048/cgroup
0 /sys/kernel/slab/:d-0002048
0 /sys/kernel/slab/:A-0000704/cgroup/files_cache(74510:logstash.service)
0 /sys/kernel/slab/:A-0000704/cgroup/files_cache(96484:systemd-udevd.service)
0 /sys/kernel/slab/:A-0000704/cgroup/files_cache(70164:kibana.service)ただし、場合によっては、パス上のすべてのファイルまたはディレクトリの出力を表示するのではなく、特定のパスの合計を表示する必要があります。
特定のパスの合計ディスク使用量を確認するには、「-shc」オプションとともに「du」を使用します。
一部のディレクトリでは、sudo権限が必要になります(Debian / Ubuntu、またはRHEL / CentOS)
$ sudo du -shc /home
2.8G /home
2.8G total
$ sudo du -shc /home /var/log
2.8G /home
15G /var/log
18G total使用したオプションの内訳は次のとおりです:
- -s :要約すると、その中のすべてのファイルとディレクトリの完全なリストではなく、提供された各パスの合計が表示されます。
- -c :総計の場合、複数のパスを指定すると、それらの総計を生成するためにそれらが合計されます。
- -h :人間が読める形式の場合、結果は単位で表示されます。
ワイルドカードを使用してディスク容量を確認する
場合によっては、すべてのテキストファイルまたはすべての写真のディスク使用量が必要になることがあります。
幸いなことに、ワイルドカードを使用できます duコマンドによって返されるアイテムをフィルタリングするため。
たとえば、システム上のすべての画像とそれらが使用するディスクスペースを検索するには、次のコマンドを実行します
システム上のすべてのPNGファイルでディスク領域を使用するには、findコマンドをduコマンドでバインドできます。
$ find / -name *.png 2> /dev/null | xargs du -ch
8.0K /usr/share/grafana/public/app/plugins/datasource/graphite/img/graphite_logo.png
44K /usr/share/grafana/public/app/plugins/app/example-app/img/logo.png
4.0K /usr/share/grafana/public/img/fav32.png
12K /usr/share/grafana/public/img/mstile-150x150.png
34M total同様に、同じワイルドカードを使用してシステム上のテキストファイルを探すことができます。
find / -name *.txt 2> /dev/null | xargs du -ch
4.0K /usr/lib/vendor/tensorboard-1.12.2.dist-info/top_level.txt
4.0K /usr/lib/vendor/urllib3-1.24.1.dist-info/LICENSE.txt
4.0K /usr/lib/vendor/urllib3-1.24.1.dist-info/top_level.txt
22M total一方、一部のパターンを除外する場合は、duコマンドと「–exclude」オプションを使用することもできます。
$ du --exclude='*.o'pydfを使用してLinuxのディスク容量を確認する
duとdf コマンドはシステム管理者の間で非常に人気があります。
ただし、pydfコマンド ユーザーフレンドリーな方法で情報を表示するディスクユーティリティツールを探している場合にも役立ちます。
pydfをインストールするには 、ホストでsudoを実行する必要があります。
確認するには、次のコマンドを実行します。
$ sudo -l
User <user> may run the following commands on user-ubuntu:
(ALL : ALL) ALL次に、ディストリビューションに応じて、次のいずれかのコマンドを実行してpydfをインストールします。
$ sudo apt-get install pydf [For Ubuntu / Debian ]
$ sudo yum install pydf [For RHEL / CentOS ]次に、pydfがインストールされたら、コマンドを実行して、検査するマウントポイントを指定します。
$ pydf
Filesystem Size Used Avail Use% Mounted on
/dev/vda1 77G 30G 48G 38.5 [#########...............] /
/dev/vda15 104M 3668k 101M 3.4 [#.......................] /boot/efi
$ pydf /
Filesystem Size Used Avail Use% Mounted on
/dev/vda1 77G 30G 48G 38.5 [##########...............] /GNOMEのディスク容量を確認する
最新のグラフィカルデスクトップ環境では、ディスク使用統計を提供するためにディスクを分析する一連のツールも提供されます。
そのうちの1つはと呼ばれます ディスク使用量アナライザー 。
デフォルトでGNOME3.30に組み込まれているDiskUsageAnalyzerは、システム上のディスク使用量と、さまざまなフォルダー間でのディスク使用量の分散方法を分析するグラフィカルツールです。
ディスク使用量アナライザーを開くには、GNOMEの[アクティビティ]パネルに移動します。
[アクティビティ]パネルで、「ディスク使用量アナライザー」を検索します 「。
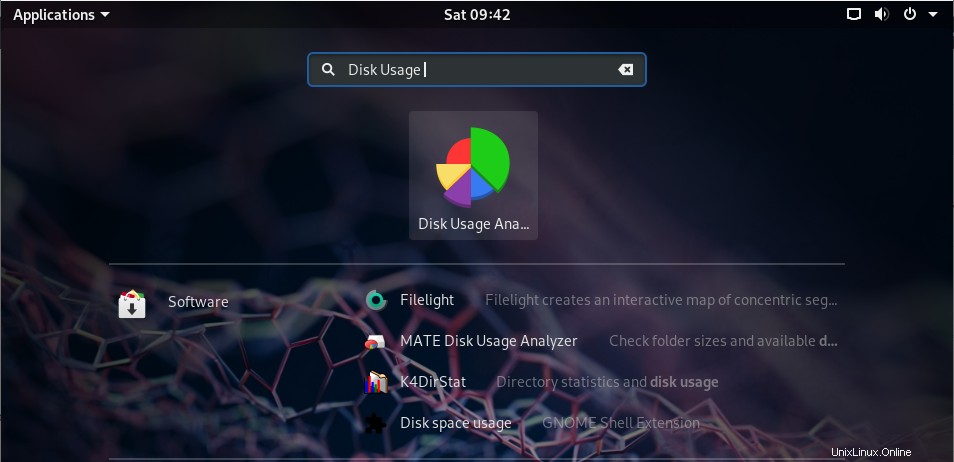
次のオプションが表示されます。それをクリックしてDUAを開始します。
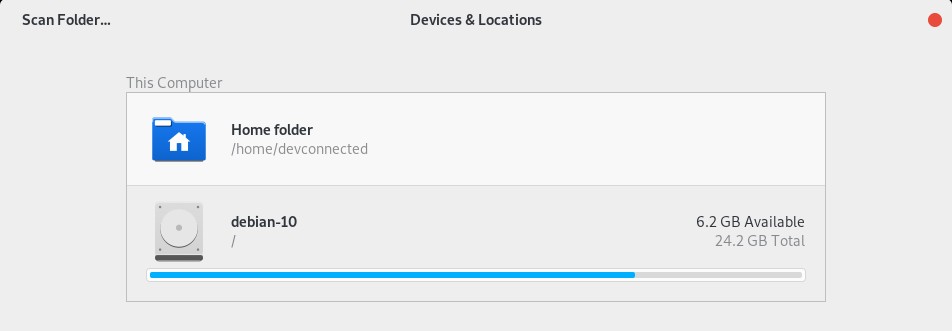
「デバイスと場所」について 」ウィンドウが表示されたら、ホームディレクトリとさまざまなディスクが表示されます。
Disk Usage Analyzerでは、フォルダをスキャンするか、ディスク全体を検査するかを選択できます。
GNOMEでフォルダをスキャン
特定のフォルダをスキャンするには、「フォルダのスキャン…」をクリックします ウィンドウの左上隅にある「」オプション。
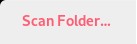
次のウィンドウで、検査するフォルダを自由に選択できます。
ホームディレクトリを選択し、「開く」をクリックします 」をクリックしてディスク分析を開始します。
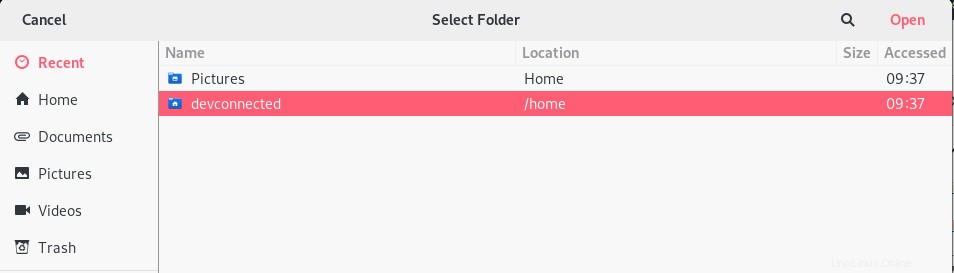
次のウィンドウで、選択したフォルダの完全なディスク分析が表示されます。
さまざまなフォルダ間を移動して、さまざまなフォルダにスペースがどのように分散されているかを確認できます。
分布とインタラクティブなグラフも側面にあります。
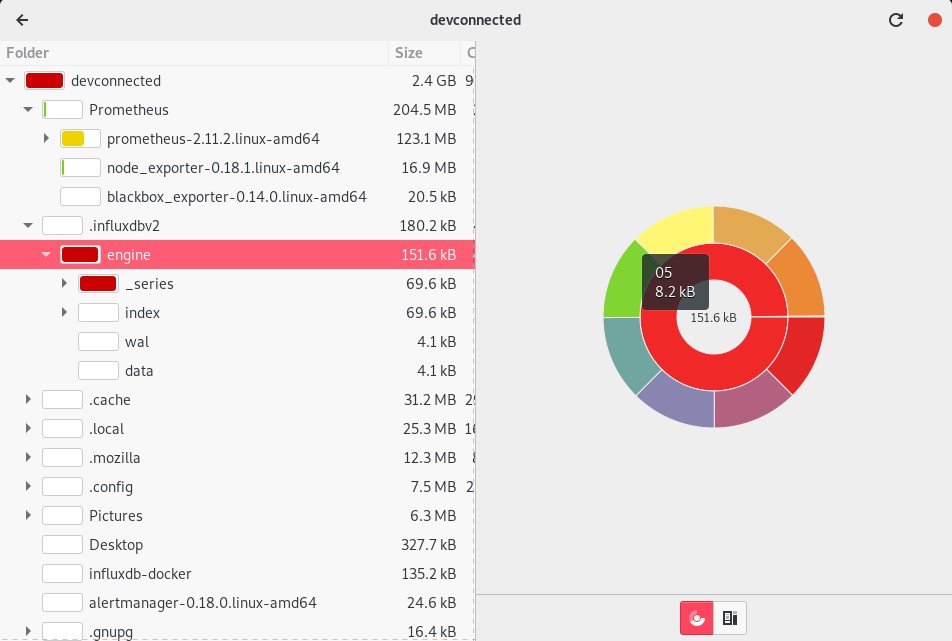
Disk Usage Analyzerは、コマンドラインにあまり詳しくない場合や、ディスク使用量をグラフィカルに表現したい場合に最適なツールです。
GNOMEでディスク容量を確認する方法がわかったので、KDEで同じ結果を得る方法を見てみましょう。
KDEのディスク容量を確認する
この章を説明するために、Kubuntu19.10のフレッシュディストリビューションを使用します。
KDEでディスクスペースの分布を探すために、 Filelightをインストールします。 。
$ sudo apt-get install filelight [Ubuntu / Debian ]
$ sudo yum install filelight [CentOS / RHEL]Filelightは、特定のフォルダまたはディスクのディスク使用量も表示するグラフィカルアプリケーションです。
Filelightを起動するには、ターミナルコンソールで「filelight」コマンドを実行するだけです。
$ filelight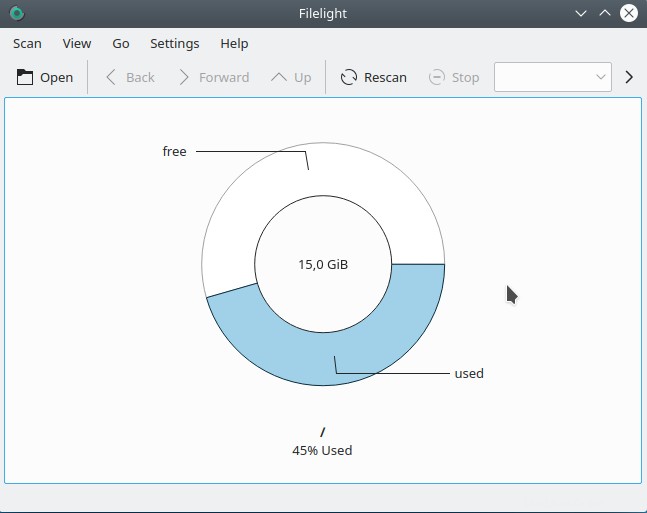
デフォルトでは、Filelightが開き、ルートパーティションに使用されているスペースが%Usedと%Freeで表示されます。
より正確な分布が必要な場合は、「スキャン」をクリックしてください アプリケーションの左上隅にある「」オプションを選択し、「ルートフォルダのスキャン」を選択します。
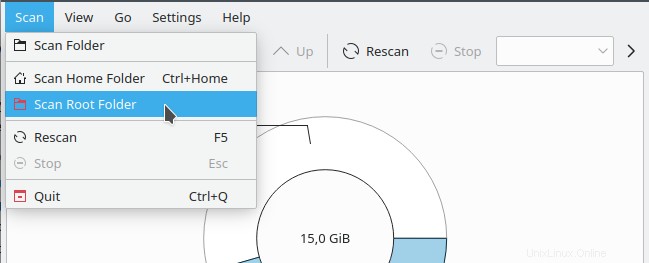
しばらくすると、ルートパーティションの完全な分析を確認できるようになります。
ルートパーティション上のフォルダを検査するときに権限の問題が発生しないようにするには、sudoユーザーとしてfilelightを実行する必要があることに注意してください。

リアルタイムのディスクスペース監視
場合によっては、ディスクをライブで「リアルタイム」で監視する必要があります。
ディスクスペースを監視するために使用できるオプションは次のとおりです:
- ノードエクスポーターと「ファイルシステム」コレクターを使用してPrometheusを実装します。
注意点として、Node Exporterは、ホストメトリックをPrometheus時系列データベースに公開するエクスポーターです。 「ファイルシステム」コレクターは、すべてのディストリビューションのディスク使用量に関するデータの集約を専門としています。
Node Exporterのガイドが必要な場合は、必ず専用の記事をお読みください。
また、Prometheusを正しくインストールするためのガイドが必要な場合は、ガイドを必ずお読みください。
- 「ディスク」入力プラグインを使用してInfluxDBとTelegrafを実装します。
もう1つの方法は、TIGスタックを実装し、Linuxシステムでのディスク使用量の監視に特化した「ディスク」入力プラグインを有効にすることです。
Telegraf、InfluxDB、Grafanaをセットアップするには 、詳細ガイドをお読みください。
また、Githubのディスク入力プラグインの詳細なドキュメントを必ずお読みください。
結論
この詳細なチュートリアルでは、Linuxでディスクスペースを確認および監視する方法を学びました。
「df」や「du」などのコマンドラインユーティリティについて学習しました 」と利用可能なオプション。
また、最新のツール(グラフィカルツール(FilelightまたはDisk Usage Analyzer)またはプラットフォーム(PrometheusやInfluxDBなど))を使用してディスクスペースを監視できることも学びました。
Linuxシステム管理に興味がある場合 、ウェブサイトに専用のセクションがあります。ガイドを見逃さないように確認してください。