
ステップ2:sources.listファイルを編集する
このステップでは、sources.listファイルに行を追加して、アプリケーションのインストールを有効にします。これを行うには、まず、以下のコマンドに従ってaptディレクトリに移動します。
cd /etc/apt
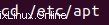
次に、使い慣れたエディターでsources.listファイルを開きます。最も使いやすいnanoエディターを使用しました。ファイルを開くには、次のコマンドを実行します:
nano sources.list

ファイルが開いたら、この行をコピーして、以下に示すようにファイルの先頭に追加します。
deb [arch=amd64] https://repo.fortinet.com/repo/ubuntu/ /bionic multiverse

次に、(CTRL + T)でファイルを保存し、(CTRL + O)で終了します。
ステップ3:システムを更新する
前の手順でファイルに加えた最近の変更を更新するには、システムを更新します。これを行うには、次のコマンドを実行します:
sudo apt-get update

コマンドを入力すると、sudoパスワードを入力するように求められます。承認されると、システムは次のように更新を開始します。
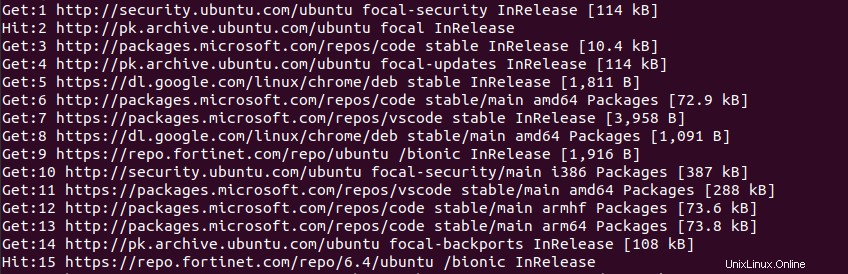
ステップ4:ForticlientVPNをインストールする
システムが更新されたら、次のコマンドを使用してVPNアプリケーションをインストールします。
sudo apt install forticlient

Forticlient VPNのインストールが開始され、端末は次のようになります。
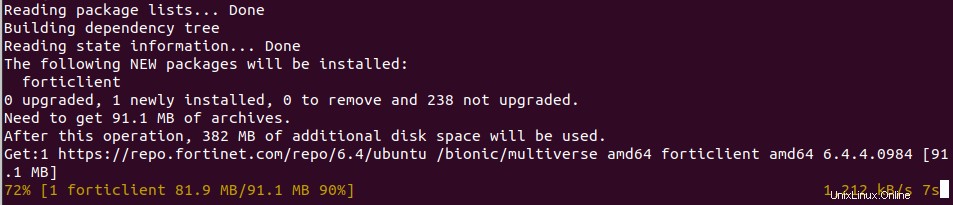
ステップ5:インストールを確認する
アプリケーションをインストールしたので、正しく機能しているかどうかも確認しましょう。これを行うには、スタートメニューに移動し、アプリケーションを検索します。 FortiClientVPNが画面に表示されます。実行して、正常に機能しているかどうかを確認します。
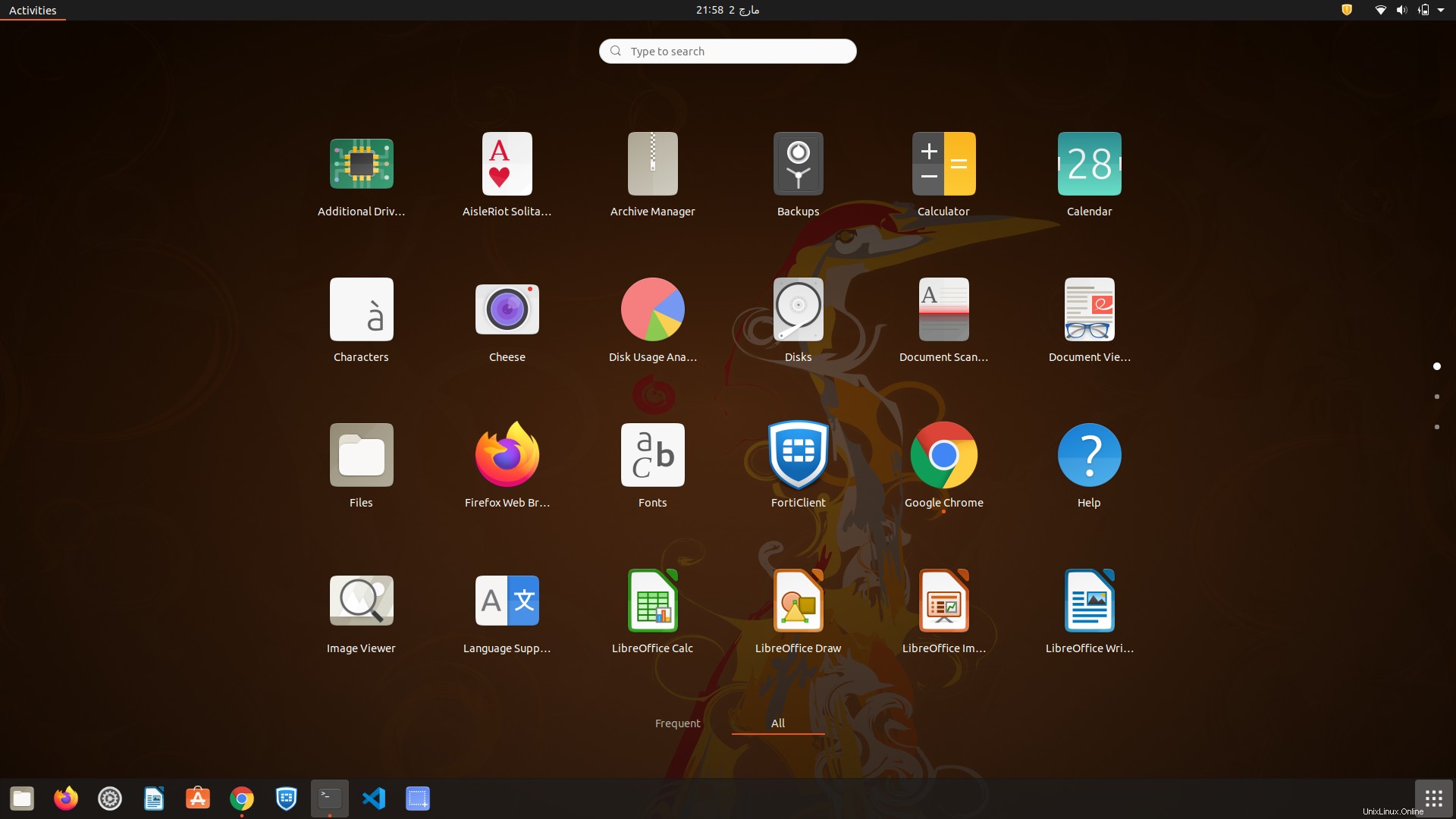
これは、FortiClientのユーザーインターフェイスがどのように表示されるかを示しています。
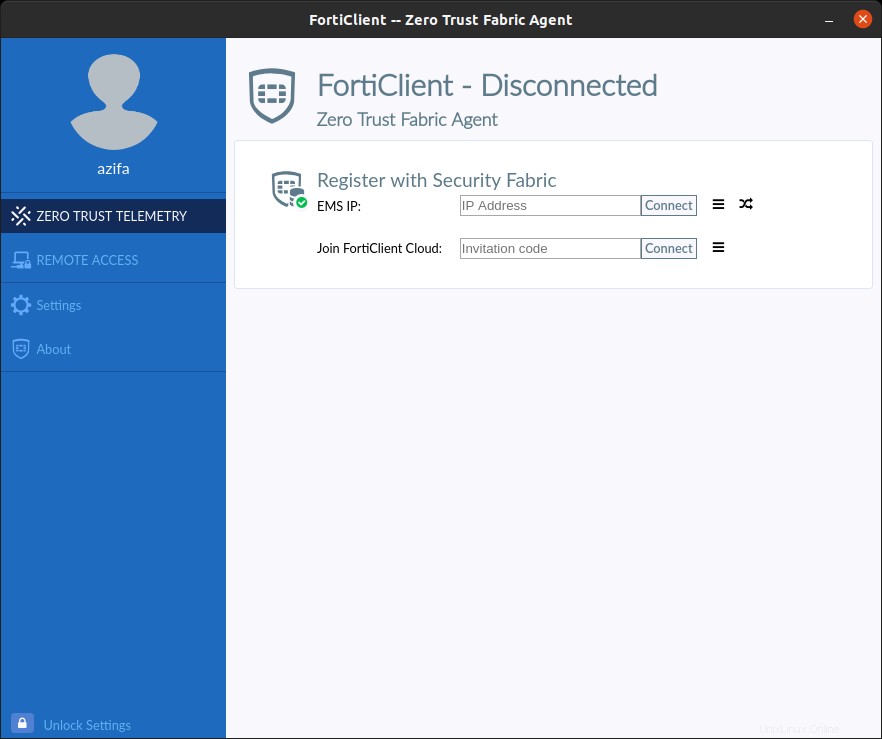
次に、リモートアクセスに移動し、[構成]をクリックします。
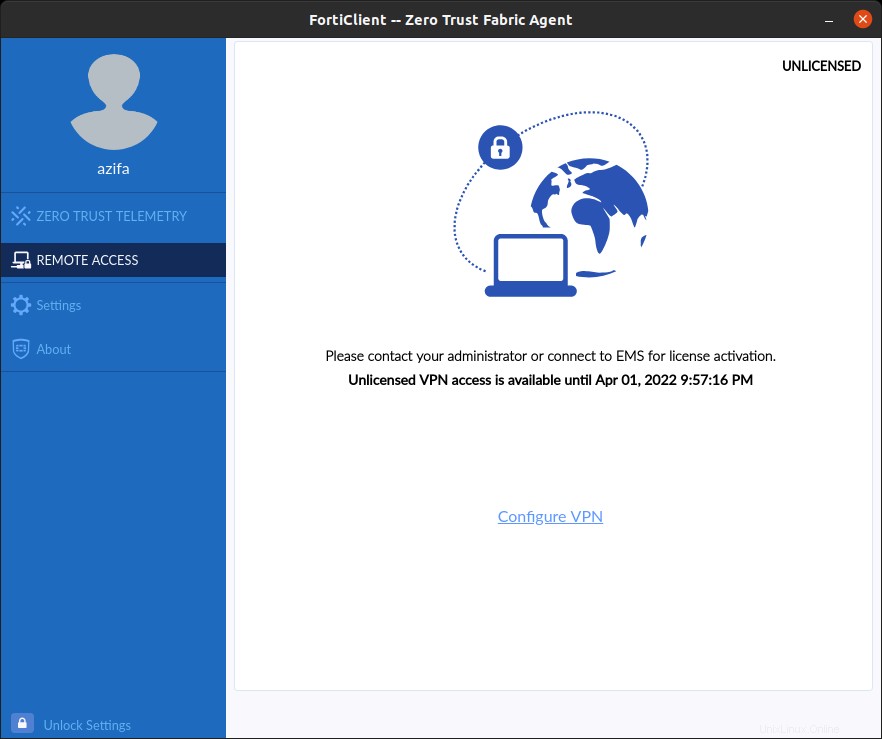
ここで、VPNを介して接続するための構成を提供します。
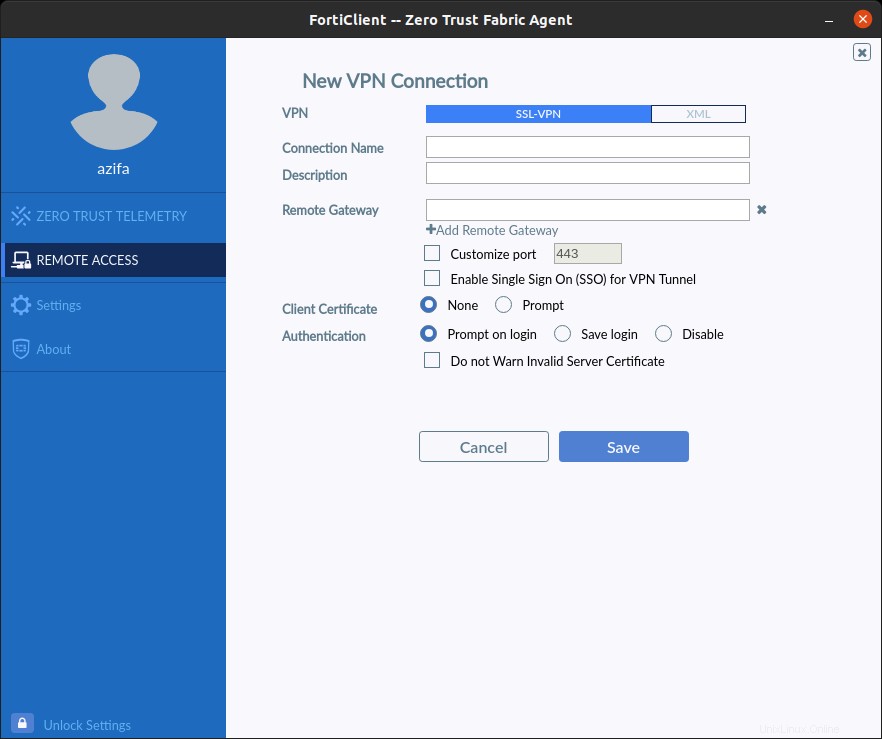
Ubuntu20.04からFortiClientVPNをアンインストールする方法
システムにFortiClientVPNをインストールする方法を理解したので、マシンからFortiClientVPNを削除する方法も見てみましょう。これを行うには、1つの簡単なコマンドだけが必要であり、アプリケーションはUbuntuマシンからすばやくアンインストールされます。これはコマンドです:
sudo apt-get remove forticlient

アプリケーションのアンインストールを開始すると、ターミナルは次のようになります。
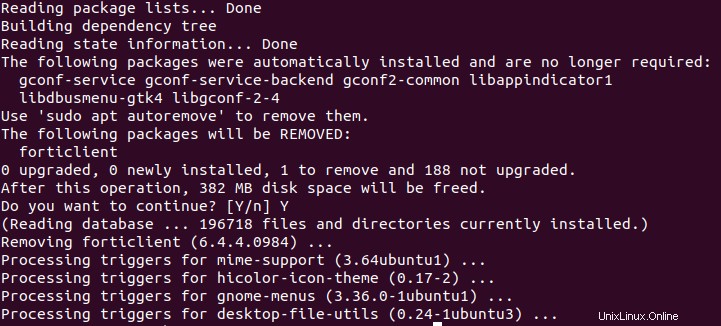
プロセスが完了したら、アンインストールを確認するために、スタート画面に移動して、アプリケーションがシステムにまだ存在するかどうかを確認できます。
このチュートリアルでは、いくつかのわかりやすいコマンドを使用して、FortiClientVPNをインストールする方法について詳しく説明しました。また、アプリケーションをアンインストールするために必要なプロセスについても説明しました。インストールプロセスは5分以上かかりません。インストールして接続すると、ネットワーク上で安全に通信できます。
WINDOWS11をLinuxに無料で変更する10の理由を確認することもできます