Virtualboxを使用してLinuxディストリビューションを評価していて、1024×768よりも優れたグラフィック解像度、または適切なサウンド/高速グラフィックサポートが必要な場合は、Virtualboxゲスト追加機能をインストールする必要があります。
(公式の)ゲスト追加機能を使用する機能/利点:
- 高解像度のサポート
- 高速グラフィックスのサポート
- ホストOSとゲストOS間でファイルなどをドラッグアンドドロップする
- ゲストOSとホストOS間でコピーアンドペーストを共有
- ゲストOSとホストOS間のファイル共有(SMB / Windows共有など)
- 完全なマルチメディアサポート(オーディオなど)。
SolusOSへのゲスト追加機能のインストール[ビデオ]
残念ながら、Solusのネイティブゲスト追加パッケージはありません。これを行う方法についてのクイックビデオガイドは次のとおりです。別のディストリビューションでそれを行いたい場合は、ビデオの下を読み続けてください。
[embedyt] https://www.youtube.com/watch?v=KkSnZDnWTnw [/ embedyt]
Ubuntuまたは他のディストリビューションでの追加機能の使用
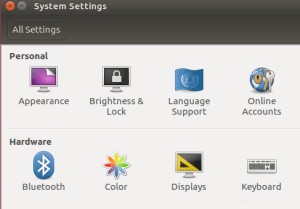
ここでの手順は他のLinuxディストリビューションでも使用できますが、関連するディストリビューション用のLinuxカーネルヘッダーパッケージを自分でインストールする必要があります。より新しいバージョンのUbuntu(およびその派生物)はすでにVirtualBoxゲストの追加をサポートしており、実際にはメインのubuntuリポジトリにパッケージもありますが、Ubuntuパッケージバージョンでは一部の機能しか使用できません。公式のVirtualBoxゲスト追加機能のすべての機能が必要な場合は、デバイスメニューからゲスト追加機能をマウントし、インストーラーを実行するだけです。
- 画面上部のVirtualBoxメニューで[デバイス]をクリックします
- 「GuestAdditionsCDイメージのインストール…」をクリックします
- 必要に応じて画面のプロンプトに従い、パスワードなどを入力します。
- 仮想マシンを再起動します
すべての機能を有効にするには
- [マシン]->[設定]->[一般]->[詳細]->[共有クリップボード]または[ドラッグアンドドロップ]を有効にします。
- [表示]->[ゲスト表示の自動サイズ変更]がオンになっていることを確認してください。