この投稿は、Linuxでハードウェアとシステム情報を表示するための重要なコマンドについてです
Linuxシステム情報を表示する
- unameを使用する システム名を知るためのコマンド。
- -a を追加して、すべての情報を表示します unameコマンドへ
- -rを使用します カーネルリリースを表示するためにunameに追加されました
- -n を追加して、ネットワークのホスト名を表示します unameコマンドのオプション
- -v カーネルバージョンのオプション
- ハードウェア名を表示するには、 -mを使用します
以下のスクリーンショットは、 unameを使用したこれらすべてのオプションの例を示しています コマンド
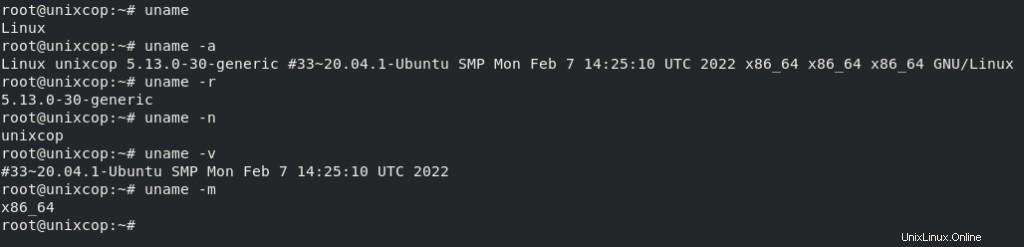
CPU情報の表示
- lscpuを使用する 以下に示すように、CPUに関する情報を収集するコマンド。
lscpu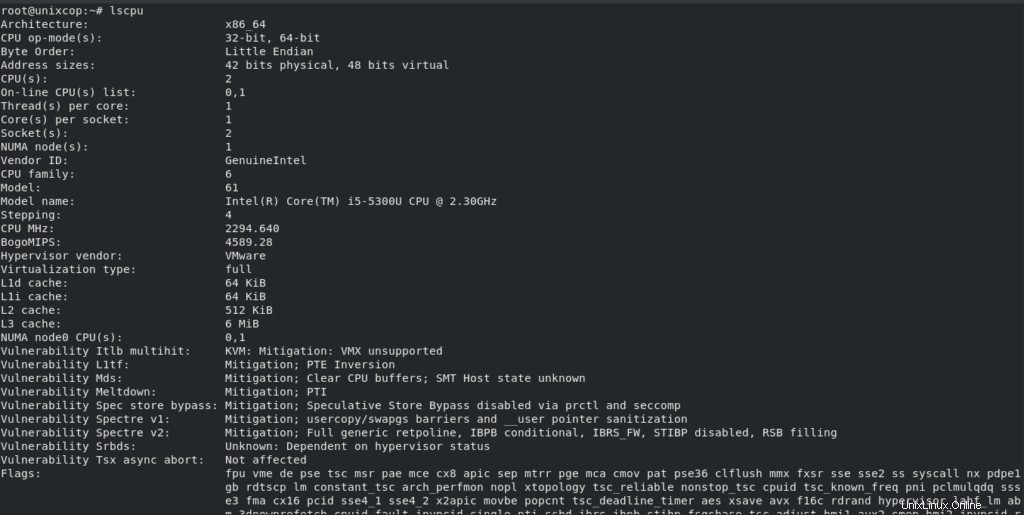
メモリ情報を表示する
- 無料を使用する メモリ、バッファ、キャッシュ、スワップに関する情報を収集して出力するコマンド。
free -m #m option to view the memory size and its info in MB
free -g #g option to view the memory size and its info in GB
free -mh #mh option to simplify it to be read with human readable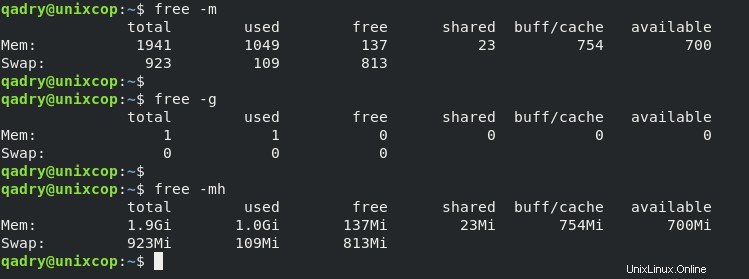
ブロックデバイス情報の表示
- lsblkを使用して、ハードディスク、フラッシュドライブなどのストレージデバイスを表示します(ブロックを一覧表示します)
lsblk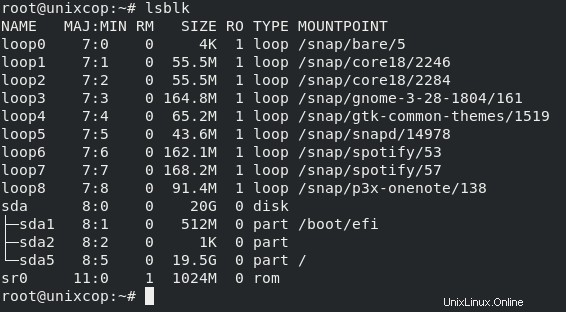
- また、すべてのブロックデバイスを表示するには、 -aを使用します lsblkのオプション。
lsblk -aUSB情報を表示する
- USBに関する情報を収集するには、 lsusbを使用します USBデバイスを一覧表示するコマンド
lsusb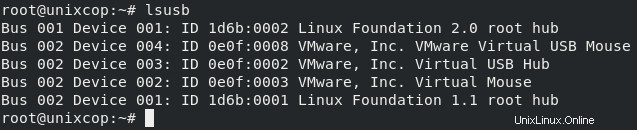
SCSIデバイス情報の表示
- lsscsiを使用してすべてのSCSIデバイスを一覧表示します 以下に示すコマンド
lsscsi- -sも使用します デバイスサイズを表示するためのlsscsiコマンドのオプション
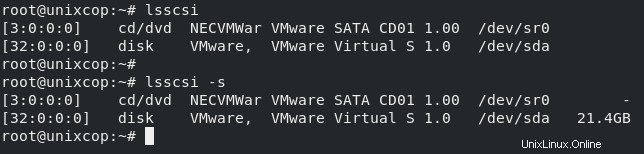
PCIデバイス情報を表示する
- PCIデバイスに関する情報を印刷して収集します。
lspci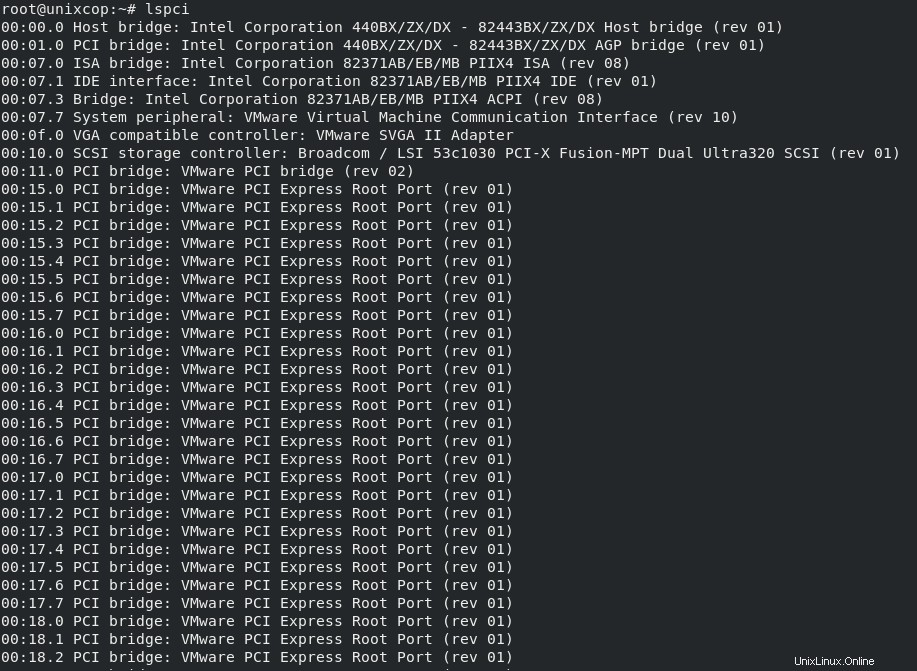
- 接続されている各デバイスに関する情報を生成するには、 -vを使用します 以下に示すオプション
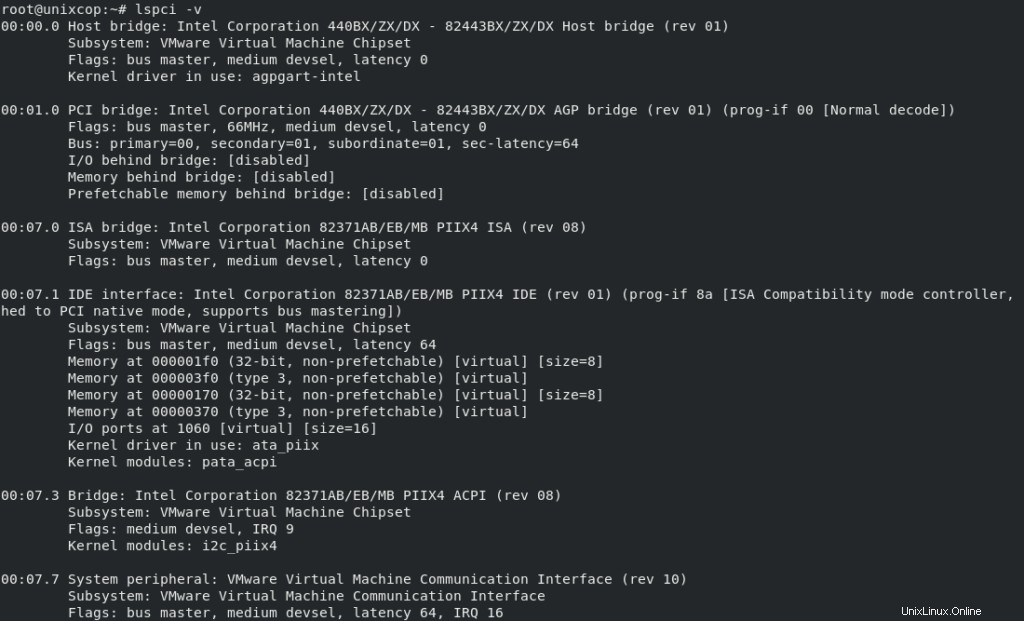
- -tを使用します ツリーに出力を生成するためのlspciコマンドのオプション フォーマット。
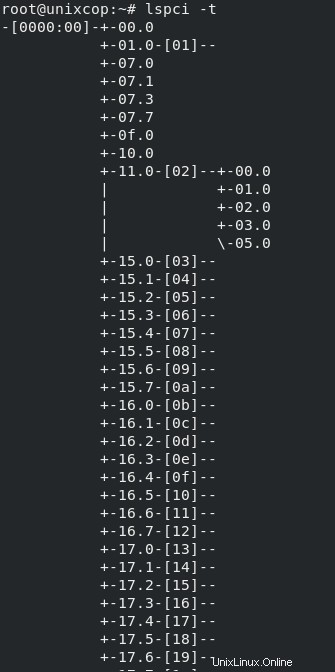
システムハードウェア情報を表示する
- Linuxシステムハードウェアに関する情報を収集するには、 lshwを使用します 以下に示すコマンド。
lshw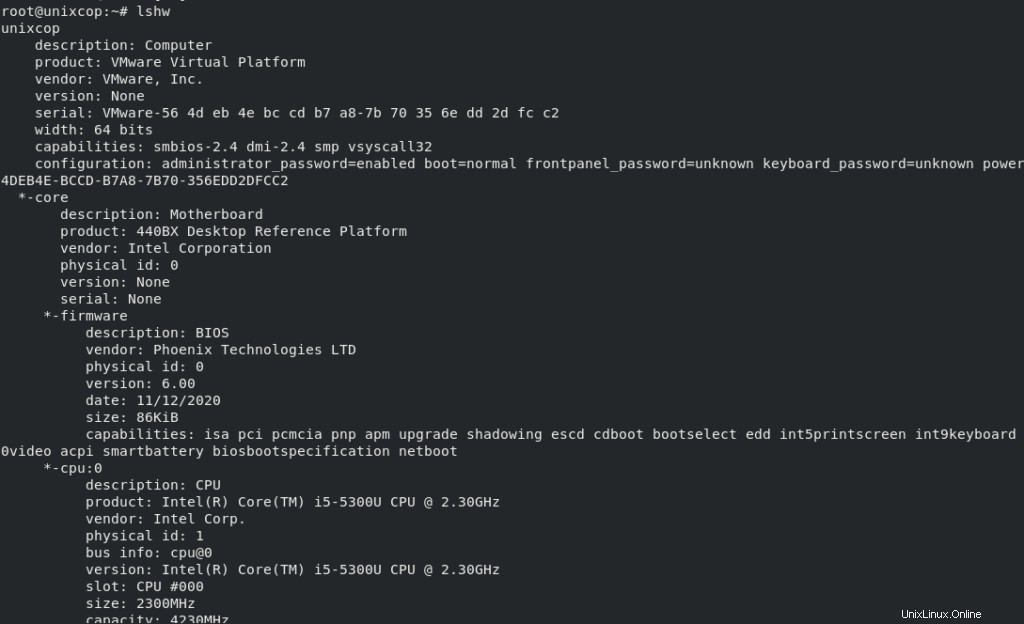
- オプション-shortを使用して、ハードウェア情報の概要を表示します lshwを使用 コマンド
lshw -short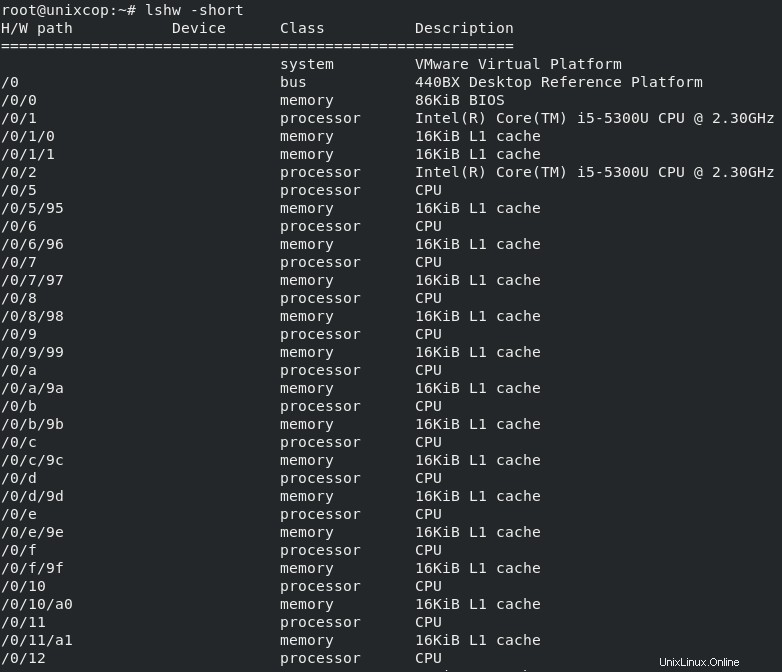
- 収集した情報の出力としてhtmlファイルを使用することもできます。これを行うには、以下のコマンドを使用してから、Webブラウザーを介してファイルにアクセスします。
sudo lshw -html > lshw.html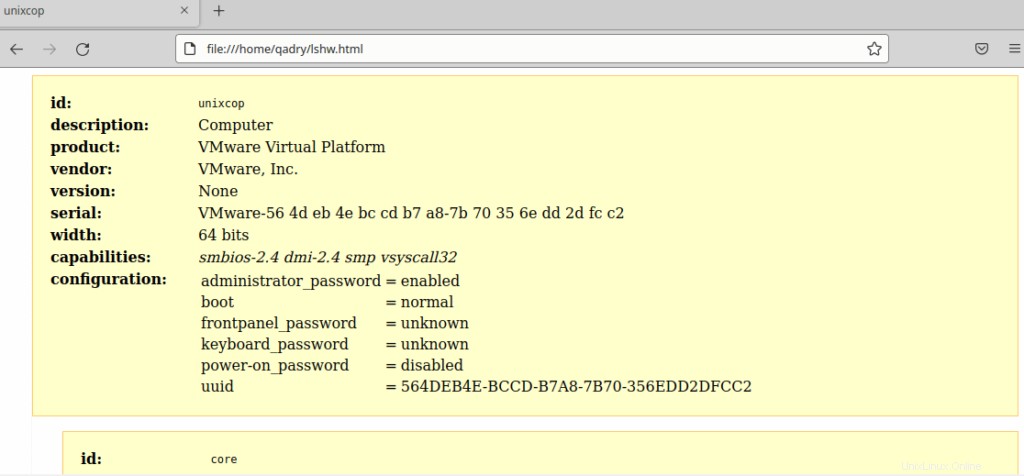
Linuxファイルシステム情報を表示する
- fdiskを使用してパーティション情報を表示する オプション-lを指定したコマンド 以下に示すように
sudo fdisk -l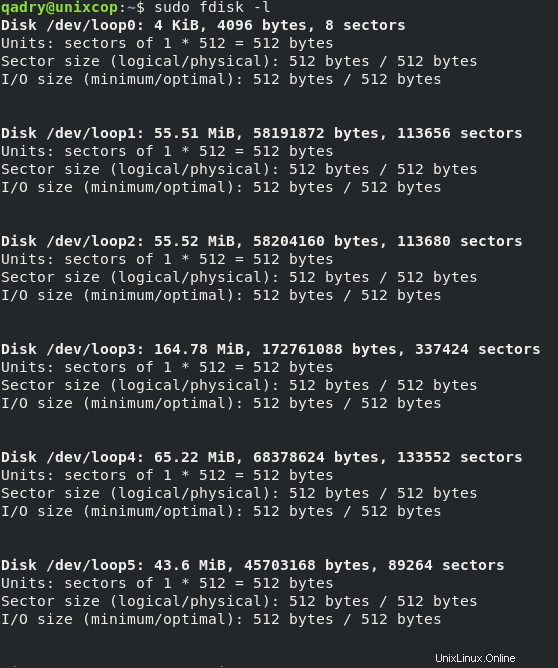
ハードウェアコンポーネントに関する情報を表示
dmidecodeを使用できます ハードウェアコンポーネントに関する情報を収集するコマンド。
dmidecode は、SMBIOSデータを解析できるLinux用の無料のユーザースペースコマンドラインユーティリティです。 dmidecodeという名前は、dmidecodeが最初にインターフェイスした関連標準であるDesktopManagementInterfaceに由来しています。
- システムに関する情報を印刷する 次のようなハードウェアコンポーネント:
sudo dmidecode -t system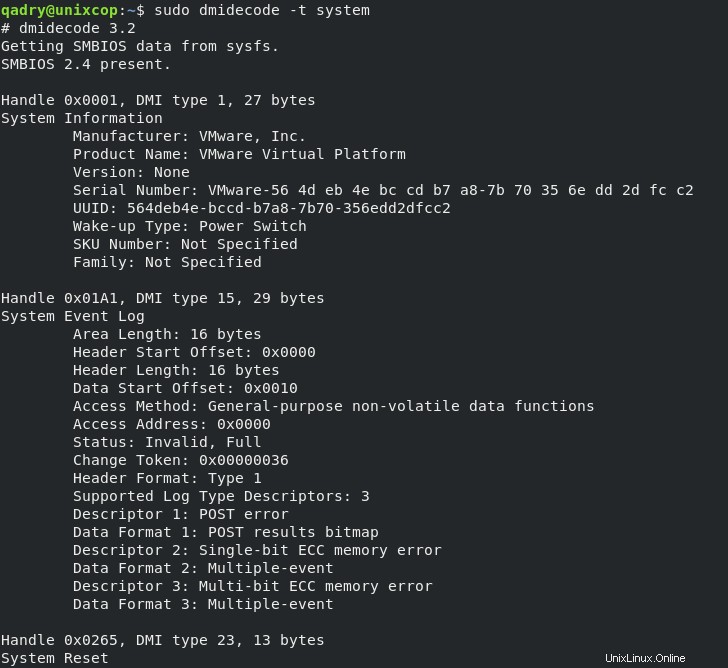
- CPUに関する情報を表示する
sudo dmidecode -t processor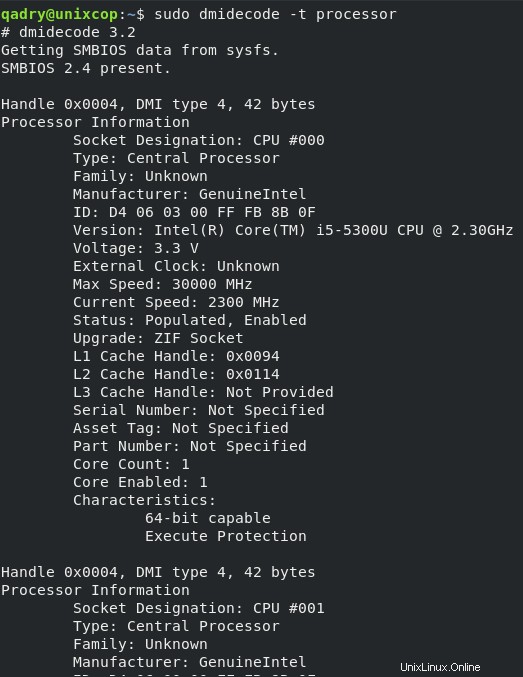
- メモリに関する情報を表示する
sudo dmidecode -t memory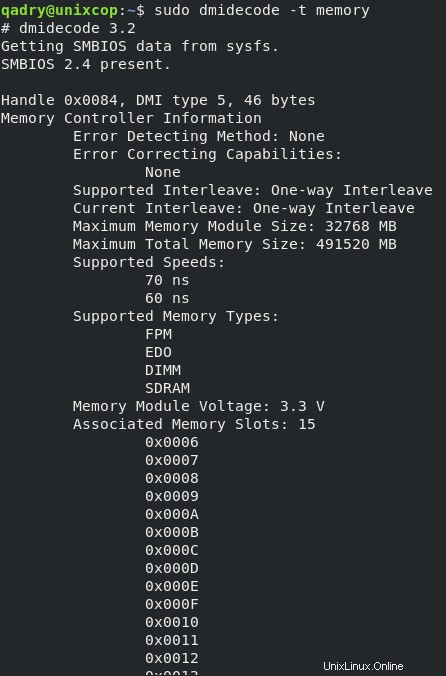
- BIOSの表示とconfに関する情報を表示します。
sudo dmidecode -t bios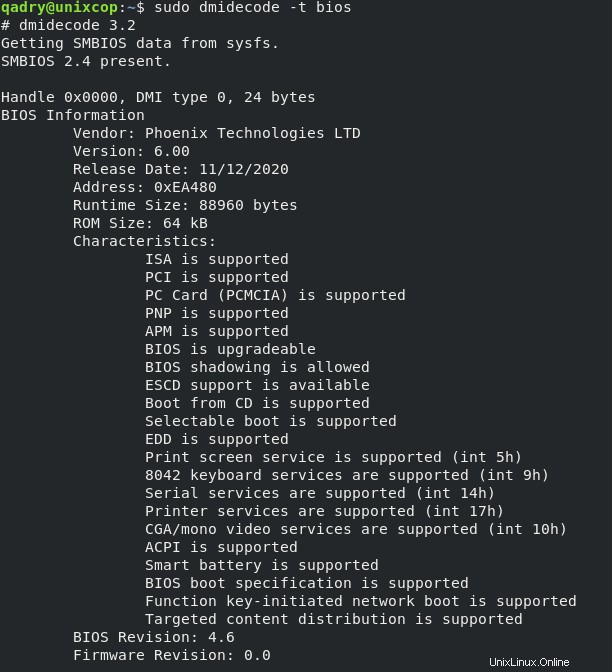
-t ハードウェアコンポーネントのタイプを指します。
結論
以上です
この記事では、システムとそのハードウェアコンポーネントに関する情報を収集して表示する方法を説明しました。
このガイドがお役に立てば幸いです
ありがとう。