この記事では、CondaPackageManagerのConda-forgeチャネルを有効にする方法を学習します。コンダパッケージマネージャーは、デフォルトチャネルからパッケージをインストールします。デフォルトチャネルのすべてのパッケージは、Anaconda、Inc.のCondaチームによってテストおよび保守されています。
公式のデフォルトチャネルとは別に、パッケージのホスティングと管理に利用できるサードパーティのチャネルがいくつかあります。チャネルの1つはConda-Forgeです。 Conda-forgeは、さまざまなソフトウェアに最新のcondaパッケージを提供するコミュニティ主導のチャネルです。
デフォルトのチャネルには、必ずしもすべてのパッケージが含まれているとは限りません。パッケージが欠落しているか、古くなっている可能性があります。 Conda-Forgeコミュニティは、寄稿者の助けを借りて最新のパッケージを維持することにより、これらの問題に取り組んでいます。 Conda-forgeプロジェクトは、オープンソースの科学計算コミュニティをサポートすることを目的とした非営利団体であるNumFOCUSによって財政的に支援されています。
まず、Conda-ForgeChannelを有効にするAnacondaをインストールします。
LinuxにAnacondaをインストールする:
Anaconda Pythonディストリビューションは、無料版と有料版で提供されます。個人版は、個人的な使用と学習の目的で無料です。 AnacondaIndividualエディションを使用します。
次のコマンドを使用して、Anacondaの前提条件をインストールします。
apt install libgl1-mesa-glx libegl1-mesa libxrandr2 libxrandr2 libxss1 libxcursor1 libxcomposite1 libasound2 libxi6 libxtst6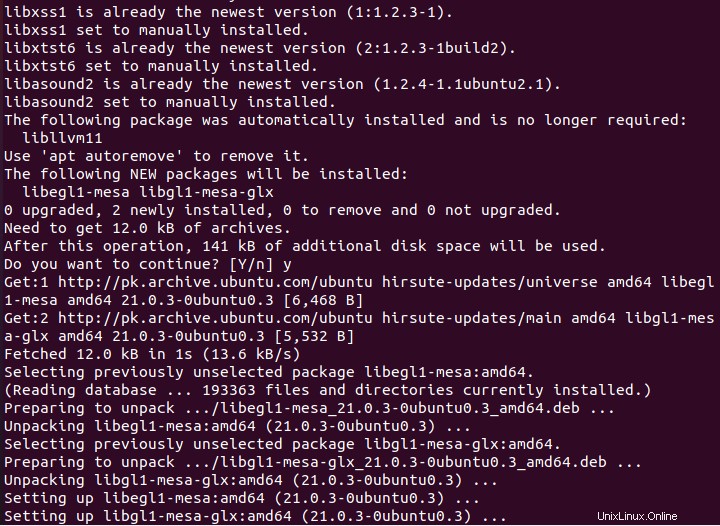
前提条件をインストールした後、Anaconda公式ダウンロードページからLinux用の最新のAnacondaインストーラーをダウンロードします。
これを行うには、次のコマンドを使用します。
wget https://repo.anaconda.com/archive/Anaconda3-2021.05-Linux-x86_64.sh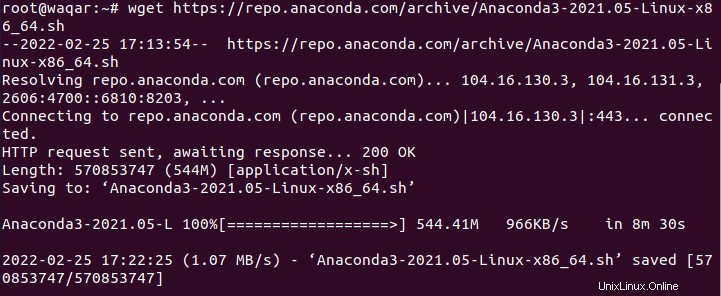
次に、コマンドを使用してAnacondaのインストールを開始します:
bash Anaconda3-2021.05-Linux-x86_64.sh 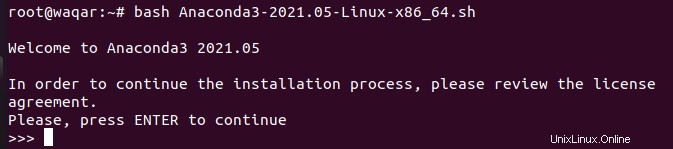
ENTERを押してインストールを続行します:
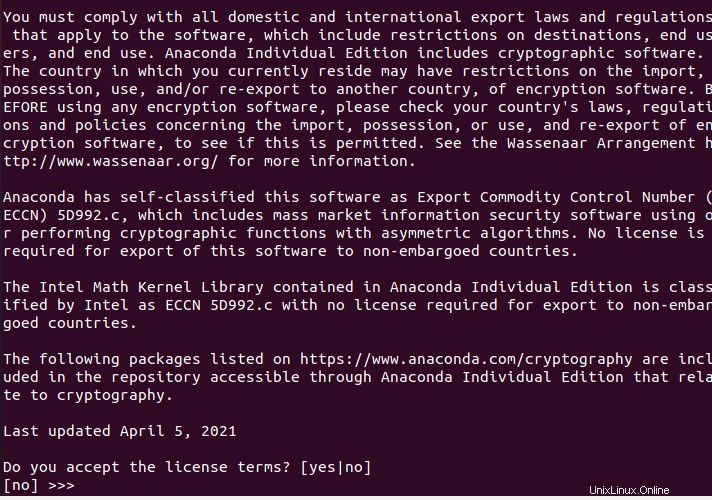
「yes」と入力してライセンス条項に同意し、「ENTER」を押します
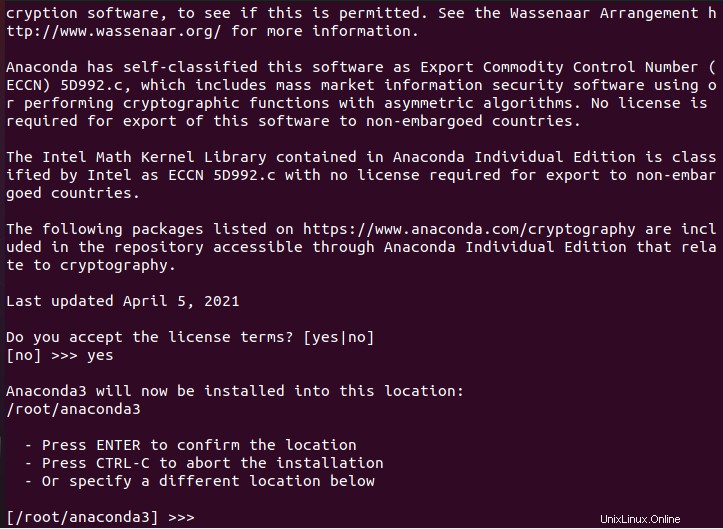
Anacondaがインストールされるデフォルトの場所としてEnterキーを押すか、目的の場所を指定してEnterキーを押します。
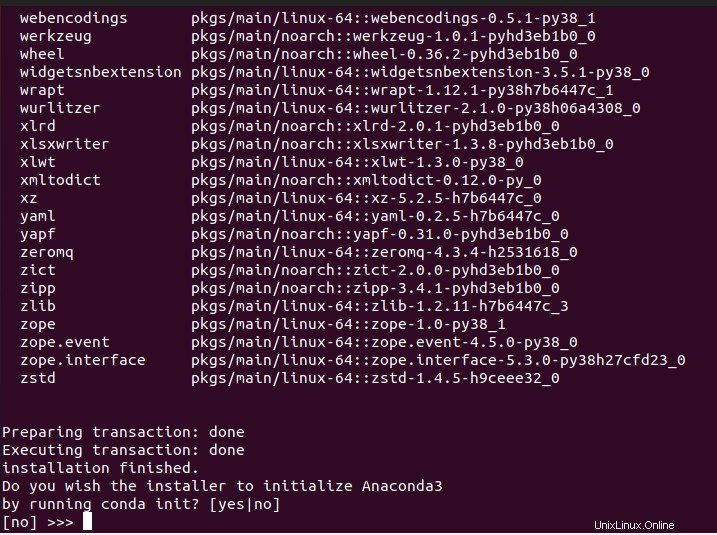
次に、Anacondaを初期化するかどうかを尋ねられます。初期化することをお勧めしますので、yesと入力してEnterキーを押してください。
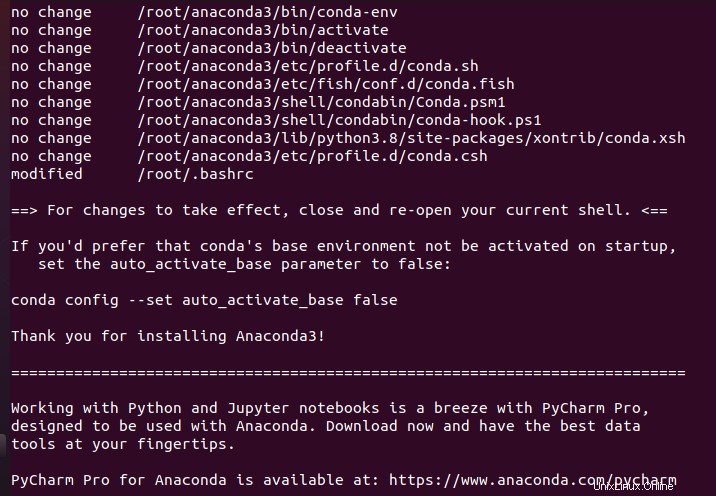
インストールを有効にするには、ターミナルを閉じて開き、次のコマンドを実行します。
source ~/.bashrc
conda-forgeチャネルからパッケージをインストールします:
システムに追加せずに、特定のチャネルからパッケージをインストールすることができます。常にベースチャネルではなく、conda-forgeチャネルからパッケージをインストールすることをお勧めします。
testappという名前の新しい環境を作成します パンダをインストールします 次のコマンドを使用して、testapp環境でサポートするパッケージと一緒に:
conda create --channel conda-forge --name testapp pandas
or
conda create -c conda-forge -n testapp pandas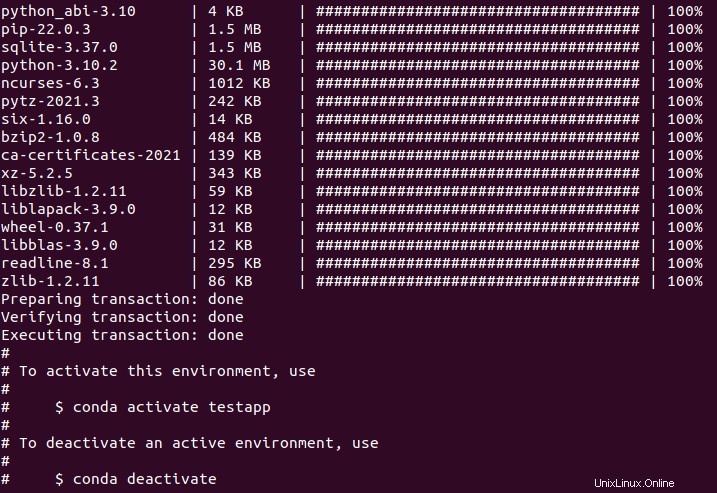
次のコマンドを使用して、新しく作成された「testapp」環境をアクティブ化します。
conda activate testapp
次のコマンドを使用して、Conda環境にインストールされているすべてのパッケージのチャネルを確認します。
conda list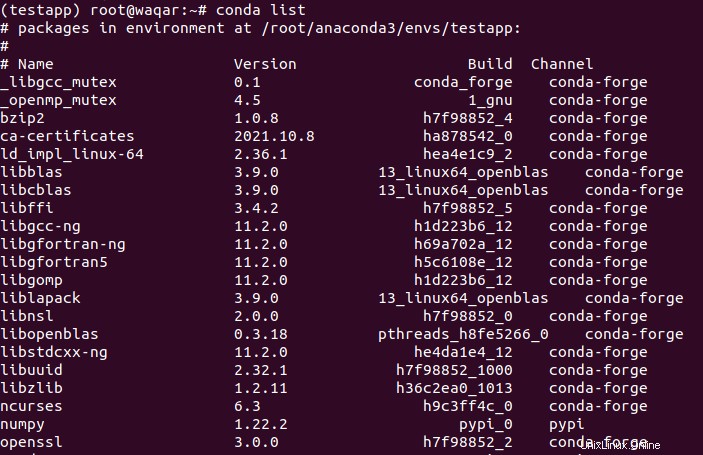
上記の画像チャンネルでわかるように、使用されているのはConda-Forgeです。
新しい環境を作成せずに、既存のアクティブな環境にパッケージをインストールする場合は、次のコマンドを実行します。
conda install --channel conda-forge pandas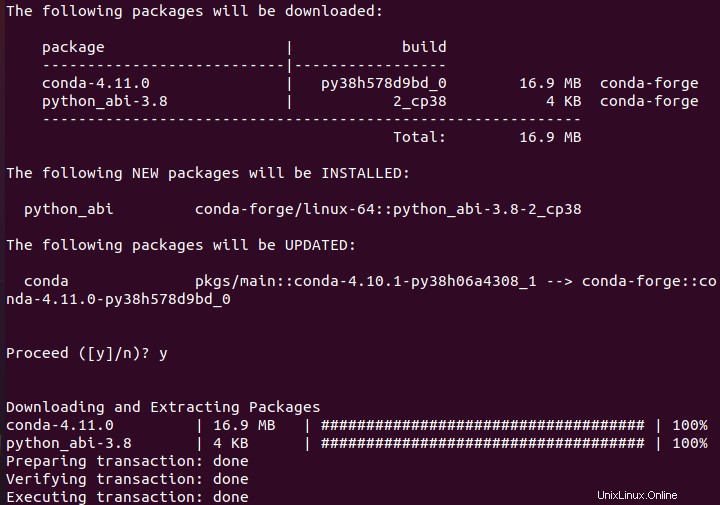
次の方法を使用して、conda-forgeチャネルが追加されているかどうかを確認しましょう。
conda info上記のコマンドは、チャネルを含む、現在アクティブなconda環境の詳細を表示します。
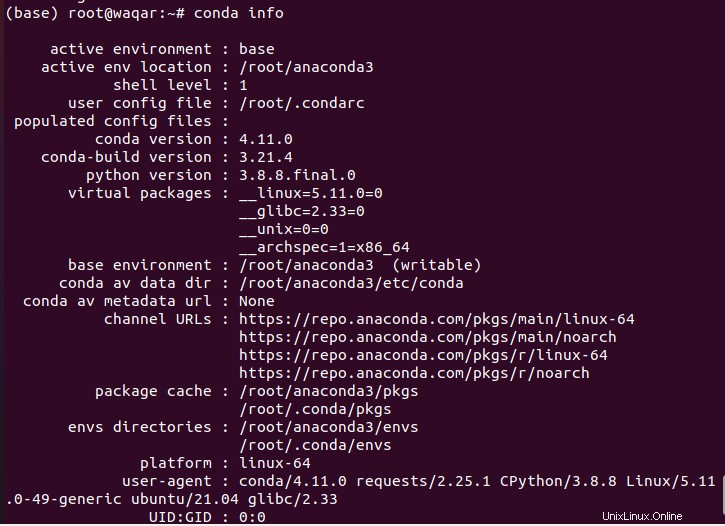
チャネルのみを表示する場合は、次のコマンドを使用します。
conda config --show channels
デフォルトのチャネルを表示するには、次のコマンドを実行します。
conda config --show default_channels
上記の出力に見られるように、conda-forgeは追加されていません。 conda-forgeチャネルからパッケージをインストールしただけですが、まだ有効化/追加していません。次に、conda-forgeチャネルを永続的に追加/有効化します。
Linuxでcondaパッケージマネージャーのconda-forgeチャネルを有効にします:
次のコマンドを使用して、conda-forgeチャネルを有効にします。
conda config --add channels conda-forgeパッケージをインストールするたびにconda-forgeチャネルを使用するには、次のコマンドを使用します。
conda config --set channel_priority strict
上記のコマンドで使用されるchannel_prioritystrictオプションは、デフォルトチャネルの上にconda-forgeチャネルを配置し、デフォルトにのみ存在しない限り、すべての依存関係がconda-forgeチャネルを使用するようにします。
次のコマンドを使用して、conda-forgeチャネルが追加されているかどうかを確認します。
conda config --show channels
上の画像に見られるように、conda-forgeはデフォルトチャネルの上部に配置されています。これで、通常、チャネルを明示的に指定しなくても、環境に任意のパッケージをインストールでき、conda-forgeを使用してインストールされます。
次に、以下に示す例としてパッケージをインストールします。
conda install pandas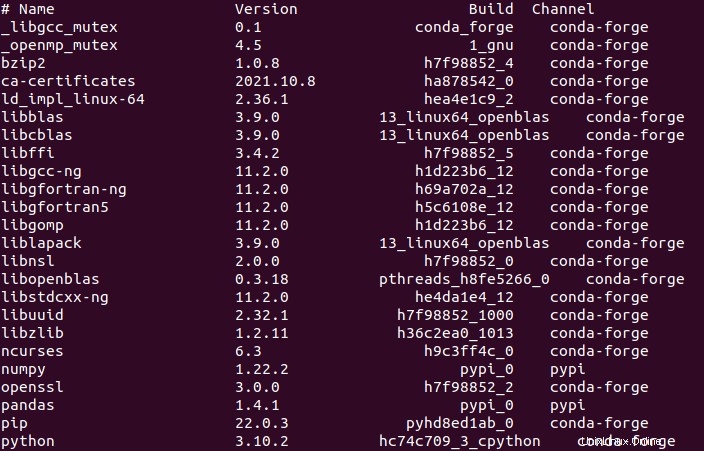
Conda-ForgeChannelを正常に有効にしました。