パーティションの管理は、特にパーティションを削除する必要がある場合、深刻なビジネスです。特にライブディスクやLinuxインストーラーとしてサムドライブを使用した後は、後で必要のないいくつかのパーティションが作成されるため、これを頻繁に行っています。
このチュートリアルでは、コマンドラインツールとGUIツールの両方を使用してLinuxでパーティションを削除する方法を説明します。
- GPartedなどのGUIツールを使用してLinuxのパーティションを削除する
- Linuxコマンドを使用してパーティションを削除する
警告!
パーティションを削除すると、データが失われます。パーティションで遊んでいるときはいつでも、データをバックアップしてください。わずかなタイプミスや指の滑りは、コストがかかる可能性があります。警告しなかったと言ってはいけません!
GParted[GUIメソッド]を使用してディスクパーティションを削除します
デスクトップLinuxユーザーは、GUIベースのツールを使用する方が快適で安全です。
Linuxでパーティションを管理できるツールがいくつかあります。ディストリビューションに応じて、そのようなツールが1つ以上システムにすでにインストールされています。
このチュートリアルでは、GPartedを使用します。これは人気のあるオープンソースツールであり、非常に簡単で直感的に使用できます。
最初のステップは、GPartedがまだシステムにない場合はインストールすることです。ディストリビューションのソフトウェアセンターで見つけることができるはずです。
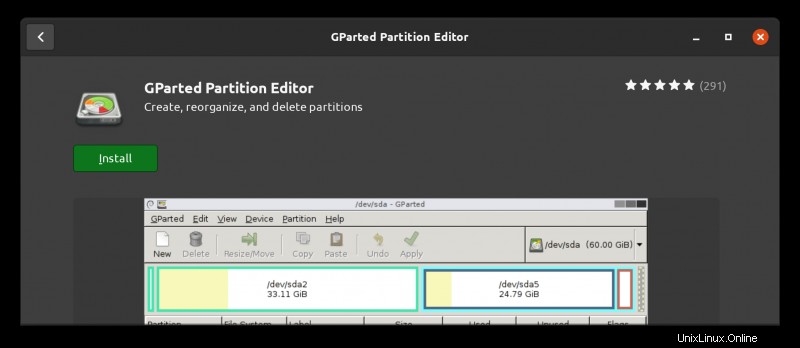
または、ディストリビューションのパッケージマネージャーを使用してインストールすることもできます。 DebianおよびUbuntuベースのLinuxディストリビューションでは、aptinstallコマンドを使用できます。
sudo apt install gpartedインストールしたら、 GPartedを開きましょう 。ディスクパーティションを扱っているため、rootアクセス権が必要になります。認証を要求し、開くと次のようなウィンドウが表示されます。
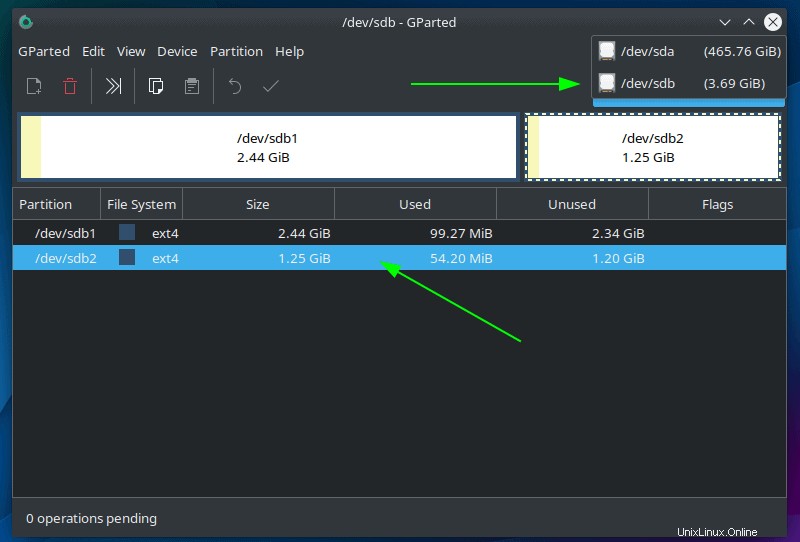
右上隅でディスクを選択し、下の画面で削除するパーティションを選択できます。
次に、[削除]オプションを選択します パーティションメニューから:
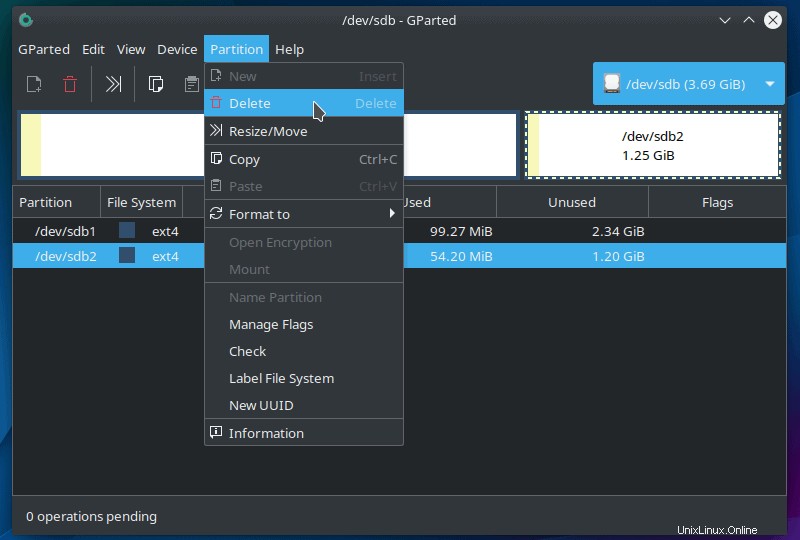
パーティションテーブルを書き直すまで、プロセスは不完全です。これは安全対策であり、確認する前に変更を確認するオプションがあります。
これを行うには、すべての操作を適用をクリックするだけです。 ツールバーにあるボタンをクリックしてから、適用 確認を求められたとき。
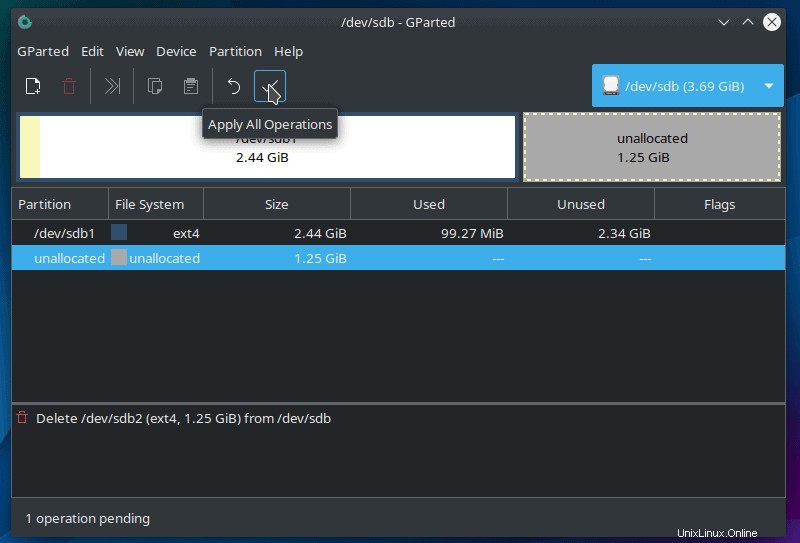
適用を押した後 、すべての操作が成功したことを示す進行状況バーと結果メッセージが表示されます。メッセージとメインウィンドウを閉じて、パーティションがディスクから完全に削除されたと見なすことができます。
GUIメソッドについて理解したところで、コマンドラインに移りましょう。
ほとんどすべてのLinuxディストリビューションにはデフォルトでfdiskが付属しており、今日はこのツールを使用します。最初に知っておく必要があるのは、削除するパーティションを持つディスクに割り当てられているデバイスです。これを行うには、ターミナルに次のように入力します。
sudo fdisk --listこれにより、システム内のすべてのドライブとパーティション、および割り当てられたデバイスが印刷されます。それが機能するためには、rootアクセス権が必要です。
この例では、以下に示すように、2つのパーティションを含むUSBドライブを使用します。
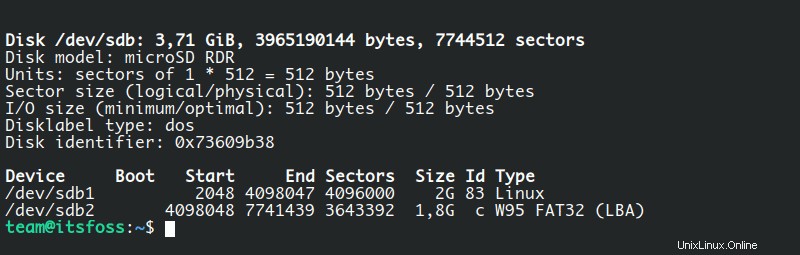
システムに割り当てられているデバイスは/sdbであり、sdb1とsdb2の2つのパーティションがあります。パーティションが含まれているデバイスを特定したので、fdiskを使用してデバイスでの作業を開始できます。 およびデバイスへのパス:
sudo fdisk /dev/sdb
これにより、fdiskが起動します コマンドモードで。いつでもmを押すことができます オプションのリストを表示します。
次に、pと入力します Enterを押します パーティション情報を表示し、適切なデバイスを使用していることを確認します。間違ったデバイスが使用されている場合は、qを使用できます fdiskを終了するコマンド 手順を再開します。
次に、dと入力します パーティションを削除すると、すぐにパーティション番号が要求されます。これは、[デバイス]列にリストされている番号に対応します。この場合は、番号1と2ですが(下のスクリーンキャプチャに表示されます)、変更される可能性があります。現在のパーティションテーブルによる。
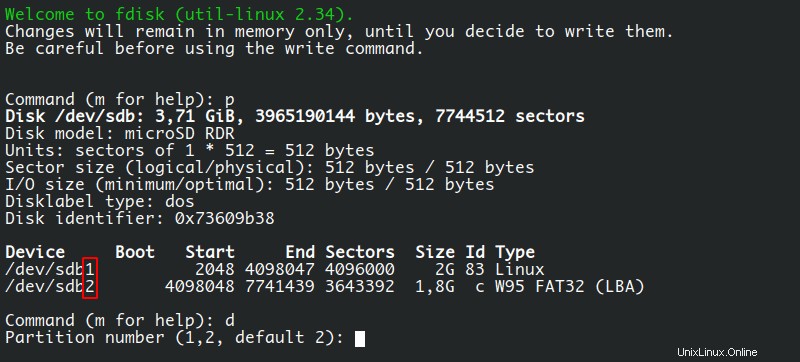
2と入力して、2番目のパーティションを削除しましょう Enterを押します 。 「パーティション2が削除されました」というメッセージが表示されます。 「しかし、実際にはまだ削除されていません。 fdisk パーティションテーブルを書き換えて変更を適用するには、もう1つの手順が必要です。セーフティネットですね。
wと入力する必要があります Enterを押します 変更を永続的にします。確認は求められません。
この後、次のようなフィードバックを受け取るはずです:

ここで、sudo fdisk --list /dev/sdbを使用します デバイスの現在のパーティションテーブルを表示すると、2番目のパーティションが完全になくなっていることがわかります。ターミナルとfdiskを使用してパーティションを削除しました。 指図。成功!
まとめ
そして、ターミナルツールとGUIツールの両方を使用してLinuxでパーティションを削除する方法についてのこのチュートリアルを終了します。常に安全を確保し、パーティションを操作する前にファイルをバックアップし、適切なデバイスを使用していることを再確認してください。パーティションを削除すると、パーティション内のすべてが削除され、回復する可能性はほとんどまたはまったくありません。