遅かれ早かれ遭遇する可能性のあるシナリオは次のとおりです。
VirtualBoxに1つ以上のオペレーティングシステムをインストールしました。これらの仮想オペレーティングシステムを作成すると同時に、VirtualBoxでそれらの仮想ハードディスクも作成しました。
仮想ディスクの最大サイズを15GBまたは20GBと指定しましたが、しばらく使用した後、仮想マシンの容量が不足していることに気付きました。
Ubuntuやその他のオペレーティングシステムでディスク領域を解放する方法はありますが、状況を処理するためのより堅牢な方法は、VirtualBoxで作成された仮想マシンのディスクサイズを増やすことです。
はい、作成後でもVirtualBoxで仮想ハードディスクを拡大できます。これは安全でテスト済みの手順ですが、このようなアクションを実行する前に、仮想マシンのバックアップを作成することを強くお勧めします。
VirtualBoxのディスクサイズを拡大する方法
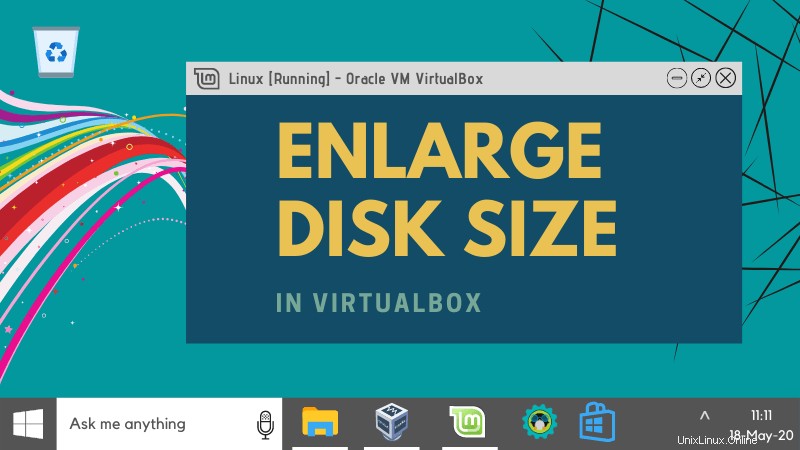
VirtualBoxでディスクのサイズをグラフィカルにおよびコマンドライン(Linuxオタク向け)で変更する方法を紹介します。どちらの方法も簡単で簡単です。
方法1:VirtualBoxでVirtualMediaManagerを使用する
VirtualBox 6は、仮想ディスクのサイズを変更するためのグラフィカルオプションを追加しました。 VirtualBoxホームページのファイルタブにあります。
ファイル->仮想メディアマネージャーに移動します :
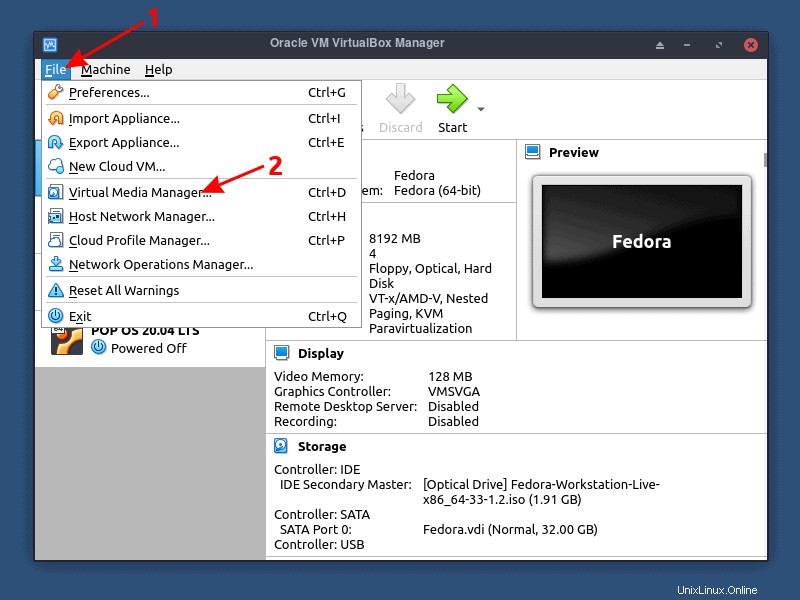
リストから仮想マシンの1つを選択し、[サイズ]スライダーを使用するか、必要なサイズ値を入力します。完了したら、[適用]をクリックします。
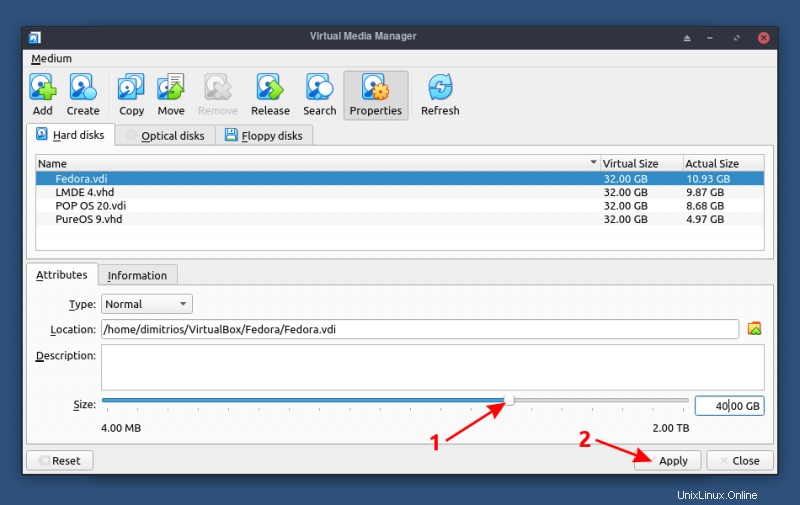
仮想ディスクのサイズを増やしても、スペースが動的に割り当てられている場合、実際のパーティションサイズは同じままであることに注意してください 。
方法2:Linuxコマンドラインを使用してVirtualBoxのディスク容量を増やす
Linuxオペレーティングシステムをホストとして使用している場合は、ターミナルを開き、次のコマンドを入力してVDIのサイズを変更します。
VBoxManage modifymedium "/path_to_vdi_file" --resize <megabytes>エンターボタンをクリックしてコマンドを実行すると、サイズ変更プロセスが終了します。
注
コマンドmodifyvdi およびmodifyhd 以前のバージョンのVirtualBoxコマンドもサポートされており、内部で modifymediumにマッピングされています。 コマンド。
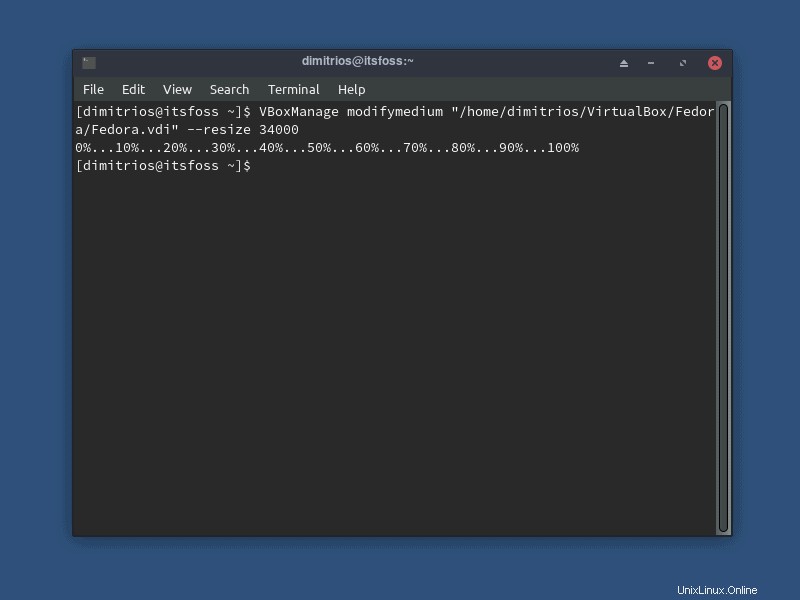
仮想マシンが保存されている場所がわからない場合は、VirtualBoxのホームページからファイル->設定をクリックして、デフォルトの場所を見つけることができます。 または、キーボードショートカット Ctrl + Gを使用します 。
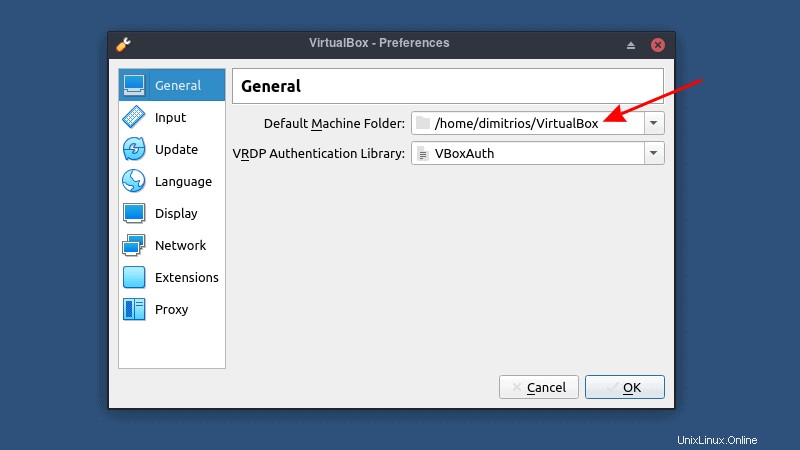
結論
個人的には、ディスクの拡張に使用するすべてのLinuxディストリビューションでターミナルを使用することを好みます。グラフィカルオプションは、最新のVirtualBoxリリースに非常に便利に追加されています。
これは簡単で迅速なヒントですが、VirtualBoxの基礎への素晴らしい追加です。このヒントが役立つ場合は、VirtualBoxゲスト追加のいくつかの機能を確認してください。