背景を削除することは、最もよく使用されるグラフィックデザイン手順の1つです。あなたがそれをしたいと思う理由はたくさんあります。
たとえば、背景が気に入らない場合、画像を別の背景に追加したい場合、または単に画像を透明にしたい場合です。
画像の背景を透明にすると、新しい画像の背景に応じた色を使用できます。青い画像の上に透明な画像を置くと、画像の背景が青いようになります。これはグラフィックデザインに非常に便利です。
GIMPを使用して、画像から背景を削除できます。このGIMPチュートリアルでは、その方法を段階的に説明します。
GIMPで透明な背景を作成する方法

ステップ1:画像をレイヤーとして開きます
前に述べたように、さまざまな画像やアクションをレイヤーとして分離することに慣れる必要があります。このチュートリアルは非常に単純なので、画像を開くだけでも問題ありません。いい癖をつけてイメージを次のように開きたいのですが。
ファイル->レイヤーとして開く
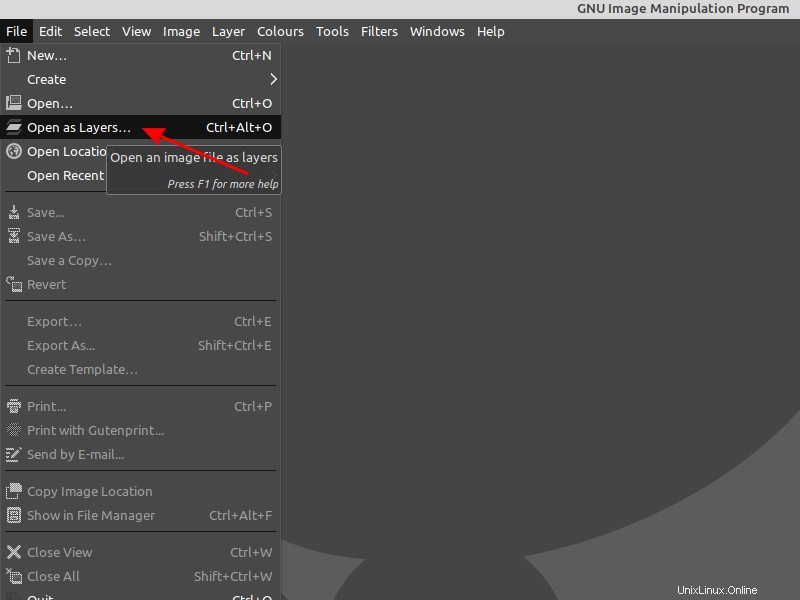
ステップ2:ファジー選択ツールを使用する
ファジー選択ツールは、色の類似性に基づいて現在のレイヤーまたは画像の領域を選択するように設計されています。このツールは、ワンクリックで不要な背景を選択するのに役立ちます。
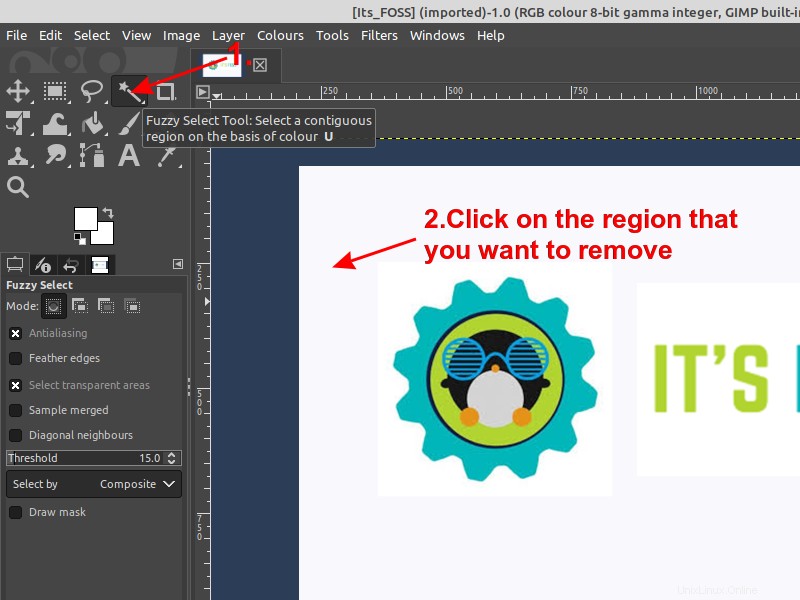
ステップ3:透明度を追加する
画像に2番目のレイヤーを追加するとすぐに、アルファチャネルがチャネルダイアログに自動的に追加されます。画像の透明度を表します。
画像にレイヤーが1つしかない場合(この例のように)、この背景レイヤーにはアルファチャネルがありません。この場合、アルファチャンネルを追加します。
レイヤー->透明度->アルファチャネルの追加
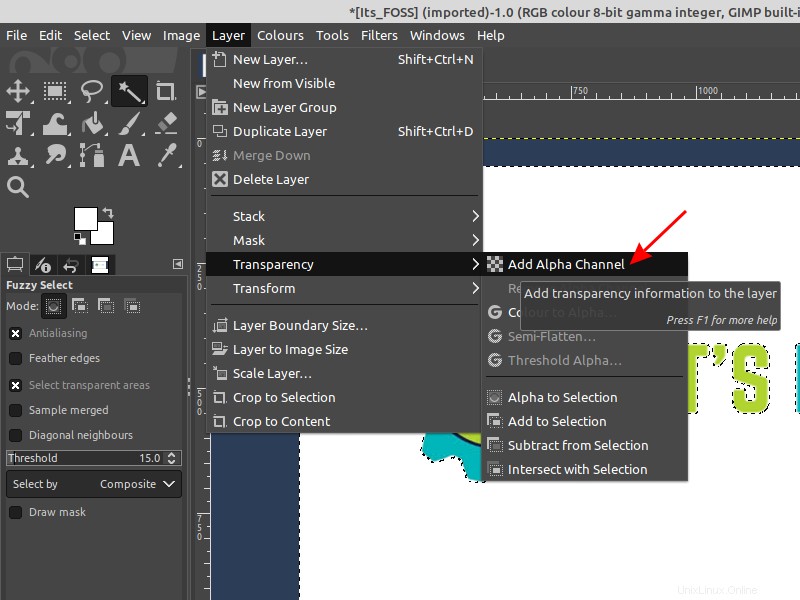
ステップ4:背景を削除する
キーボードの削除ボタンを押して、背景を削除します。
削除する必要のある他の異なる色の領域がある場合は、それらをクリックして削除します。
必要に応じて、手順2から手順4を繰り返す必要がある場合があります 。この例では、青い背景を削除する必要があります。
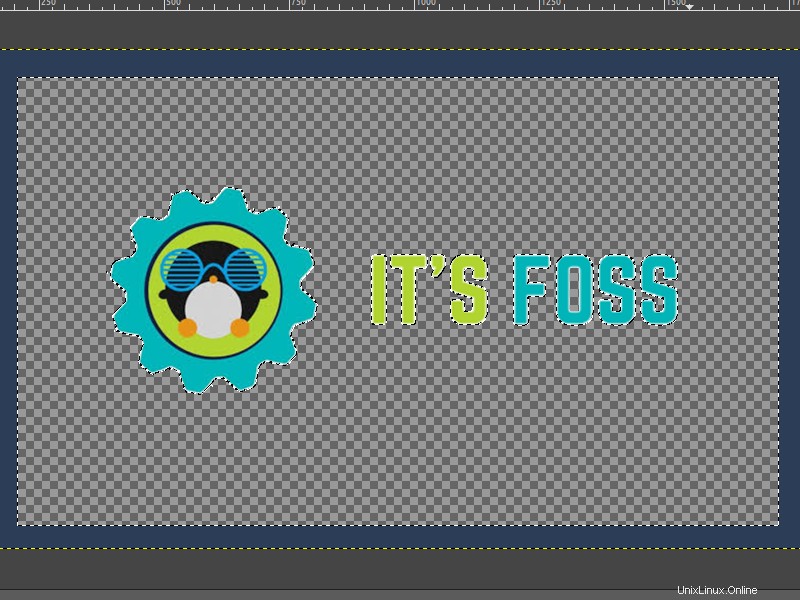
ステップ5:画像をエクスポートする
画像をエクスポートするには、[ファイル]-> [名前を付けてエクスポート]に移動し、[PNGファイル形式]を選択して[エクスポート]をクリックします。すべて完了しました!
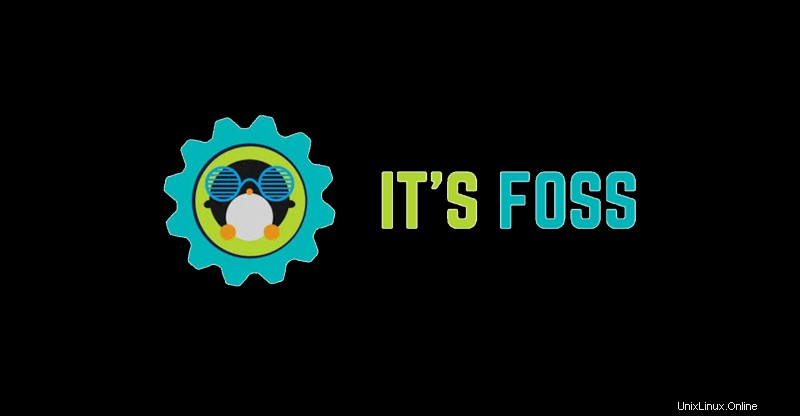
高度なチュートリアル:GIMPで画像の複雑な背景を削除する
削除する背景が複雑な場合は、別のアプローチで作業を行う必要があります。
このチュートリアルの第2部では、透明なレイヤーを追加して背景を削除する方法と、好みのレイヤーを追加する方法を示します。

ステップ1:透明レイヤーを追加する
画像を開いたら、右クリックします。 画像レイヤーで[アルファチャネルの追加]をクリックします 「。このレイヤーに透明性を確保するために、これを行う必要があります。
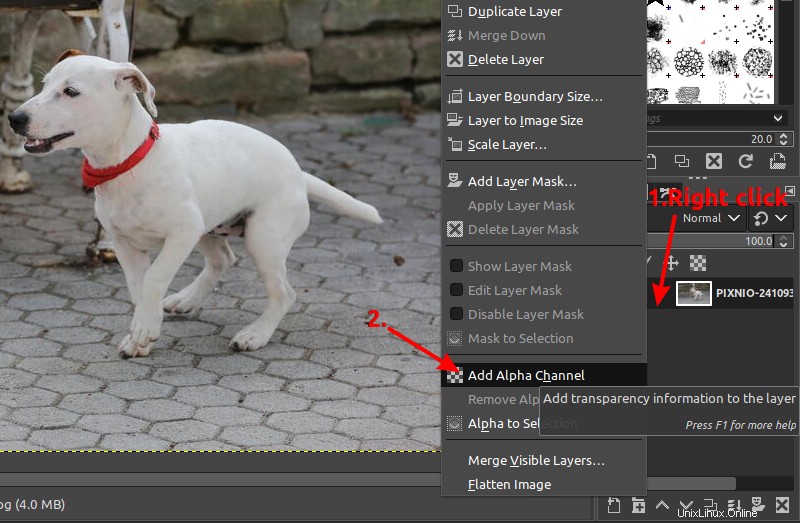
ステップ2:前景を選択
次に、前景選択ツールを使用して前景を選択する必要があります。以下の例に示すように、私の設定をコピーすることをお勧めします。オブジェクトの輪郭を描く前に、前景を描くことを確認してください。 オプションは設定で選択されています。
設定を調整したら、オブジェクトの大まかな輪郭を描き、Enterキーを押します。 それが終わったら。 この段階では精度は重要ではありません。
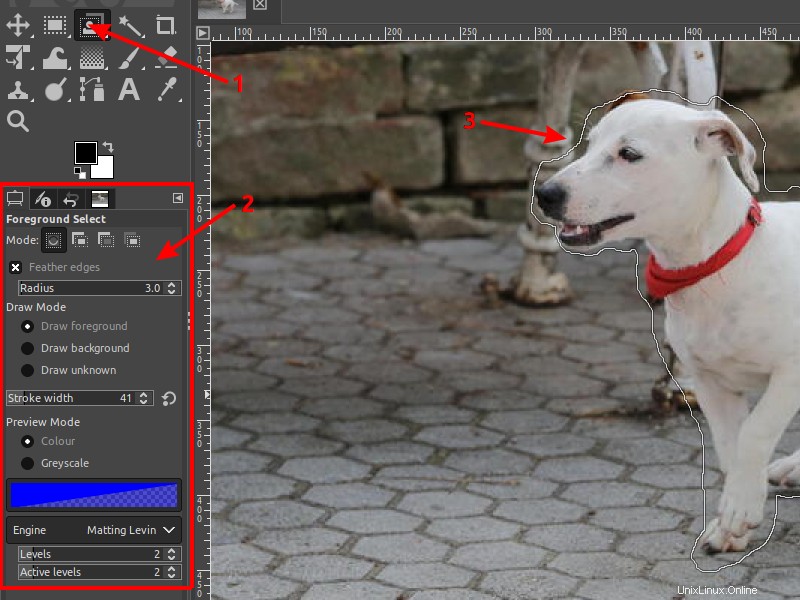
設定パネルでストローク幅を調整し、ブラシでペイントするように、マウスをクリックしてドラッグすることでオブジェクトを描画します。オブジェクトの輪郭近くのストローク幅を調整して、より正確な結果を得ることができます。
前景を選択する前に前景色を変更して、プロセスを実行しているときにわかりやすくすることもできます。私の個人的な選択は赤い色です。
マウスを離すと、例のように表示されます。
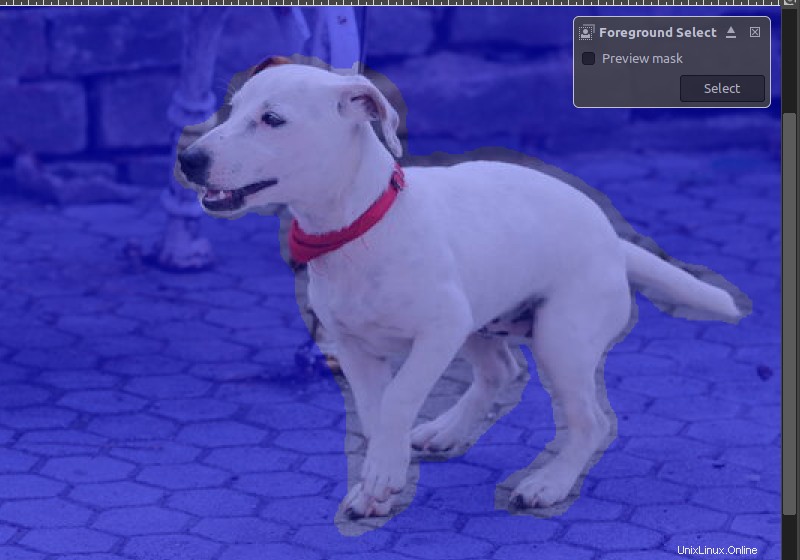
ステップ3:選択を微調整する
背景を描くを選択すると、プロセスを微調整できます。 オプション、最初の大まかなアウトラインを調整します。繰り返しになりますが、できる限り正確に行う必要はありません。
前景を描くの間を少し行ったり来たりする必要があるかもしれません および背景を描画 次のステップの作業を最小限に抑えるための調整。以下のような結果で問題ありません。
Enterキーを押します 満足したら。
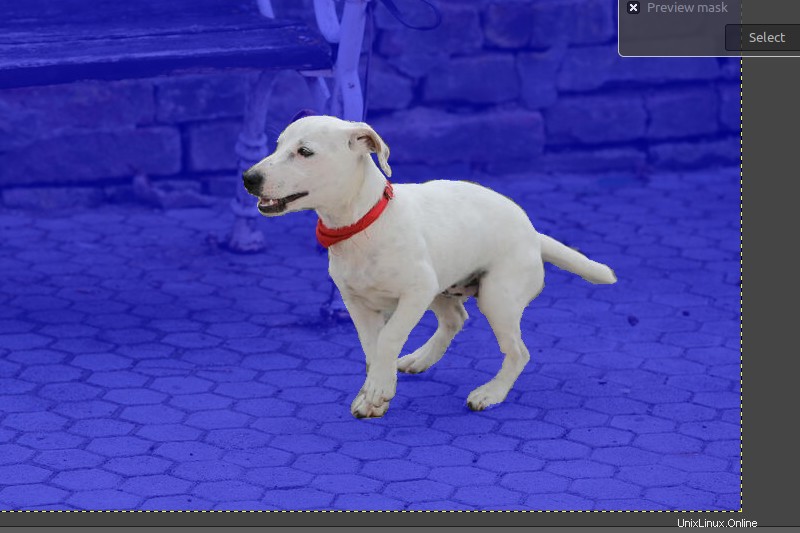
ステップ4:最終調整
より正確な結果を得るには、パスノードを操作してアウトラインをさらに細かくすることができます。これは、GIMPでテキストのアウトラインを作成するためにも使用できます。
パスノードを確認するには、次の手順に従います。
- パスダイアログが表示されていることを確認してください
- パスの選択をクリックします オプション
- パスを再表示>Ctrl+ Shift+Aをクリックしてパスの選択を解除します
- パスツールを選択
- パスをクリックします
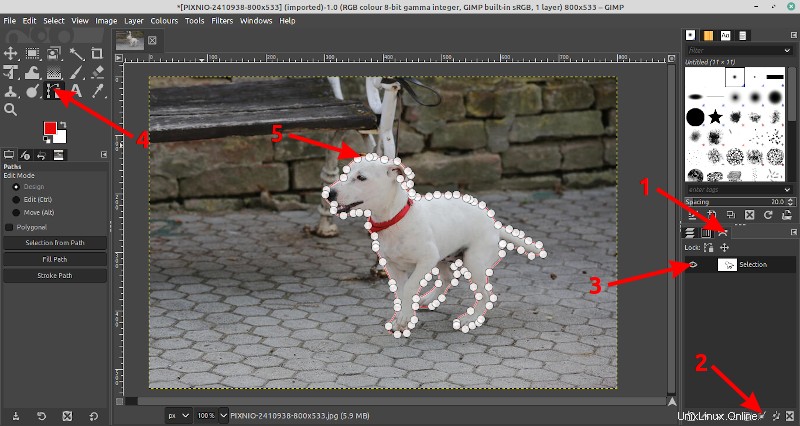
アウトラインの精度に焦点を当てる
アウトラインを調整して、目的の前景の形状にほぼ接するようにします。
ノードを追加するには: セグメントにノードポイントを追加し、目的のノードをクリックします。
輪郭の曲率を調整するには :Ctrlキーをクリックして、ノードをドラッグします。精度を最大にするためにノードハンドルが表示されます。
ノードを削除するには :Ctrl + Shiftキーをクリックし、ノードをクリックして削除します。
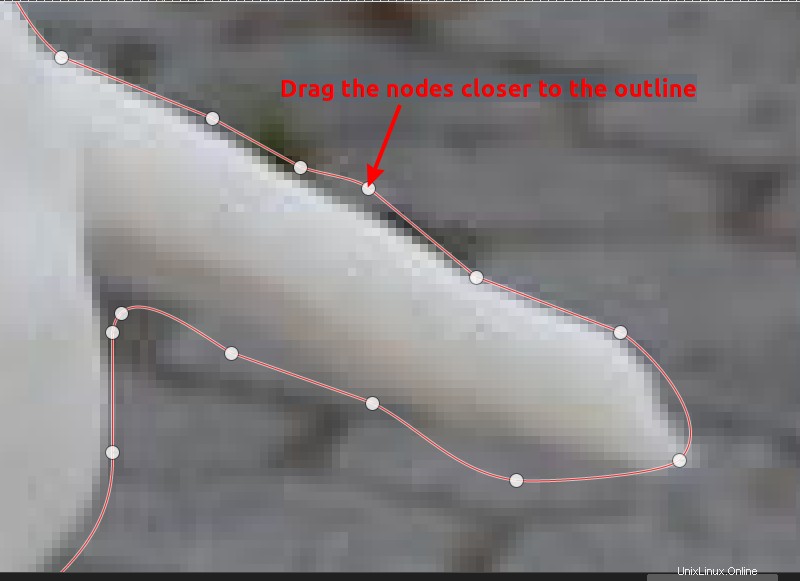
パスが最終的な形状に調整されたら、[パスから選択]をクリックします。 」オプション。
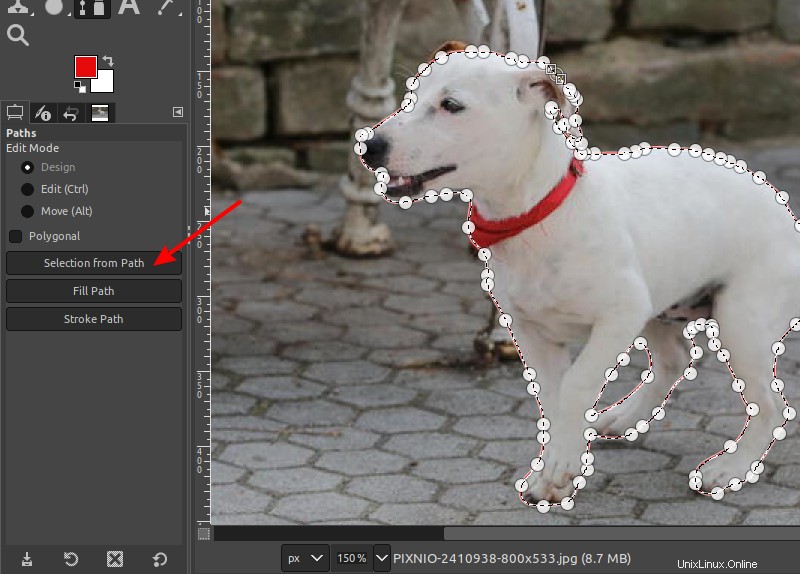
ステップ5:レイヤーマスクを追加する
最後に、最初のステップで作成した透明度を「明らかに」するために、レイヤーマスクを追加する必要があります。
レイヤーマスクを追加するには、現在のレイヤーを右クリックし、[レイヤーマスクを追加]> [選択]をクリックして、[追加]をクリックします。
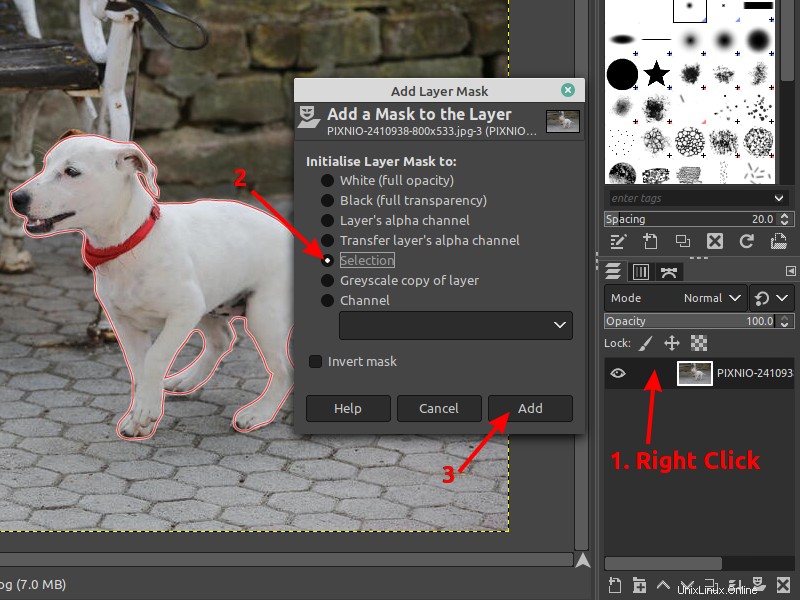
すべての手順を正しく実行すると、背景がマスクされ、好きな背景をインポートまたは作成できます。
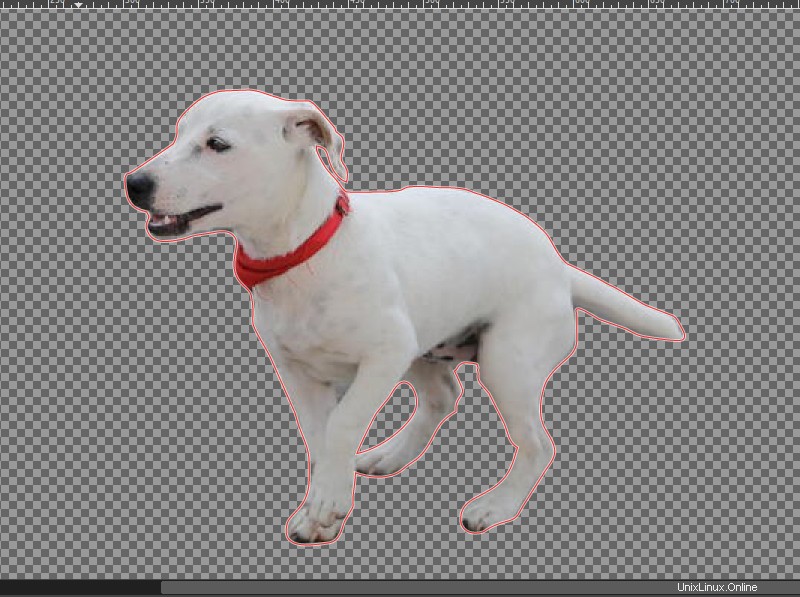
ステップ6:新しい背景を追加する
新しい背景を作成するには、新しいレイヤーを作成する必要があります。 It’s FOSSを定期的に読んでいる場合は、いくつかのGIMPチュートリアルに示されているように、新しいレイヤーを作成する方法をすでに知っています。
難しい部分が終わったので、新しい背景を追加するさまざまな方法を探ります。背景として追加する画像がすでにある場合は、ファイルのドロップメニューからレイヤーとして開く必要があるため、手動でレイヤーを作成する必要はありません。
いずれにせよ、最終的な結果を得るには、レイヤーを並べ替える必要があるかもしれません。
この例の私の好みはグラデーションツールを使用することです、そしてはい、私はUbuntuから色を選びました!
複雑な背景を削除して別の背景に置き換えた最終結果
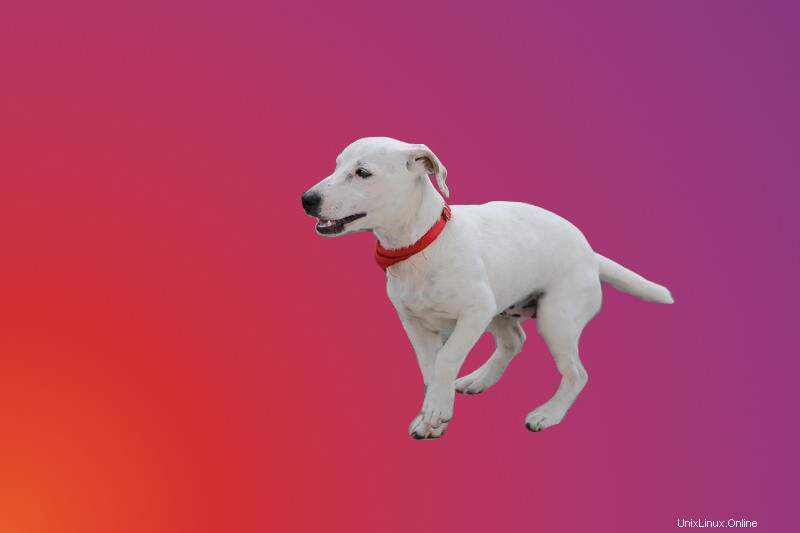
結論
背景の複雑さに応じて、画像に透明度を追加する方法はたくさんあります。あらゆる機会にたどる絶対的な道はありません。GIMPで過ごす時間が長くなるほど、より効率的なユーザーになります。
ニュースレターを購読することを忘れないでください。このチュートリアルの後に作成したものを下のコメントで知らせてください。