簡単な説明:Linux Mintを試す最も安全で簡単な方法の1つは、仮想マシン内です。実際のシステムはまったく変わりません。このチュートリアルでは、VirtualBoxにLinuxMintをインストールする方法を学びます。
Linux Mintは、新しいLinuxユーザーにとって最良のディストリビューションの1つと見なされています。その主力製品であるCinnamonDEは、システムにクラシックなウィンドウスタイルのデスクトップのルックアンドフィールを提供する最も人気のあるデスクトップ環境の1つです。
Linux Mintを試して、それがニーズに合っているかどうかを確認したい場合は、仮想マシンにインストールしてみてください。このようにして、システムのパーティションや起動順序を変更せずに、現在のシステム内でLinuxMintを実行します。現在のオペレーティングシステム内で通常のデスクトップアプリケーションのようにLinuxを実行するための、最も安全な方法の1つです。
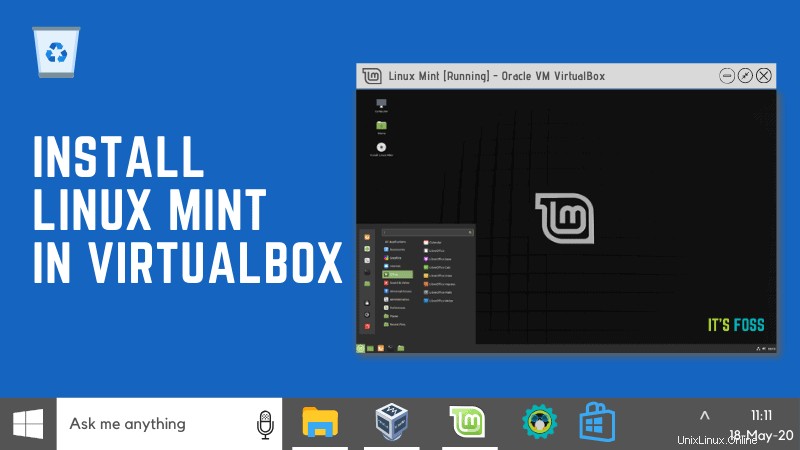
Oracleのオープンソース仮想化ツールVirtualBoxは、Windows、Linux、macOSなどのすべての主要なデスクトップオペレーティングシステムで無料で利用できます。
この初心者向けチュートリアルでは、VirtualBoxにLinuxMintをインストールする手順を紹介します。チュートリアルを簡単に実行できるように、各ステップのスクリーンショットを含めています。
VirtualBoxへのLinuxMintのインストール
Windows、Linux、macOSなど、どのオペレーティングシステムでも手順を実行できます。オペレーティングシステムにVirtualBoxをインストールするだけで、残りの手順は同じです。
ステップ1: WebサイトからVirtualBoxをダウンロードし、ダウンロードしたファイルをダブルクリックしてインストールします。
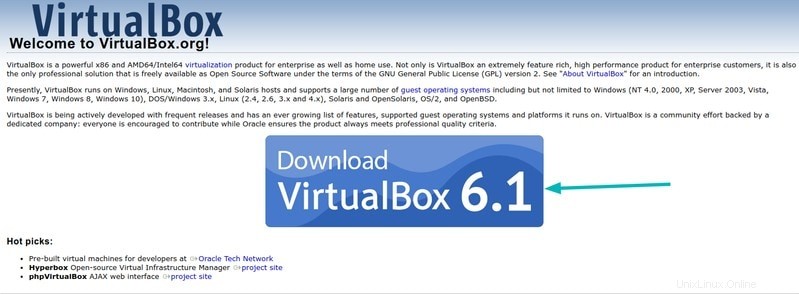
次に、LinuxMintのISOファイルの最新バージョンをWebサイトからインストールします。
ステップ2: Virtual Boxが起動して実行されると、開始する準備が整います。 [新規]ボタンをクリックし、仮想マシンウィザードで[次へ]をクリックします。
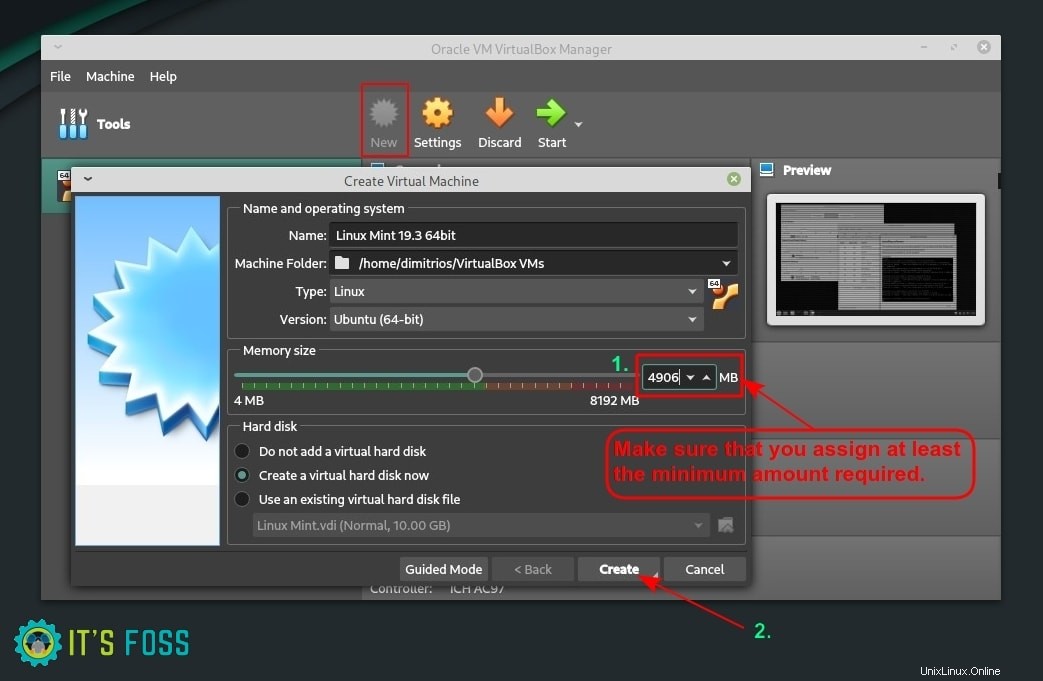
最初に、以下を指定する必要があります:
- 名前:LinuxMintなどのVMの任意の名前
- タイプ:Linux
- バージョン:Linux MintはUbuntuベースのディストリビューションであるため、Ubuntu(64ビット)
ハードウェアリソース値を構成する前に、システム要件を認識していることを確認してください。
2 GBのRAMでも問題ありませんが、優れたエクスペリエンスは得られません。システムに8GBのRAMがある場合、3GBが適切な量です。システムに十分なRAMがあるため、仮想マシンを4096 MB(4 GB)に設定することにしました。
RAM消費量
よくある混乱の1つは、RAMの消費に関するものです。 Windowsシステムに8GBのRAMがあり、VirtualBoxのLinuxMintに3GBのRAMを割り当てたとします。
VirtualBox内でLinuxMintを実行している場合、実際のシステム(ホストシステムと呼ばれます)では、5GBのRAMを使用できます。
VirtualBox内でLinuxMintを実行していない場合、その時点で、8GB全体がホストシステムで使用可能になります。
ステップ3: 次に、[今すぐ仮想ハードディスク]オプションを選択し、[作成]をクリックします。
仮想ストレージの割り当て方法を選択します(動的に割り当てられることをお勧めします)。ドライブを参照して仮想ハードディスクの保存場所を設定し、仮想ハードディスクのサイズを指定します(12〜20 GBの範囲で指定できます)。
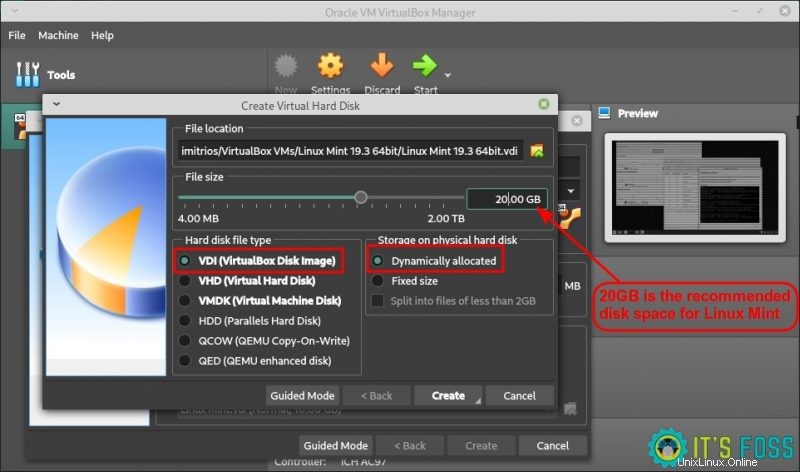
ステップ(4(オプションの詳細設定): 仮想マシンが作成されたら、メニューの設定ボタンをクリックします。
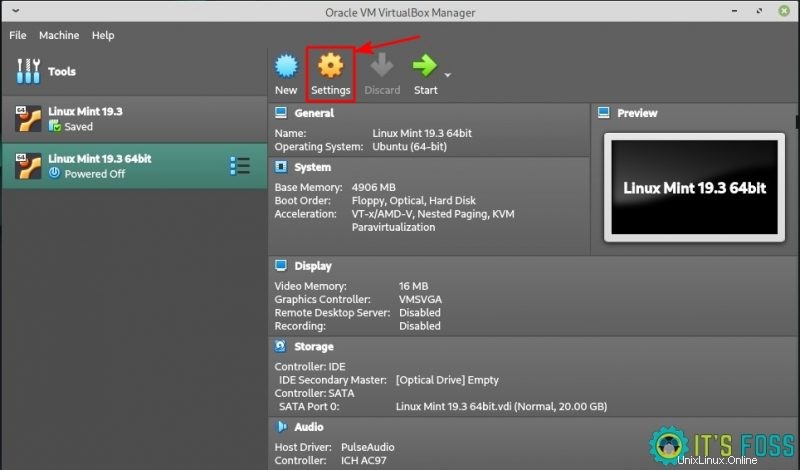
次に、[表示]セクションに移動します。ビデオメモリ(128 MB)を指定し、[3Dアクセラレーションを有効にする]をオンにします。
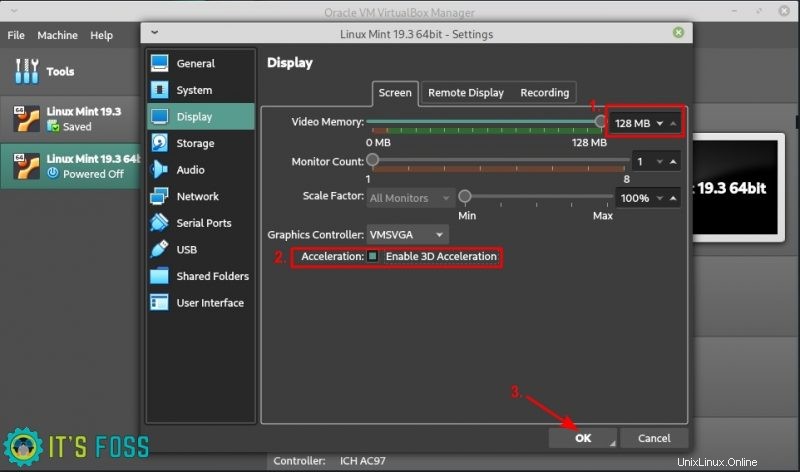
次に、[システム]タブ→[プロセッサ]をクリックして、割り当てるスレッドの数を選択します。
私のシステムは4コア/4スレッドシステムであり、CPU機能の半分、つまり2スレッドを割り当てることを選択します。
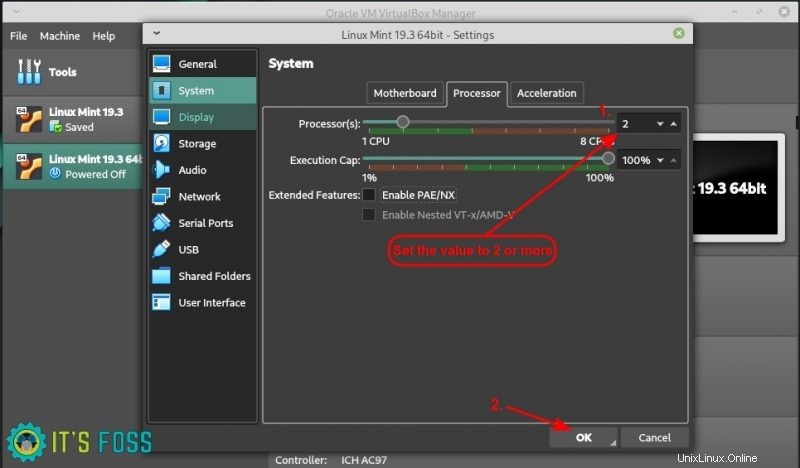
すべてを構成したら、[OK]をクリックします。
ステップ5: [システム設定]で、(左側のサイドバーから)[ストレージ]に移動します。下の画像に示すように、[オプティカルドライブ]を空にします。
以前にダウンロードしたLinuxMintISOファイルを参照するように求められます。
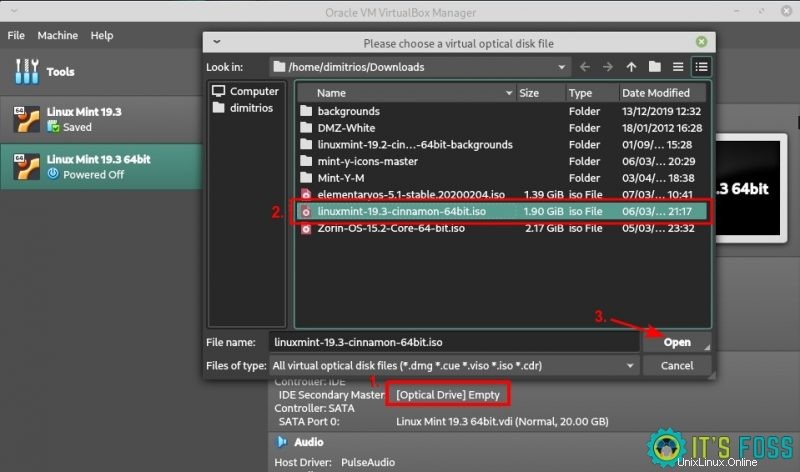
ISOを選択したら、スタートボタンをクリックします。これで完了です。これで、ライブUSBから起動しているかのようにISOの実行が開始されます。
次に、下の図のようにLinux Mintを起動するオプションを選択しているときに、Enterキーを押す必要があります。
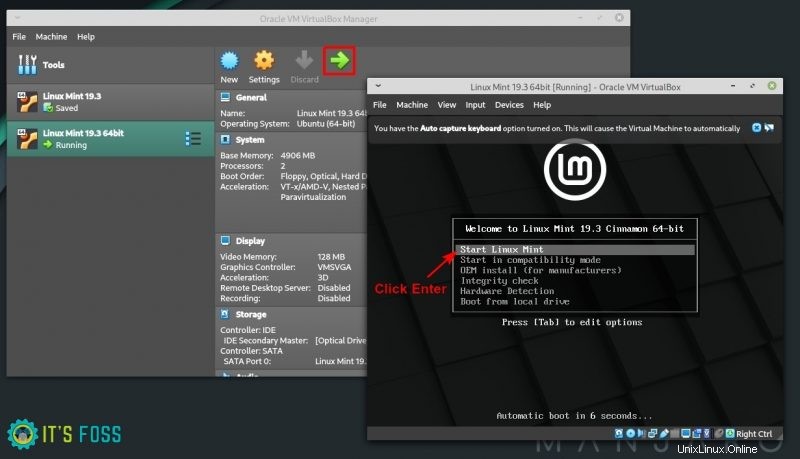
ステップ6: インストール手順を始めましょう。
LinuxMint仮想マシンに使用する言語を選択してください。
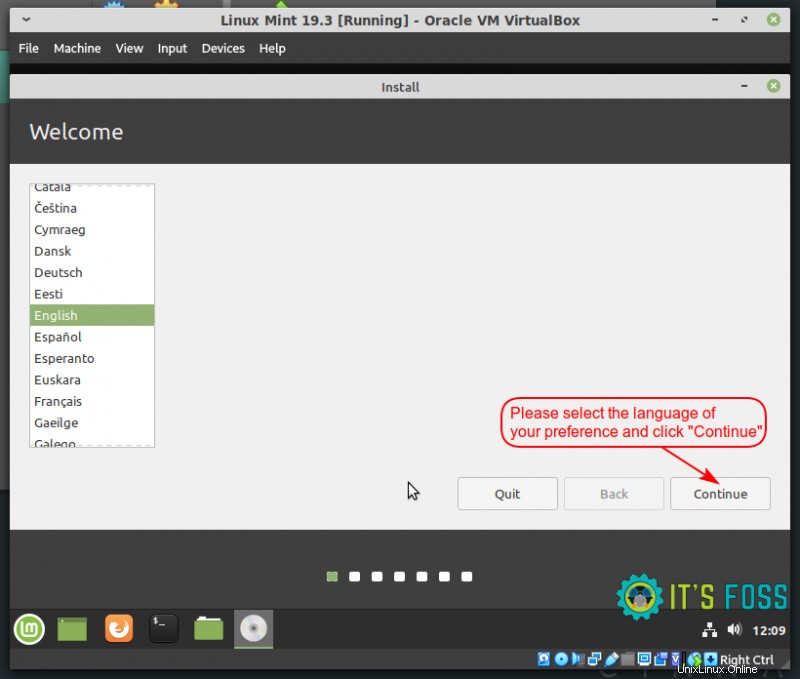
私は英国を拠点としているので、英国のキーボードレイアウトを使用しています。好きなものを選ぶことができます。
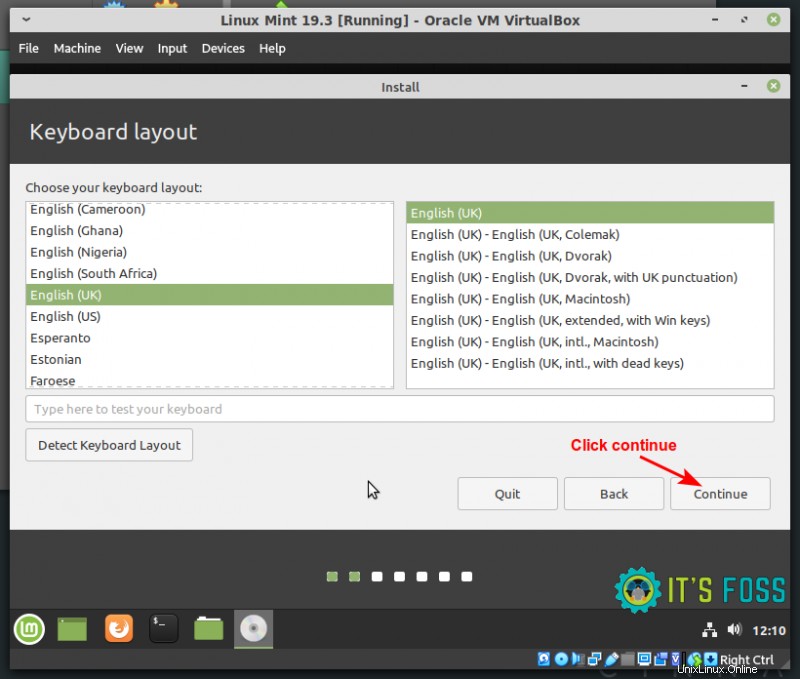
チェックボックスをオンにすると、インストール中にサードパーティのソフトウェアをダウンロードしてインストールできます。
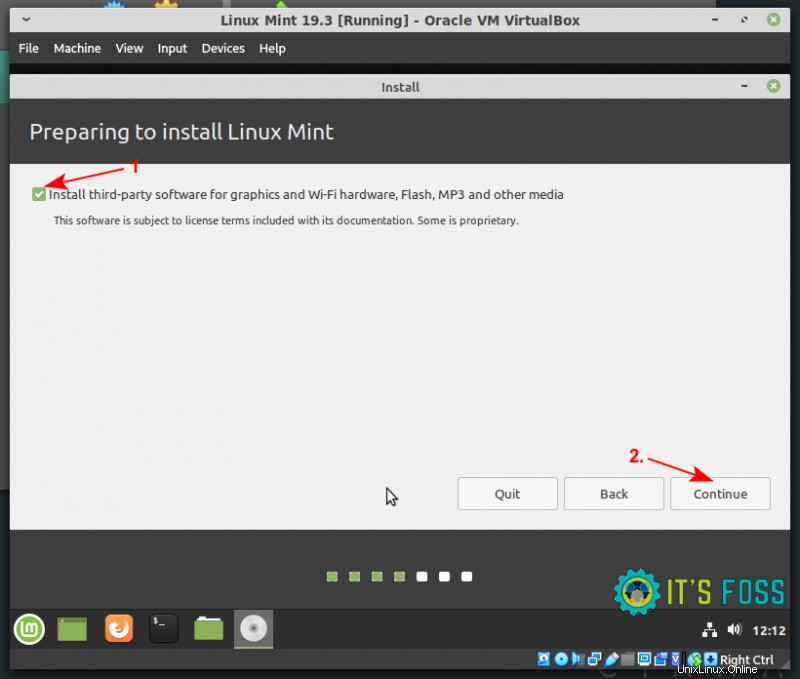
ディスクの消去とLinuxMintのインストールに進むことができます。
ディスクを消去しますか?本当に?
この手順は、実際のシステムに害を及ぼすと思われる可能性があるため、恐ろしいように思われるかもしれません。
実際のディスクに損傷を与えることはありません。手順3で10〜20 GBの仮想ディスクを作成したことを覚えていますか?今、あなたはそのディスクの中にいます。
ディスクの消去を要求すると、そのために作成された仮想ディスクが消去されます。実際のシステムディスクとそのデータには影響しません。
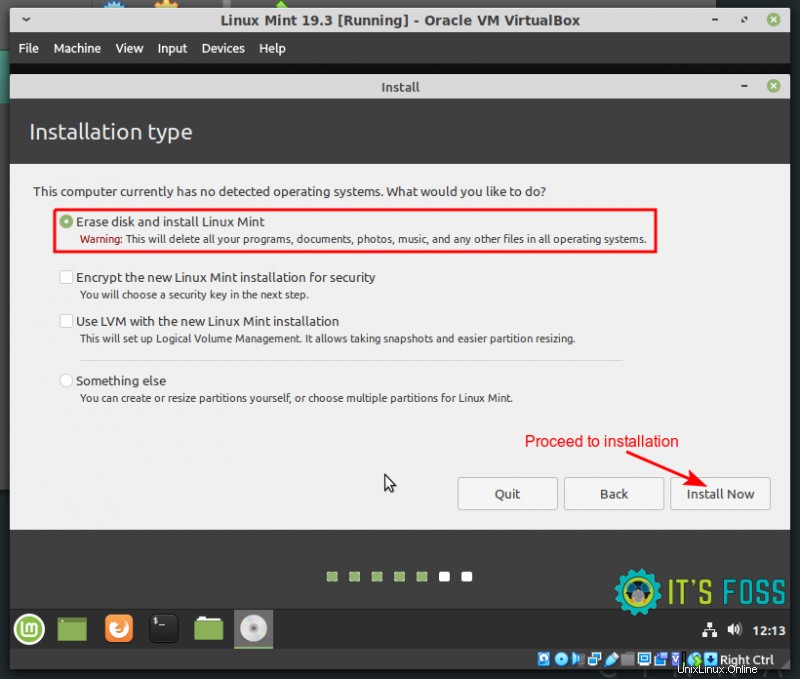
次に、タイムゾーンを選択し、[続行]をクリックします。 Linuxでも後でタイムゾーンを変更できます。
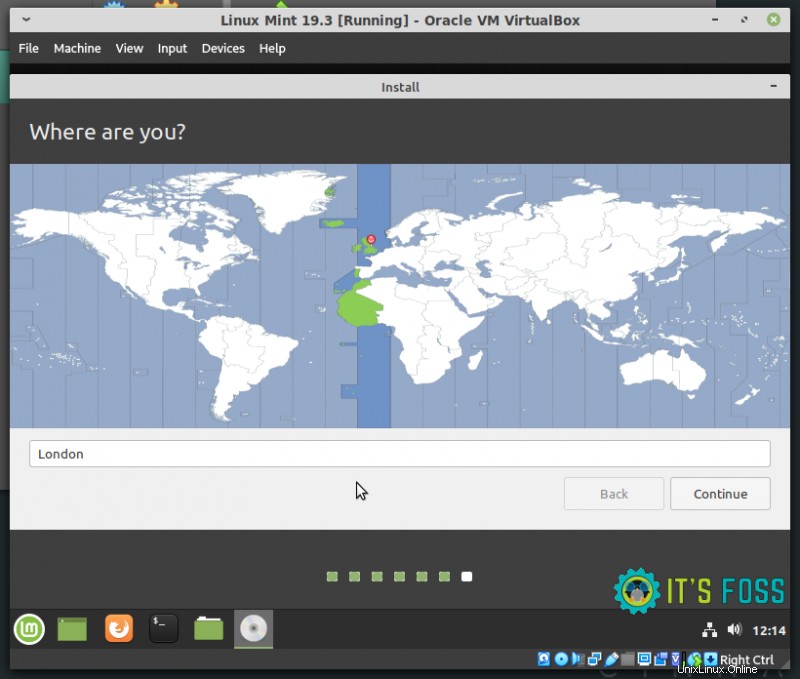
ユーザーアカウント、ホスト名(コンピューターの名前)を作成し、パスワードを選択するように求められます。完了したら、[続行]をクリックしてインストールを完了します。
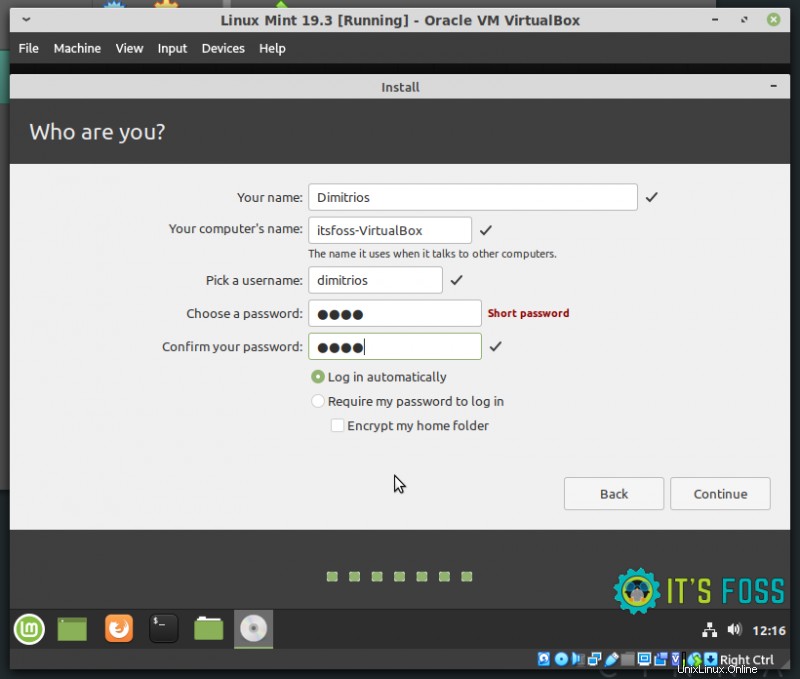
プロセスが完了するまで数分お待ちください。
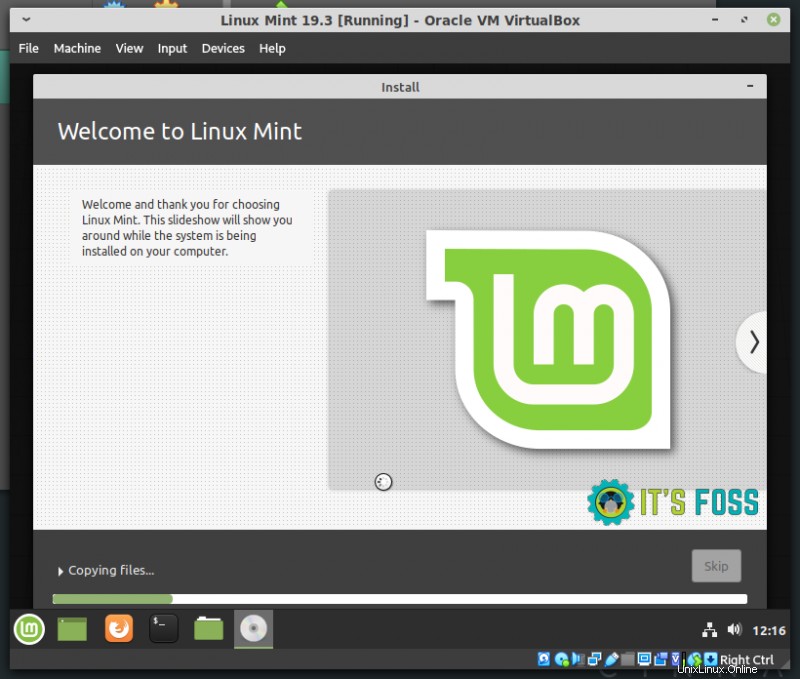
これでインストールは完了です。 「今すぐ再起動」をクリックします。
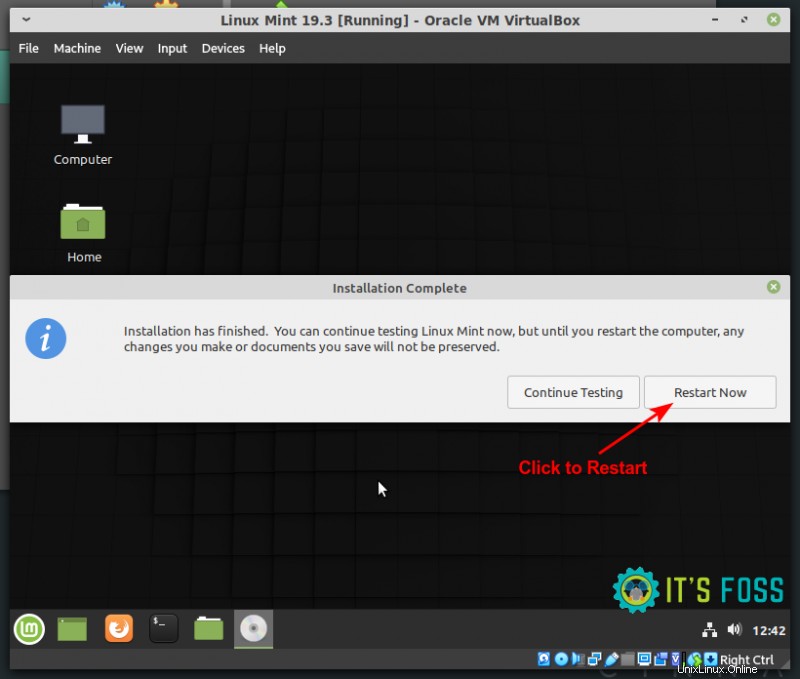
このステップに到達すると、Linux Mintがインストールされ、使用できるようになります。
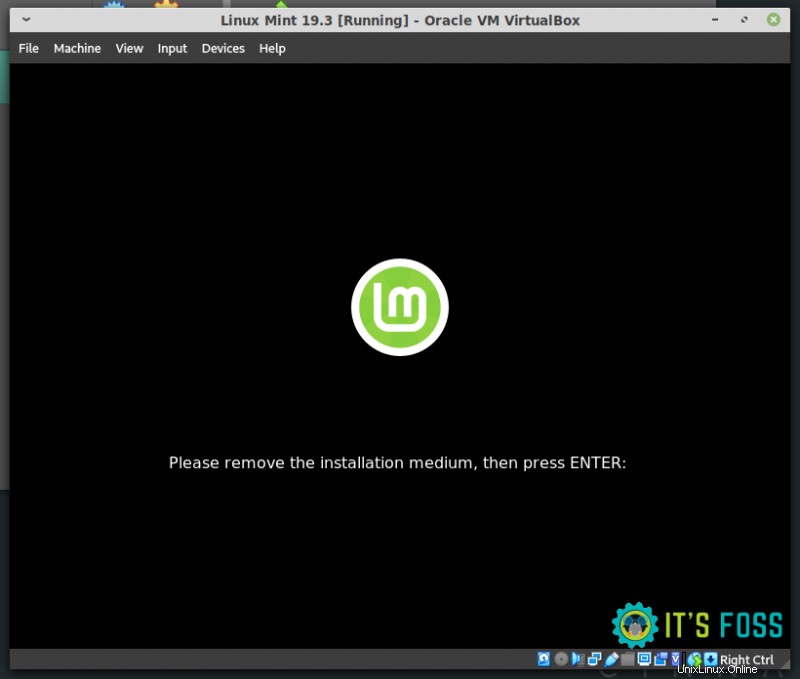
インストールメディアがないため、仮想マシンの電源を切るだけです。
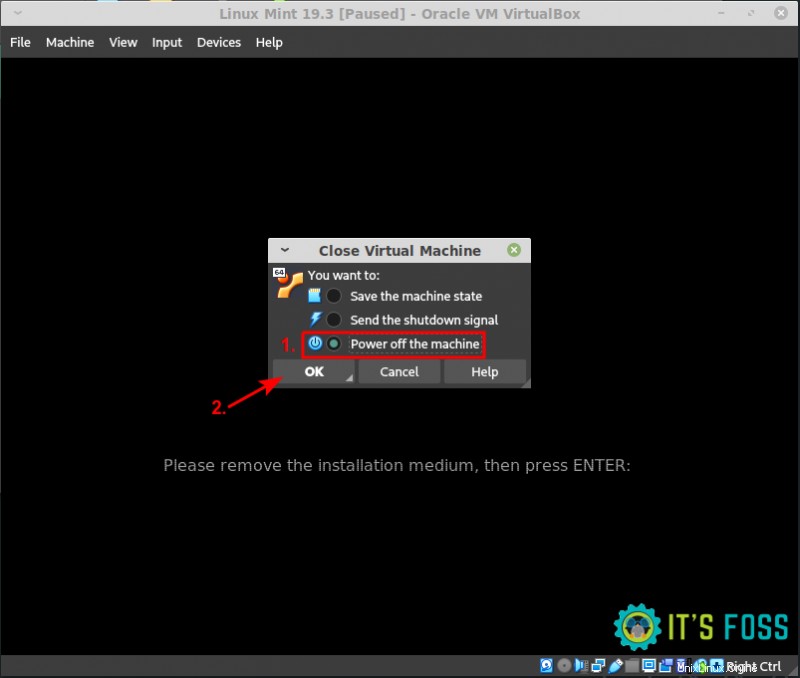
次に、仮想マシンを使用するには、[スタート]ボタンをクリックします。
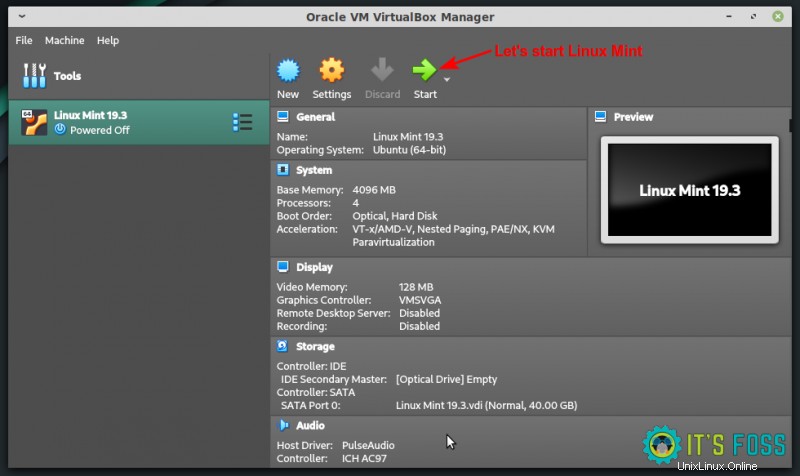
完全に機能するシステムを探索できます。この時点で、物理的にインストールされているようにLinux Mintをシャットダウンすると、仮想マシンの電源が自動的にオフになります。
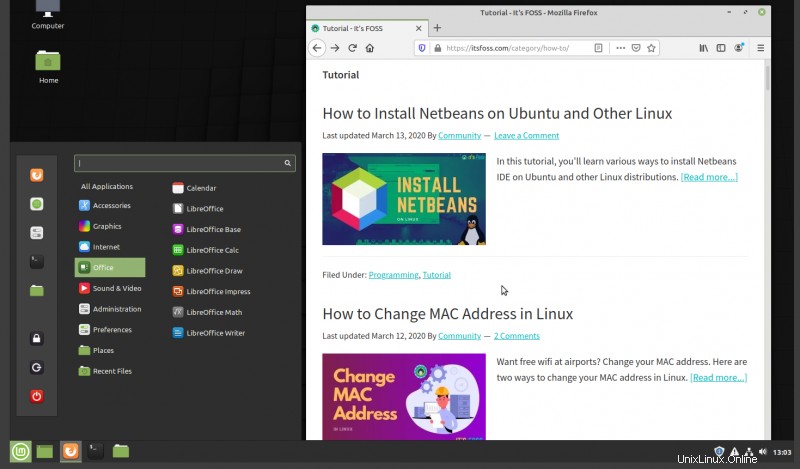
VirtualBoxでLinuxMintをお楽しみください。 LinuxMintをVirtualBoxにインストールできたと思います。問題が発生した場合は、コメントセクションでお知らせください。お手伝いさせていただきます。