GNOMEは、最も人気のあるデスクトップ環境の1つであり、それには十分な理由があります。最新のUIを備えており、デスクトップ全体の外観とうまく調和するGNOME固有のアプリケーションが多数付属しています。
GNOMEは好きなだけ微調整できますが、ここでは説明しません。 GNOMEデスクトップには、おそらくあなたが気付いていないいくつかの隠された機能があります。
そのようなそれほど明白ではない機能の1つは、組み込みのスクリーンレコーダーです。
はい、あなたはその権利を読みます。 GNOMEデスクトップを使用している場合、Linuxに他のスクリーンレコーダーをインストールする必要はありません。正しいキーボードショートカットを知っている必要があります。
GNOMEScreenRecorderを使用して画面を即座に記録します
GNOMEスクリーンレコーダーにすばやくアクセスするには、UbuntuまたはGNOMEデスクトップを使用する他のディストリビューションでこのキーボードショートカットを押す必要があります:
Ctrl + Alt + Shift + Rこれにより、デスクトップの記録がすぐに開始されます。トップパネルのシステムトレイ領域にある赤い点を見ると、画面の記録が進行中であることがわかります。
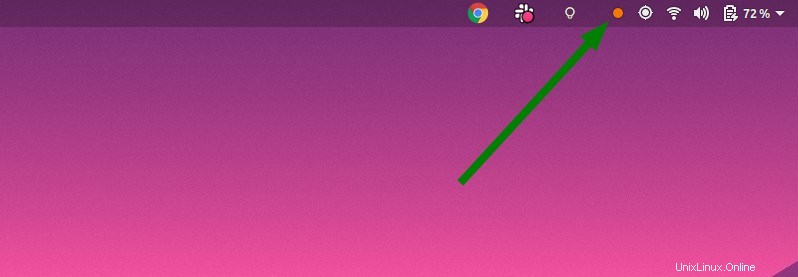
スクリーンキャストの期間を長くする
デフォルトの最大記録時間はわずか30秒です。ただし、増やすことはできます。
ターミナルを開き、次のコマンドを使用します。
gsettings set org.gnome.settings-daemon.plugins.media-keys max-screencast-length 300上記のコマンドでは、録音の最大長を300秒(つまり5分)に増やしました。他の値に変更できますが、数秒で変更できます。
最大録音時間に制限を設けたくない場合は、0に設定してください その後、手動で停止するか、ディスクの容量がなくなるまで、記録は停止しません。
画面の記録を停止します
前述したように、デスクトップの記録は最大制限時間に達すると自動的に停止します。
その前に録音を停止するには、同じキーの組み合わせを押すことができます:
Ctrl + Alt + Shift + R記録は、ホームディレクトリのVideosフォルダにwebm形式で保存されます。
制限
この便利な小さなツールを使用してデスクトップをすばやく記録するのは便利かもしれませんが、SimpleScreenRecorderのような本格的な画面記録ツールと比較するといくつかの制限があります。
- 録音が開始されるまでの時間遅延オプションはありません
- 一時停止と再生のオプションはありません
- 画面全体を記録します。アプリケーションウィンドウ、セラチン領域、または特定のモニターのみを記録するオプションはありません(マルチモニター設定の場合)。
- ビデオは、ユーザーのビデオディレクトリにwebm形式で保存されます。変更することはできません。ビデオを他の形式に変換するには、HandBrakeなどのツールを使用する必要があります。
ご覧のとおり、秘密のGNOMEスクリーンレコーダーは、Kazamや他のそのようなツールによって提供される機能に近いところはありません。
しかし、それは本格的なスクリーンレコーダーになろうとはしていません。小さなスクリーンキャストをすばやく録画する方法を提供するだけです。それだけです。
GNOMEは、用途の広い最新のデスクトップ環境です。 GNOMEを大幅に調整できます。 GNOME拡張機能は、デスクトップのカスタマイズに別の側面を提供します。
このスクリーンレコーダーは、自分では簡単に見つけられないサスペンドオプションなど、GNOMEの隠された機能の1つです。
どのように気に入っていますか?私たちと共有したい他の隠されたGNOME機能を知っていますか?コメントセクションはすべてあなたのものです。