先週、私は自分自身にIntelNUCを手に入れました。小さなデバイスですが、本格的なデスクトップCPUに相当します。 LinuxベースのミニPCのほとんどは、実際にはIntelNUCデバイス上に構築されています。
第8世代Corei3プロセッサーを搭載した「ベアボーン」NUCを入手しました。ベアボーンとは、デバイスにRAM、ハードディスク、そして明らかにオペレーティングシステムがないことを意味します。 Crucialから8GBのRAM(約$ 33)と240GBのWesternDigital SSD(約$ 45)を追加しました。
全体として、私はデスクトップPCを400ドル未満で準備しました。私はすでに画面とキーボードとマウスのペアを持っているので、それらを費用に含めていません。

Intel NUCを入手した主な理由は、実際のハードウェアでさまざまなLinuxディストリビューションをテストおよびレビューしたいからです。エントリーレベルのデスクトップとして機能するRaspberryPi4を持っていますが、これはARMデバイスであるため、RaspberryPiで使用できるLinuxディストリビューションはほんの一握りです。
記事内のAmazonリンクはアフィリエイトリンクです。アフィリエイトポリシーをお読みください。
IntelNUCへのLinuxのインストール
Ubuntu 18.04 LTSバージョンから始めたのは、それが現時点で利用可能だったからです。他のディストリビューションについても、このチュートリアルに従うことができます。手順は、少なくとも手順全体で最も重要なパーティション手順まで同じままである必要があります。
ステップ1:ライブLinuxUSBを作成する
そのWebサイトからUbuntu18.04をダウンロードします。別のコンピューターを使用して、ライブのUbuntuUSBを作成します。 RufusやEtcherなどのツールを使用できます。 Ubuntuでは、デフォルトのスタートアップディスククリエーターツールを使用できます。
ステップ2:起動順序が正しいことを確認します
USBを挿入し、NUCの電源を入れます。画面にIntelNUCが書き込まれているのを確認したら、F2キーを押してBIOS設定に移動します。
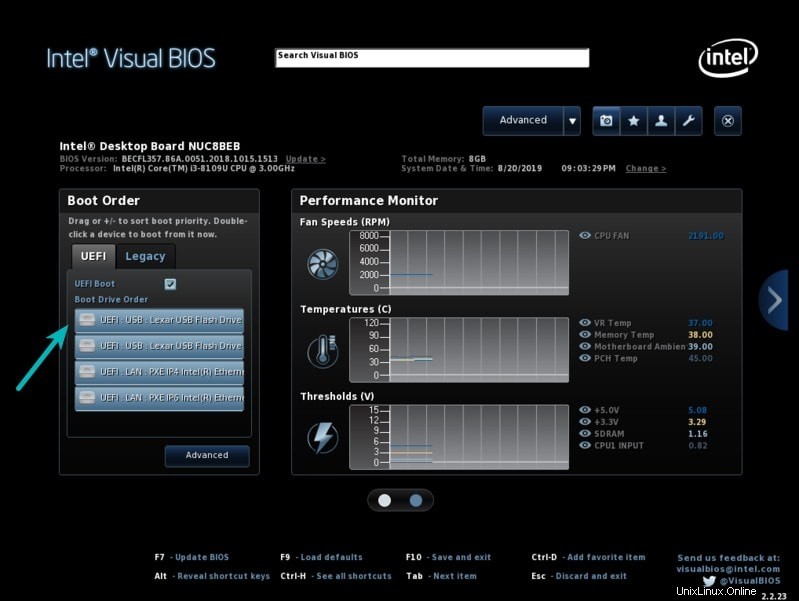
ここでは、最初にUSBから起動するように起動順序が設定されていることを確認してください。そうでない場合は、起動順序を変更します。
変更が必要な場合は、F10を押して保存して終了します。それ以外の場合は、Escを使用してBIOSを終了します。
ステップ3:Linuxをインストールするための正しいパーティションを作成する
再度起動すると、Ubuntuをライブで試したりインストールしたりできるおなじみのGrub画面が表示されます。インストールすることを選択します。
最初のいくつかのインストール手順は簡単です。キーボードレイアウト、ネットワーク接続(ある場合)およびその他の簡単な手順を選択します。
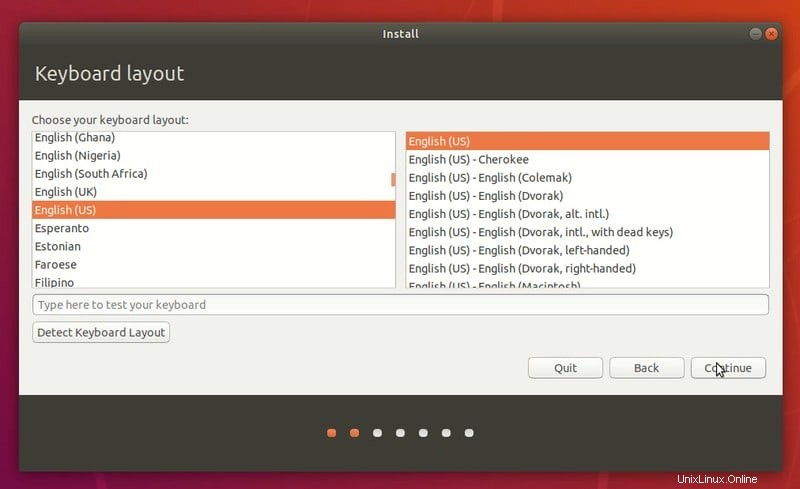
デフォルトでいくつかの便利なアプリケーションがインストールされている通常のインストールを使用できます。
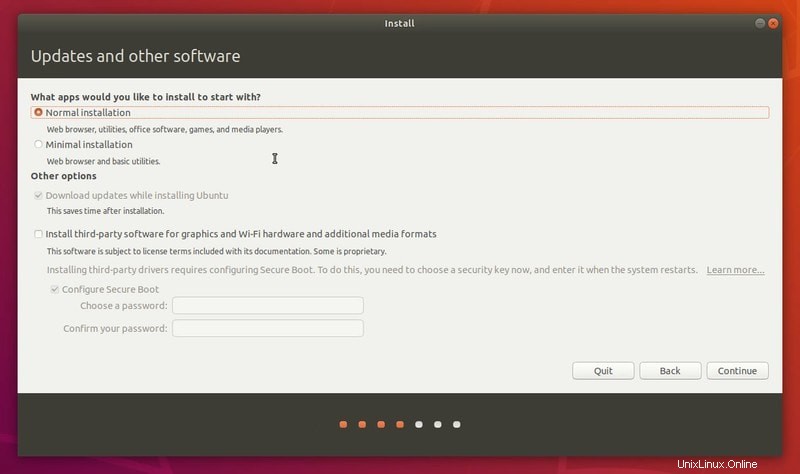
次に面白い画面が表示されます。 2つのオプションがあります:
- ディスクを消去してUbuntuをインストールします :ディスク全体にUbuntuをインストールする最も簡単なオプション。 Intel NUCで1つのオペレーティングシステムのみを使用する場合は、このオプションを選択すると、Ubuntuが残りを処理します。
- その他 :これは、物事を制御したい場合の高度なオプションです。私の場合、同じSSDに複数のLinuxディストリビューションをインストールしたいと思います。そのため、この高度なオプションを選択しています。
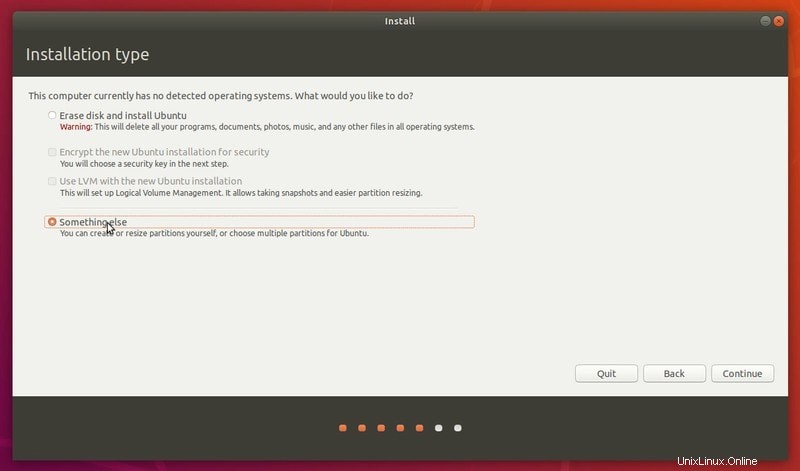
「ディスクを消去してUbuntuをインストールする」を選択した場合は、[続行]をクリックして手順4に進みます。
詳細オプションを使用する場合は、残りの手順3に従ってください。
SSDディスクを選択し、[新しいパーティションテーブル]をクリックします。
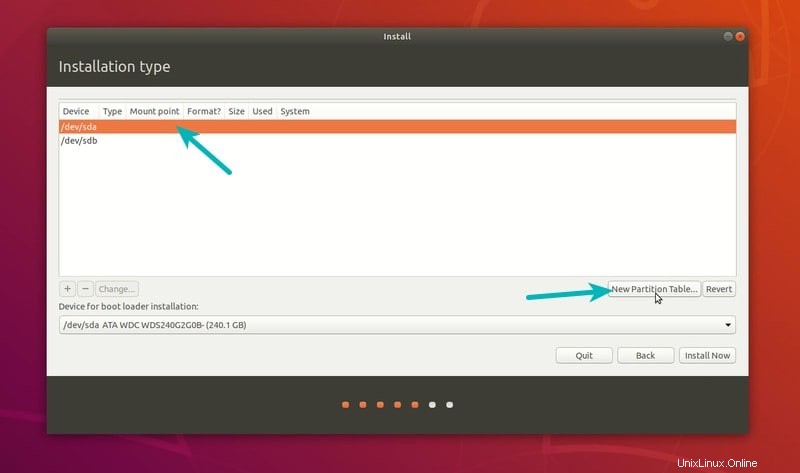
警告が表示されます。 [続行]をクリックするだけです。
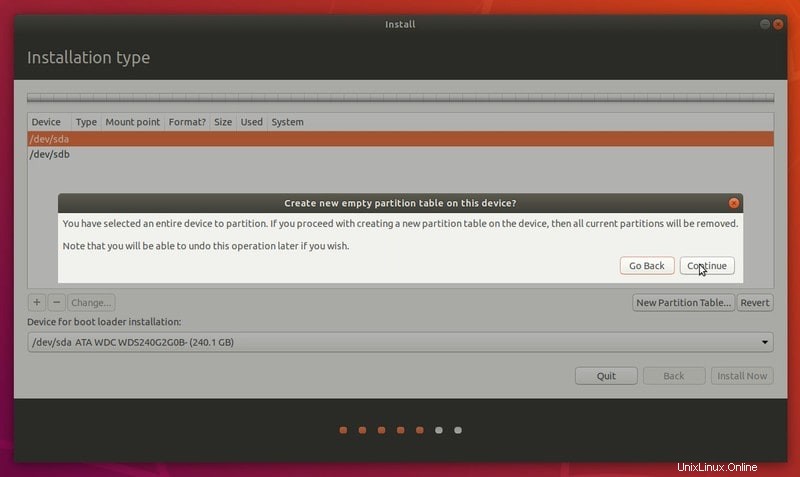
これで、SSDディスクのサイズの空き容量が表示されます。私のアイデアは、EFIブートローダー用のEFIシステムパーティション、ルートパーティション、およびホームパーティションを作成することです。スワップパーティションを作成していません。 Ubuntuは独自にスワップファイルを作成します。必要に応じて、Linuxでスワップファイルを簡単に作成して、スワップサイズを拡張できます。
ここに他のLinuxディストリビューションをインストールできるように、ディスクに約200GBの空き容量を残しておきます。あなたはあなたの家のパーティションのためにそれのすべてを利用することができます。ルートパーティションとホームパーティションを別々に保持しておくと、システムを保存して再インストールするときに役立ちます
空き領域を選択し、プラス記号をクリックしてパーティションを追加します。
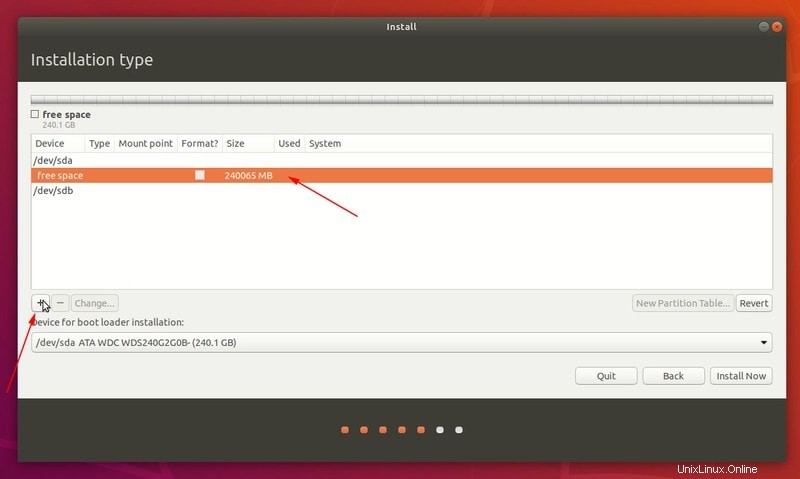
通常、EFIには100 MBで十分ですが、一部のディストリビューションではより多くのスペースが必要になる場合があるため、500MBのEFIパーティションを使用します。
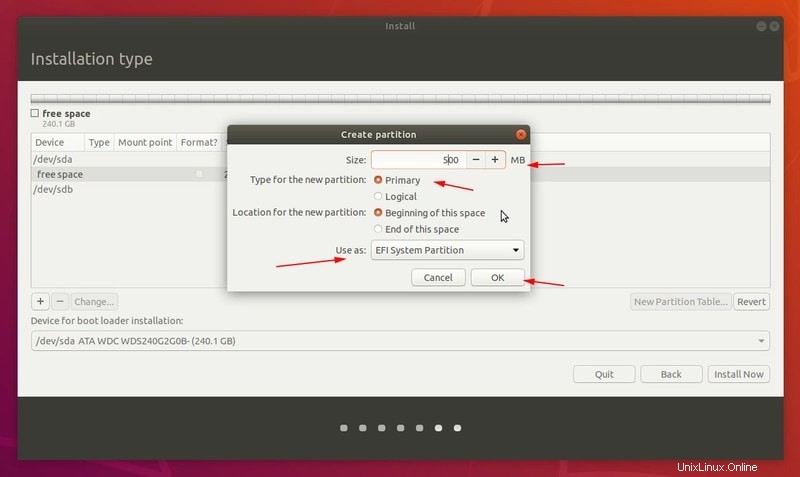
次に、20GBのルートスペースを使用しています。ディストリビューションを1つだけ使用する場合は、簡単に40GBに増やすことができます。
ルートは、システムファイルが保持される場所です。プログラムキャッシュとインストールされたアプリケーションは、ルートディレクトリの下にいくつかのファイルを保持します。このトピックに関する知識を深めるために、Linuxファイルシステム階層について読むことをお勧めします。
サイズを指定し、Ext4ファイルシステムを選択して、マウントポイントとして/を使用します。
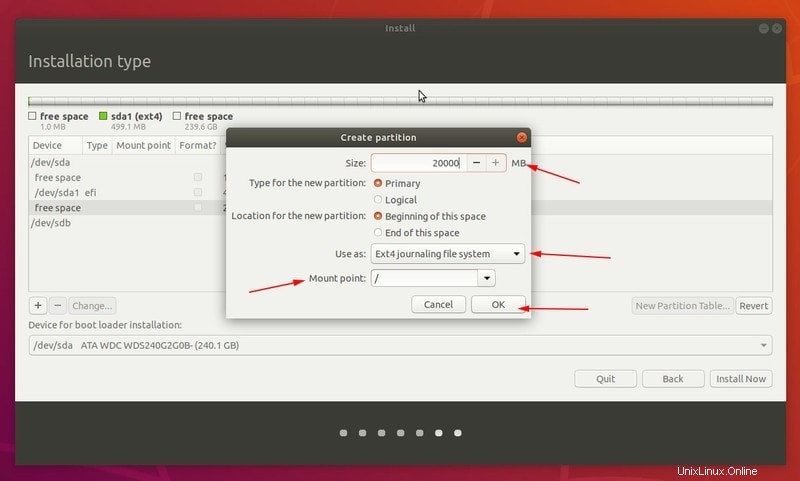
次は、ホームパーティションを作成することです。繰り返しになりますが、Linuxディストリビューションを1つだけ使用する場合は、残りの空き領域を探してください。それ以外の場合は、ホームパーティションに適したディスク容量を選択してください。
ホームは、個人のドキュメント、写真、音楽、ダウンロード、その他のファイルが保存される場所です。
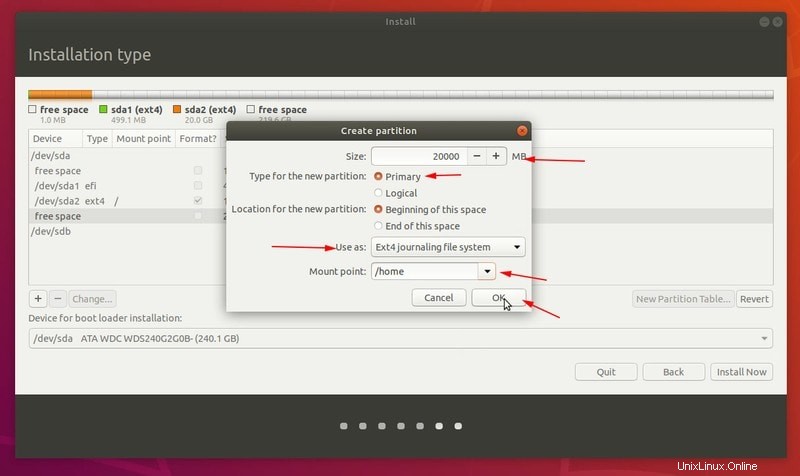
EFI、ルート、ホームパーティションを作成したので、UbuntuLinuxをインストールする準備が整いました。 [今すぐインストール]ボタンをクリックします。
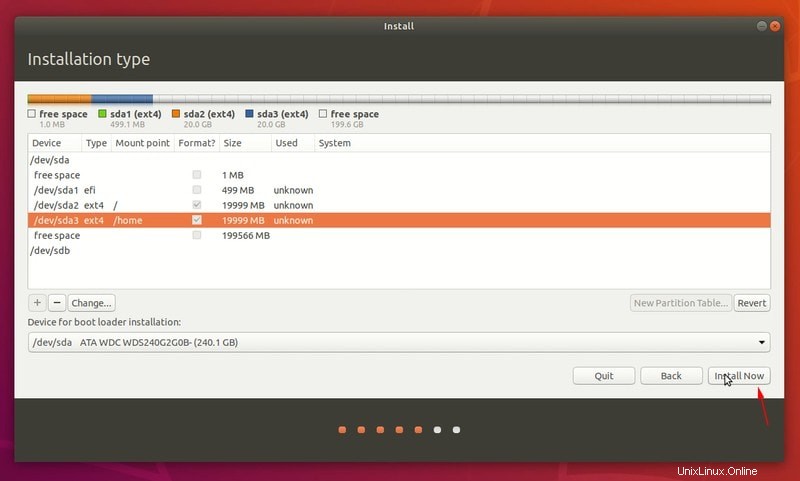
ディスクに書き込まれる新しい変更についての警告が表示されます。続行を押します。
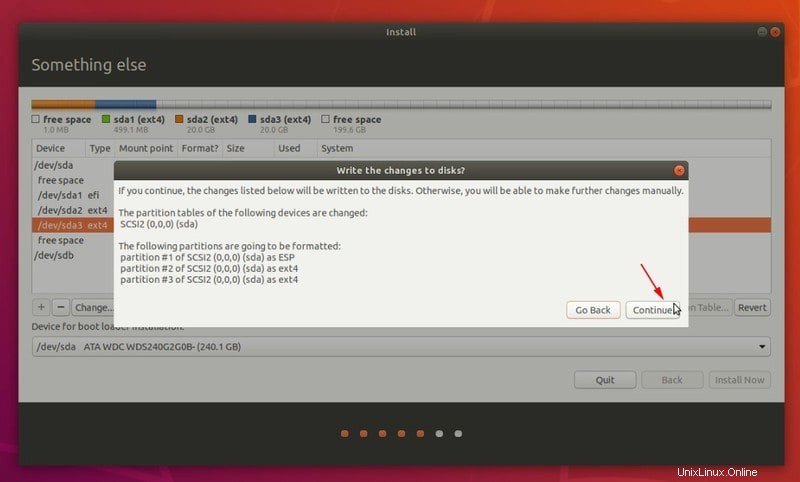
ステップ4:UbuntuLinuxのインストール
ここから先はかなり簡単です。今すぐタイムゾーンを選択するか、後で変更してください。
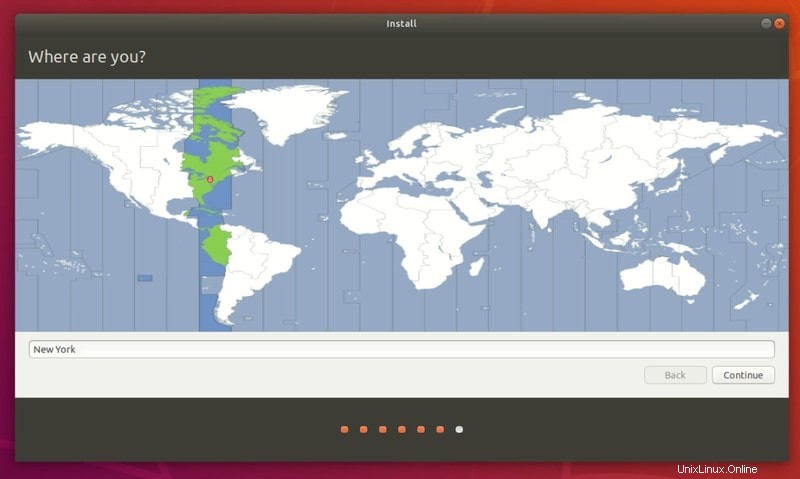
次の画面で、ユーザー名、ホスト名、およびパスワードを選択します。
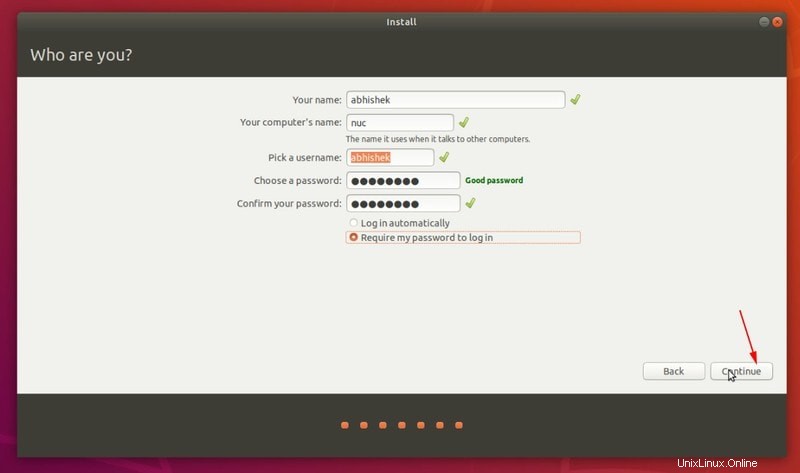
次の7〜8分間は時計ゲームを待ちます。
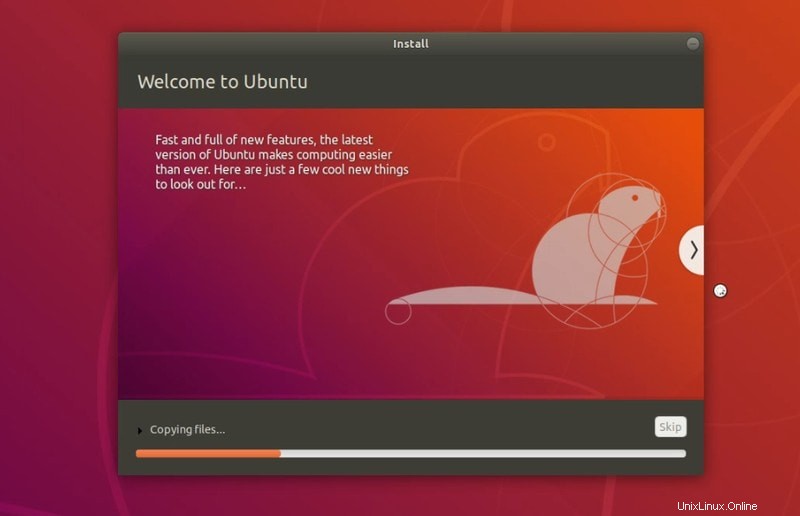
インストールが完了すると、再起動を求めるメッセージが表示されます。
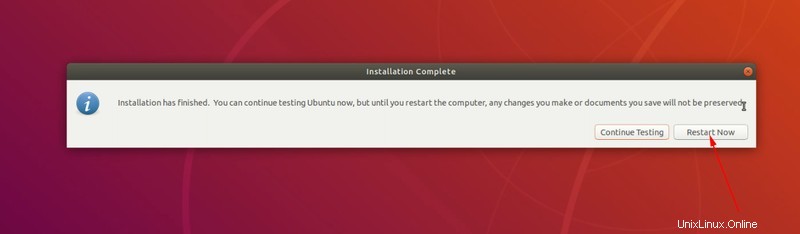
再起動するときは、ライブUSBを取り外す必要があります。そうしないと、インストールメディアを再度起動します。
LinuxをIntelNUCデバイスにインストールするために必要なのはこれだけです。率直に言って、他のシステムでも同じ手順を使用できます。
Intel NUCとLinux:どのように使用しますか?
私はIntelNUCが大好きです。机の上にスペースを取りませんが、通常のかさばるデスクトップCPUを置き換えるのに十分強力です。 32GBのRAMに簡単にアップグレードできます。 SSDを2つ取り付けることができます。全体として、構成とアップグレードの範囲を提供します。
デスクトップコンピュータの購入を検討している場合は、Intel NUCminiPCを強くお勧めします。 OSを自分でインストールすることに抵抗がある場合は、LinuxベースのミニPCの1つを購入できます。
Intel NUCを所有していますか?どうですか?それを私たちと共有するためのヒントはありますか?以下にコメントを残してください。