35ドルのシングルボードコンピューター(SBC)が、最高のDIYおよび学習ツールの1つとして広く受け入れられ、賞賛されていることは間違いありません。現在第3世代のRaspberryPiには、非常に幅広く活発なコミュニティがあります。Instructables、Hackster、またはその他のDIYフォーラムに出くわしたことがある場合は、RaspberryPiが多くのプロジェクトで頻繁に取り上げられていることがわかります。ほとんどのプロジェクトは、アプリケーションを構築するためのベースとしてRaspbianOSを使用しています。
Raspbian OSは、RaspberryPiのデフォルトの推奨オペレーティングシステムです。 Raspbian OSは、Raspberry Piチームによって構築されたPIXELデスクトップ環境を備えたDebianであり、オープンソースです。また、プログラミングを学習したり、STEM教育を行ったりするためのツールやアプリケーションがプリインストールされています。
ラズベリーパイの人気で、好奇心から1つ選んでも驚かないでしょう。
SDカードを介してRaspberryPiにRaspbianOSをインストールする
RaspberryPiにRaspbianOSをインストールしてセットアップするためのステップバイステップのプロセスを見ていきましょう。
ステップ1:必要なものをすべて収集する
RaspberryPiを使い始めるために必要なすべてのもののリストは次のとおりです。
- Raspberry Pi 3 B +(古いバージョンでも問題なく動作するはずです)。
- クラス10マイクロSDカード、8GB以上。
- HDMI互換ディスプレイとHDMIケーブル
- 高品質の5V3A電源(できれば公式電源)。
- キーボードとマウス。
- インターネット接続(WiFiまたはイーサネット)。
- マイクロSDカードリーダー。
このチュートリアルでは、Raspberry Pi3B+を使用しています。
ステップ2:RaspbianOSISOをダウンロードする
RaspberryPiWebサイトのダウンロードセクションにはいくつかのオプションがあります。
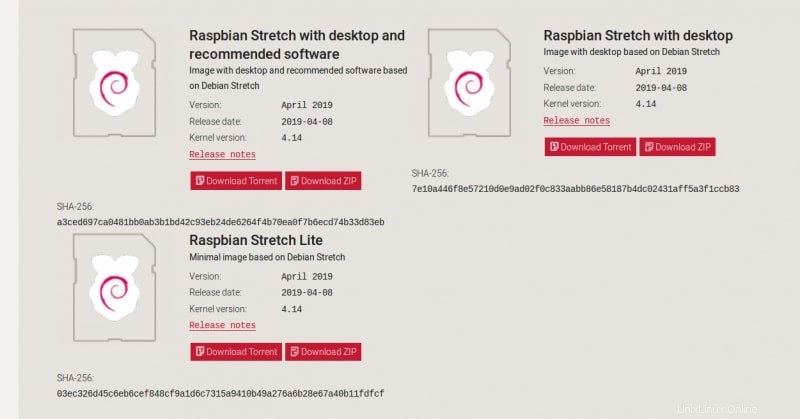
- デスクトップと推奨ソフトウェアを使用したRaspbianStretch :このバージョンには、RaspbianOSの完全なスタックが付属しています。デスクトップ環境(GUI)およびバンドルされたソフトウェアツールとアプリケーション。これは、RaspberryPiから始めるほとんどの人に推奨されます。
- デスクトップを使用したRaspbianStretch: これには、バンドルされたソフトウェアツールは付属していません。デスクトップ環境(GUI)だけ。
- Raspbian Stretch Lite :このバージョンは必要最低限のものであり、デスクトップ環境も含まれていません。これは、サーバーアプリケーションを実行したい上級ユーザーに推奨されます。
このチュートリアルでは、本格的なOSをダウンロードしました。また、以下のリンクからダウンロードすることもできます。
Raspbian iso(zip)Raspbian iso(急流)
ステップ3:マイクロSDカードを準備する
マイクロSDカードの準備に使用できるツールはたくさんありますが、端末からも準備できます。しかし、Etcherは、SDカードまたはUSBドライブを準備するための最高のクロスプラットフォームツールの1つです。
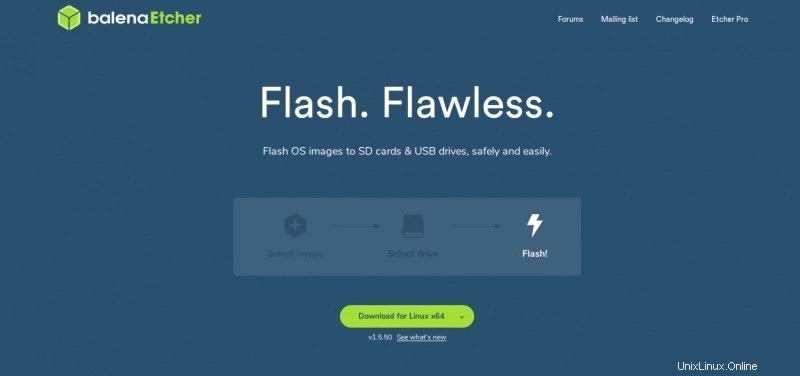 Etcher Linux x64(Appimage)
Etcher Linux x64(Appimage) エッチャーウィンドウ(x64)
Etcherを開いたら、カードリーダーを使用してMicro SDカードをコンピューターに挿入し、ダウンロードしたOSイメージを選択して、[フラッシュ]をクリックします。
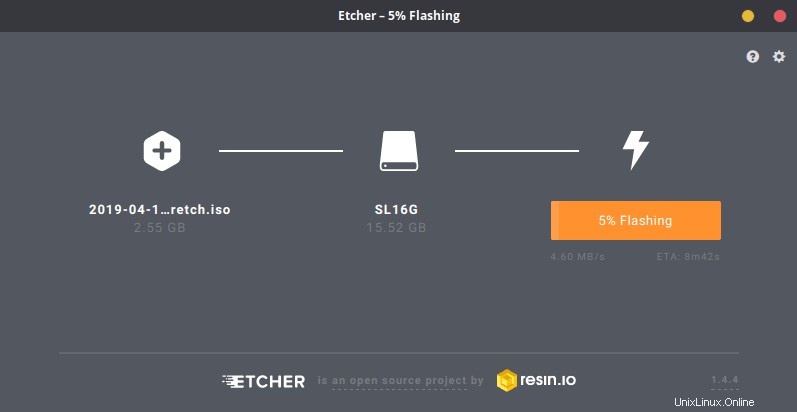
フラッシュプロセスが完了すると、MicroSDカードの準備が整います。
ステップ4:RaspberryPiの電源を入れる
次に、MicroSDカードをPiに挿入します。

HDMIケーブルをディスプレイに接続し、マウスとキーボードも配線します。電源ケーブルを接続して、RaspberryPiの電源を入れます。
画面の右上に金色の稲妻が表示されている場合は、電源に問題があることを意味します(通常は低電圧)。ほとんどのモバイル充電器は、Raspberry Piに電力を供給するのに理想的ではなく、低品質のUSBケーブルもこの問題の原因です。
これにより、RaspberryPiの速度も大幅に低下します。
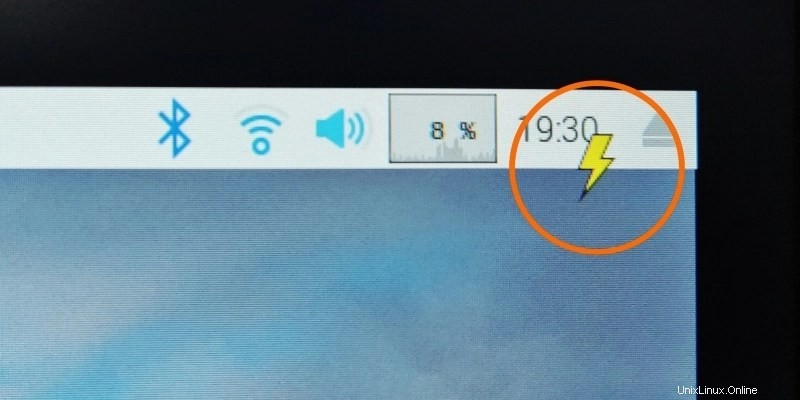
ステップ5:RaspbianOSの初期構成
最初の起動には約1〜2分かかる場合があります。Piが起動すると、初期設定のウェルカム画面が表示されます。
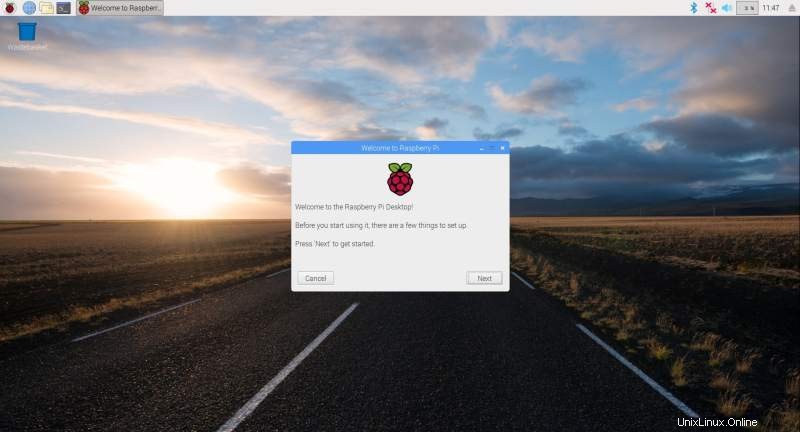
[次へ]をクリックして、国、言語、キーボードの設定を行います。通常、言語とキーボードは選択した国に基づいて変更されるため、言語を英語にする場合は必ず変更してください。
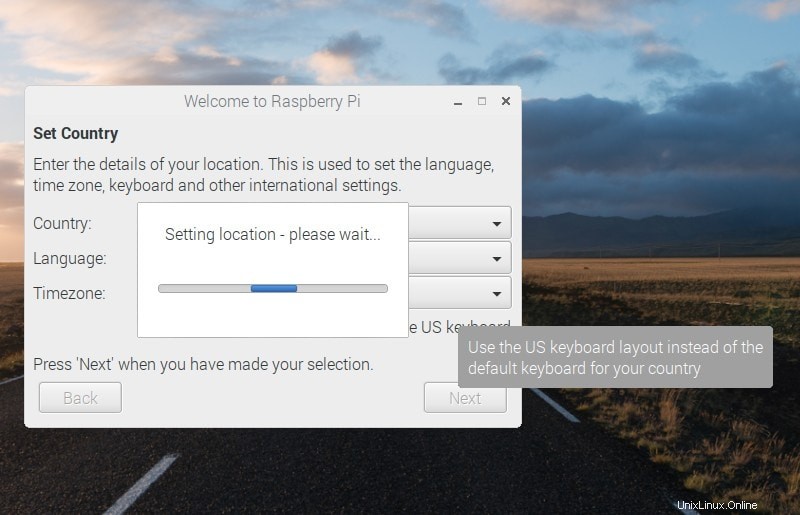
新しいパスワードを設定します。デフォルトは「ラズベリー」です。
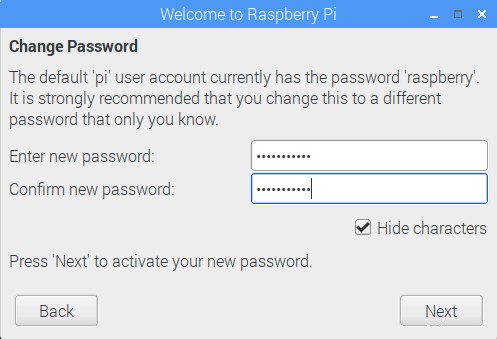
次に、イーサネットケーブルを接続していない場合は、WiFiネットワークに接続します。
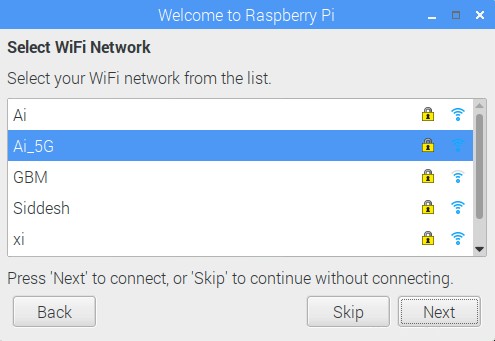
UIがディスプレイ全体に表示されず、周囲に黒い境界線がある場合は、次のウィンドウのボックスにチェックマークを付けます。これは、不適切な表示プロファイルの選択が原因で発生し、ソフトウェアの更新後にPiが再起動すると修正されます。
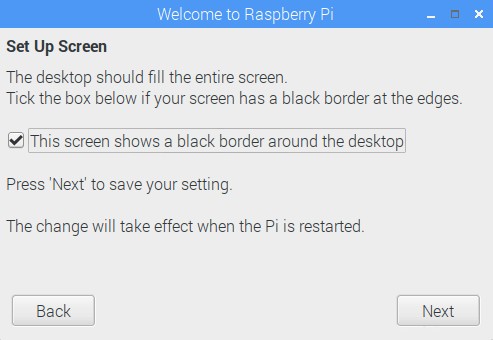
Raspbian OSを更新します。この手順は、ネットワーク速度によっては時間がかかります。
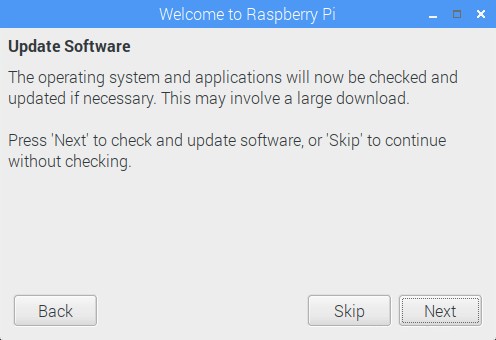
Raspberry Piの更新が完了すると、初期設定が完了します!。
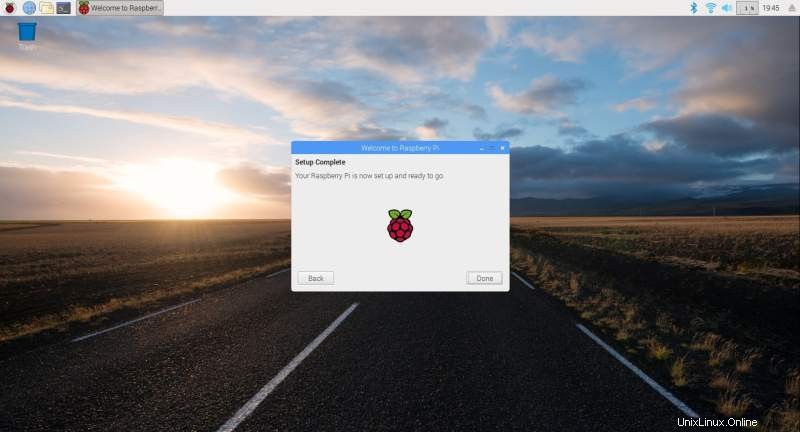
RaspberryPi構成ウィザード
先に進んでOSを調べる前に、RaspberryPi構成ウィザードを紹介します。
メニューをナビゲートすると、構成ウィザードにアクセスできます。
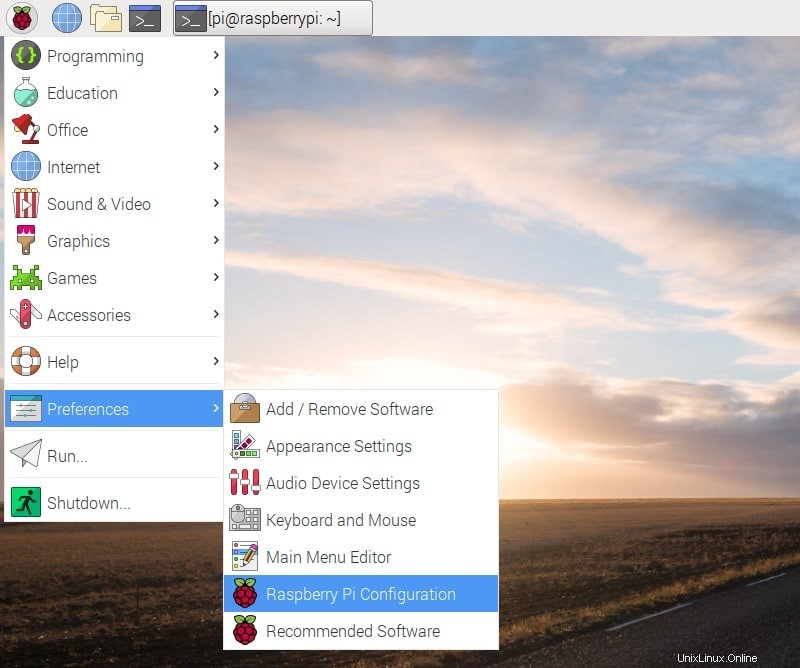
システム タブでは、パスワードの変更、Piの新しいホスト名の設定、起動オプションの変更などを行うことができます。ネットワークまたはサーバーアプリケーションを実行している場合は、CLI(コマンドラインインターフェイス)で起動することをお勧めします。
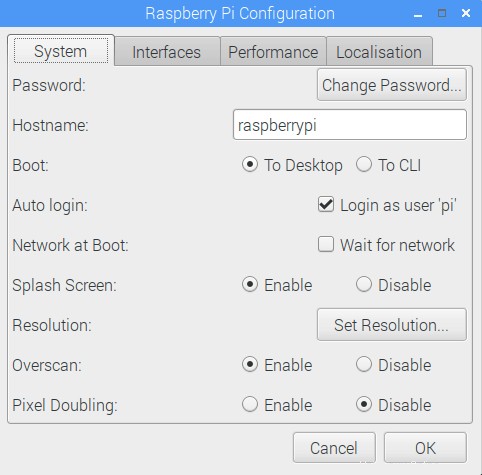
インターフェース タブでは、RaspberryPiとインターフェイスするためのさまざまな方法をすべて有効または無効にできます。
SSH(Secure Shell)はデフォルトで無効になっており、Raspberry PiにSSHで接続してネットワーク経由でアクセスする場合は、有効にする必要があります。 VNCの使用は、ネットワーク経由でRaspberryPiにアクセスするためのもう1つの一般的な方法です。 VNCは、PiのデスクトップGUI全体を別のデバイスにストリーミングし、Piを直接使用する場合と同じように操作できます。
このタブでGPIOバウンドインターフェースを有効または無効にすることもできます。
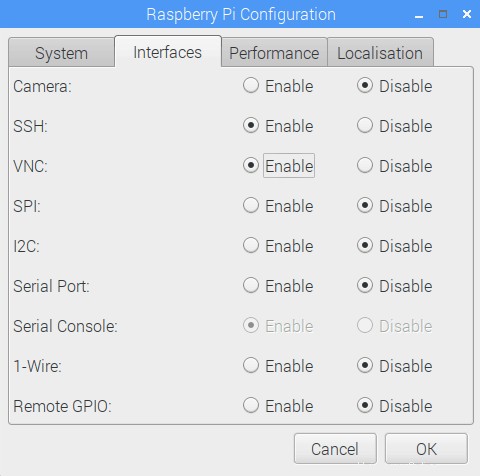
RaspbianOSを探索する
これで、先に進んでRaspbianOSの残りの部分を探索できます。
プログラミングサブセクションの下に、プログラミングの学習に役立つ多数のプレインストールされたツールがあります。 Node-REDは私のお気に入りのツールの1つです。また、WolframMathematicaのRaspberryPiバージョンを無料で入手できます!
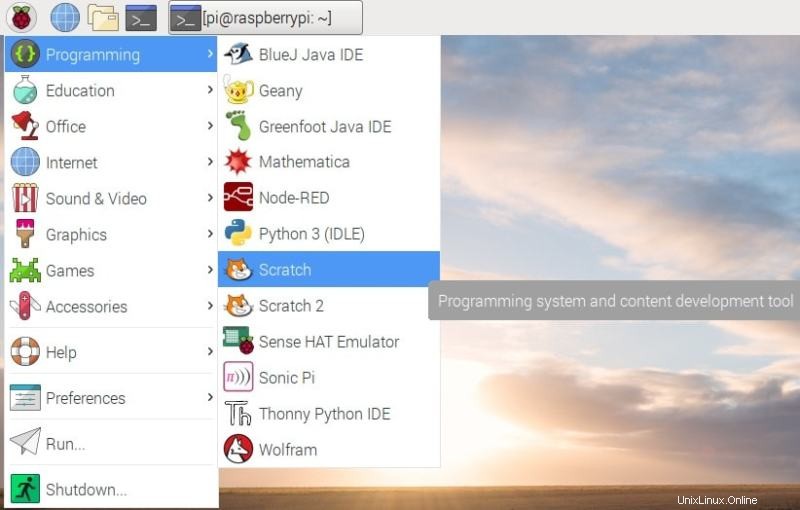
ゲームの下には、MinecraftforPiもあります。これも無料です。
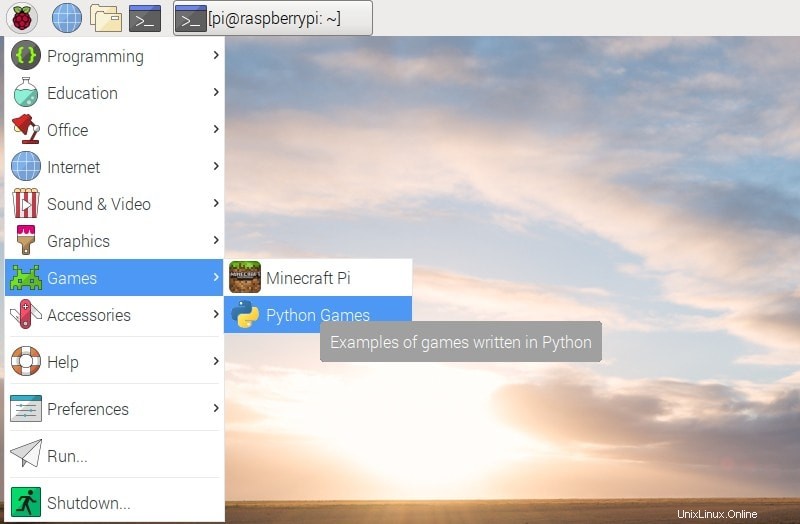
この時点で、Raspbian OSを自分でナビゲートできるようになり、チュートリアルも終了します。
Raspberry Piに興味を持った理由は何ですか?毎日のドライバーと比較して、Raspbian OSについてどう思いますか?