このチュートリアルでは、簡単に変更する方法を説明します
多くの人は、WindowsとのデュアルブートモードでLinuxをインストールすることを好みます。 LinuxをプライマリOSとして使用しているものもあれば、WindowsをプライマリOSとして使用しているものもあります。
UbuntuまたはLinuxMintまたはエレメンタリーOSをWindowsとともにデュアルブートモードでインストールすると、LinuxがデフォルトのOSになります。起動時に、grub画面で、ログインにWindowsを10秒以内に選択しない場合(デフォルトのGrubタイムアウト)、Linuxで起動します。
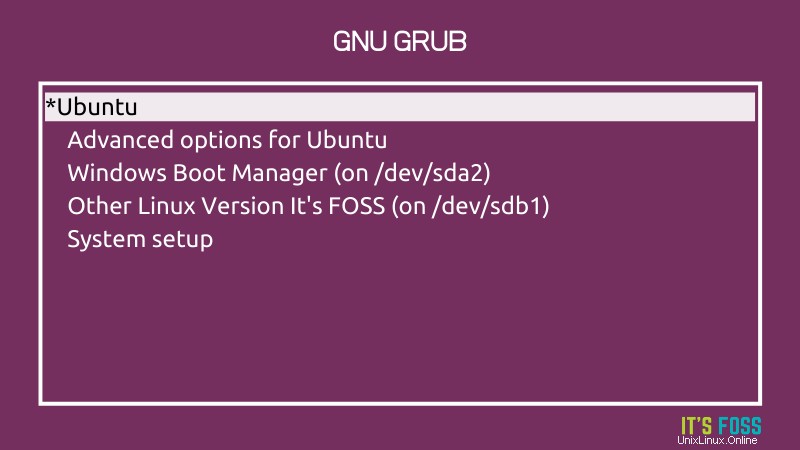
プライマリOSとしてWindowsを使用したい場合、このgrubの動作は問題を引き起こします。ログイン用のWindowsを選択するには、コンピューターが起動するまで待って、コンピューターの近くにいる必要があります。
これは不便です、私は理解できます。良いニュースは、grubを好みに合わせてカスタマイズできることです。
このチュートリアルでは、Grubの起動順序を変更し、Windowsをデフォルトにするグラフィカルな方法を紹介します。
GUIメソッド:Grubカスタマイザーを使用してGrubの起動順序を変更する
Grub Customizerは、Grubブートローダーのサーバーの側面をカスタマイズできるグラフィカルツールです。 grubの起動時間を短縮したり、背景を変更したり、起動順序を変更したりできます。
このツールの使用方法を紹介します。
その他のLinuxビデオについては、YouTubeチャンネルに登録してくださいUbuntuベースのディストリビューションにGrubCustomizerをインストールする
Ubuntu 20.04以降、GrubCustomizerはUniverseリポジトリで利用できます。これは、ソフトウェアセンターから簡単にインストールできることを意味します:
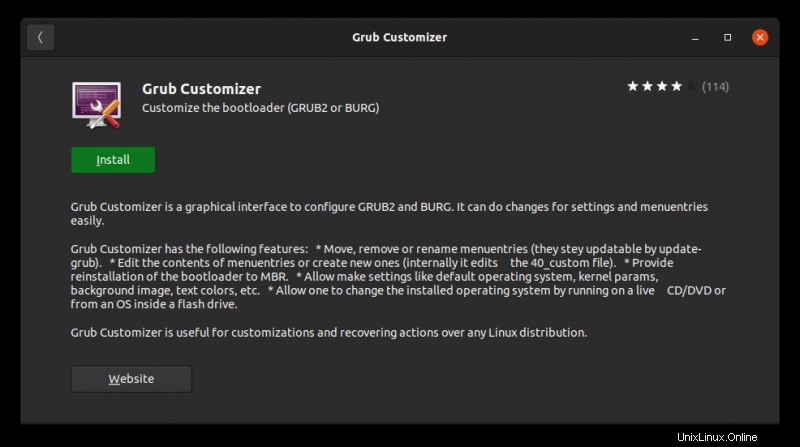
または、aptコマンドを使用して、ターミナルにパッケージをインストールします。
sudo apt install grub-customizerUbuntu18.04のインストール手順
Ubuntu18.04およびLinuxMint19シリーズの場合、PPAを使用する必要があります。ターミナルを開き、次のコマンドを1つずつ使用します。
sudo add-apt-repository ppa:danielrichter2007/grub-customizer
sudo apt update
sudo apt install grub-customizerGrubCustomizerの使用
インストールしたら、メニューでGrubCustomizerを検索して開きます。
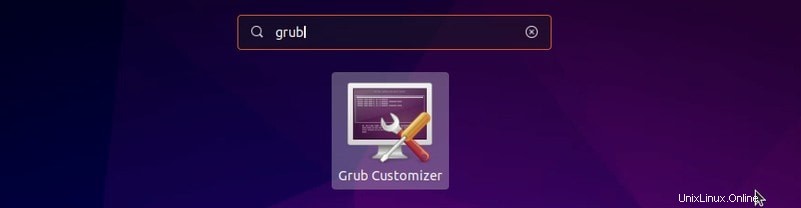
root権限を必要とする重要な構成を扱っているため、管理者パスワードが必要です。パスワードを入力してください。
その後、構成にアクセスできる画面が表示されます。非常に多くのUbuntuオプションの後に、Windowsが一番下にあることがわかります。
あなたがしなければならないのは、最初のUbuntu上にWindowsを移動することです。 。 矢印オプションを使用できます このタスクのトップメニューから。
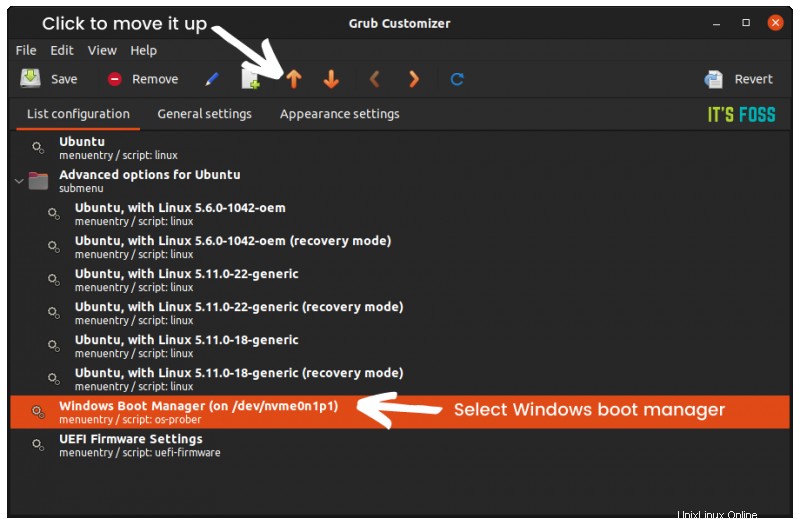
完了すると、このリストの一番上にWindowsが表示されます。この時点で、保存する必要があります この構成。
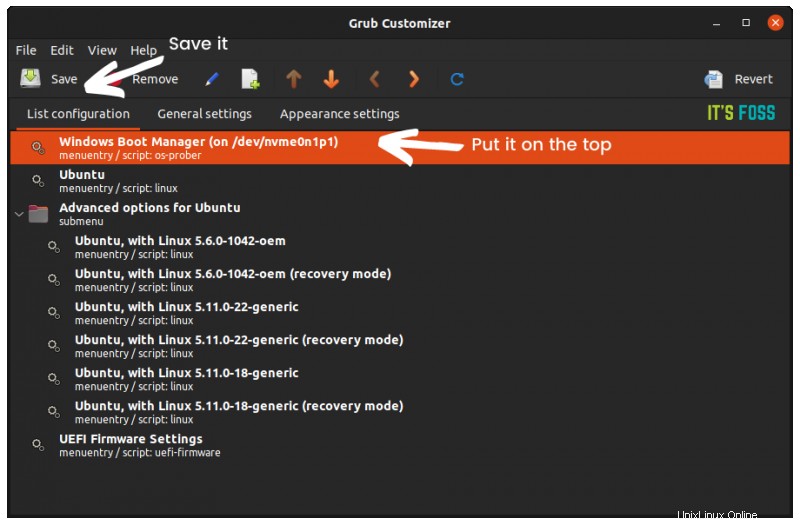
これにより、Grubメニューが編集され、次回の再起動時に変更された起動順序を確認できます。
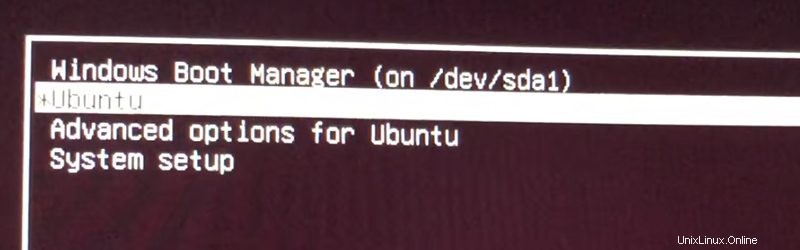
ボーナスのヒント:grubの起動時間を短縮します
起動時にgrubメニューを操作しない場合、デフォルトのオペレーティングシステムで起動するのに10秒かかります。 Grub Customizerを使用して、この起動時間を3秒や5秒などの任意の時間に短縮できます。
これは、Grubカスタマイザの[一般設定]タブから実行できます。
これはオプションのヒントであり、起動時間を短縮するのに役立ちます(手動でEnterキーを押さない場合)。
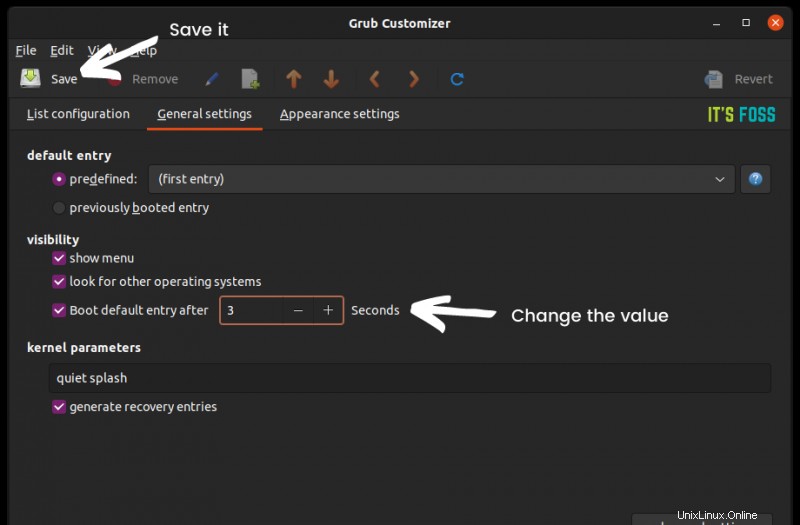
この素晴らしいツールを使用して、他のグラブのカスタマイズも行うことができます。
このチュートリアルが、Ubuntuやその他のLinuxディストリビューションでのgrubの起動順序を変更し、WindowsをデュアルブートシステムのデフォルトOSにするのに役立つことを願っています。 Grub Customizerは、このタスクのための驚くほどシンプルなツールです。
質問、提案、感謝の言葉はいつでも歓迎です。