物事の世界は3つのカテゴリーに分類されます-あなたがしたくないがしなければならないこと、あなたがしたいができないこと、そしてあなたができること。 KDEデスクトップをスキンしてmacOSのように見せることは、3番目のカテゴリに分類されます。それは、哲学的または実存的な、より高い目的には役立ちませんが、Plasmaユーザーが試してみるオプションがあります。
私は何年もの間、Macトランスフォーメーションパックに手を出してきました。オリジナルのMacbuntuテストが最高でした。それ以来、その後の試みはやや短いものでした。ただし、これは常にGnomeベースおよびUnityベースのデスクトップで行い、Plasmaではありません。さて、それはもうすぐ変わります。私たちは試みられないことを試みています。
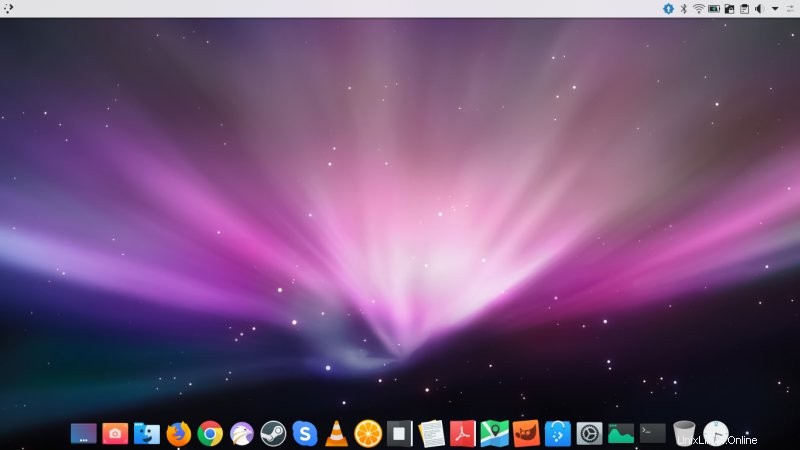
私たちの前にある課題
最近、8ブートのLenovoG50のKDEネオンインスタンスをPlasma5.16にアップグレードしたので、これは新しいユーザーを作成して最初から始める良い機会になると思いました。実際、サードパーティのリポジトリを使用せず、標準チャネルで利用できるものだけを使用するという考え方です。 PPAもハックもありません。
大量のPlasma5.16アップデートをダウンロードしながら変換を開始し、並行して実行しました。いくつかの小さなニグルがありました、そしてそれはあなたがすべきことではありません。しかし、繰り返しになりますが、ネオンの弾力性のおかげで、すべてをうまく機能させることができました。だから私は次のことをしました:
- 中央下部に配置されたドック(ズーム効果とすべてを含む)を追加しました。
- 画面の上部に、グローバルメニューとシステム領域を備えた新しいパネルを追加しました。
- 必要なテーマとアイコンを見つけるためにDiscoverのみを使用して、システムとウィンドウの装飾をよりMacに似たレイアウトに変更しました。
- オプションの手順:ウィンドウボタンと新しいフォントの再配置。
- 今後のステップ:何かクールなことです。まだ開示しません。
こんなに大胆に始めましょう。
ラテドック
プラズマは最近、ラテと呼ばれるネイティブドックを獲得しました。これは、プラズモイドウィジェットとして、および/または完全なドックアプリケーションとして利用でき、通常どおりにインストールして実行します(また、セッションで自動開始することもできます)。インストールコマンドは単純です-テストベッドとしてKDEneonを使用します:
sudo apt-get install latte-dock
ドックの右クリックコンテキストメニューに問題がありました。Plasmaのアップグレード中にもこれを行っていたためです。しかし、最終的にセットアップを完了した後(サスペンドとリブートを含む、2つの中断を伴う)、デスクトップは適切に構成され、Latteは意図したとおりに機能しました。
右クリックしてドック設定ウィンドウを開くと、そのルックアンドフィールと動作を微調整できます。非表示にしたり、テーマを変更したり、背景を変更したり、ズーム効果を使用したり、必要なアニメーションの程度を設定したり、その他のいくつかのオプションを選択できます。とても便利な。私が持っていた1つの不満は、ドックが少し遅いということですが、それ以外は、それはその設計された目的を果たしました。ウィジェットを追加したり(ドラッグアンドドロップで)、必要に応じてアイコンを再配置したりすることもできます。
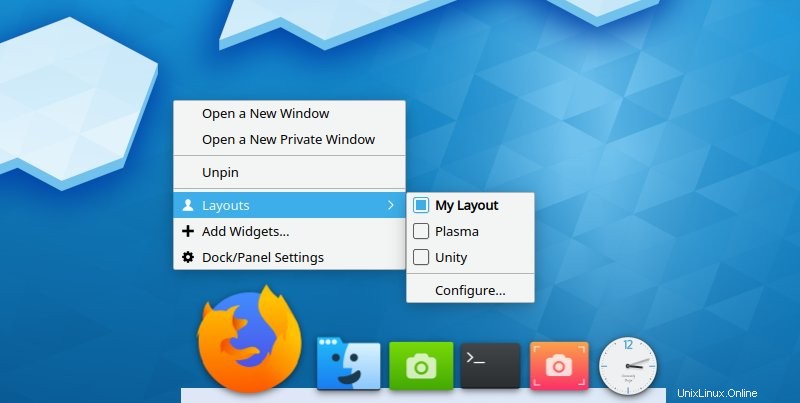
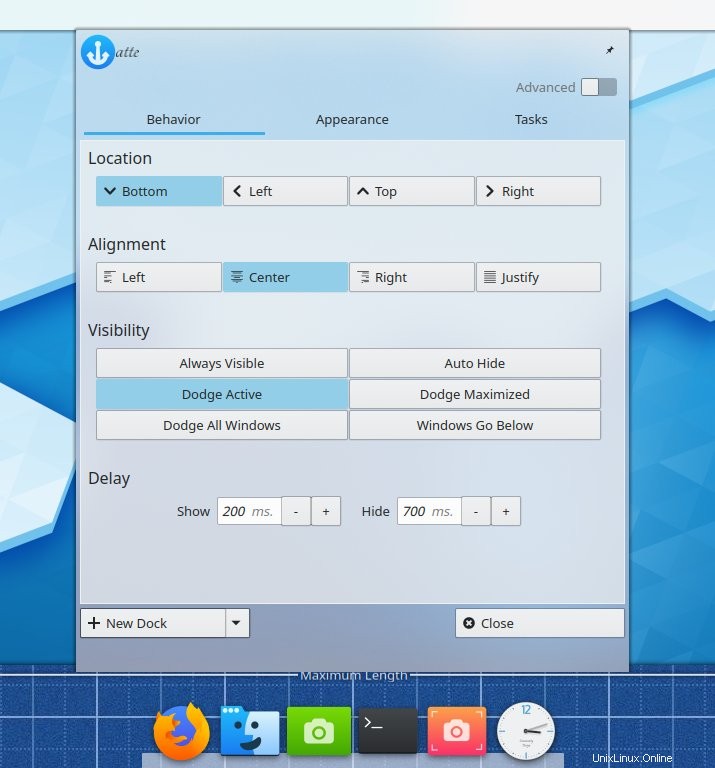
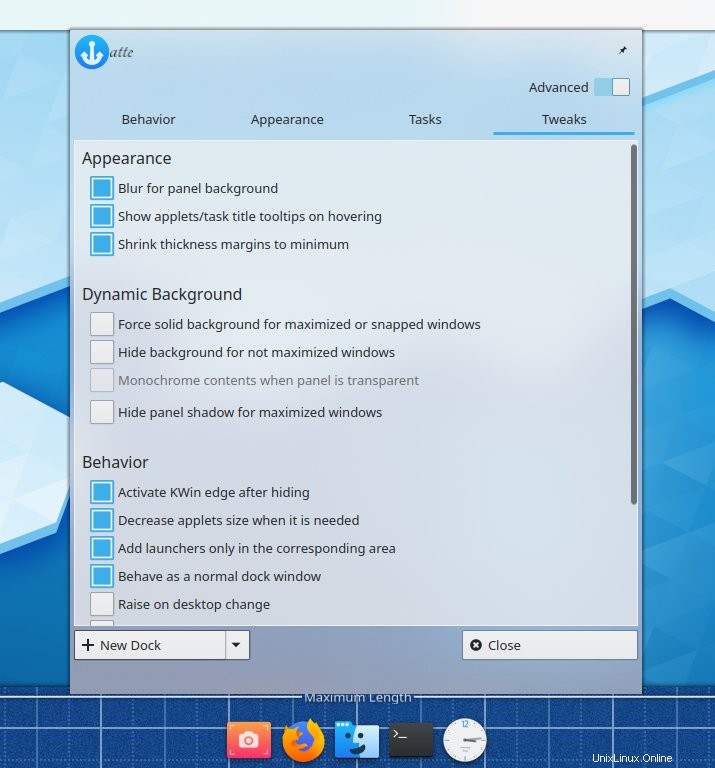
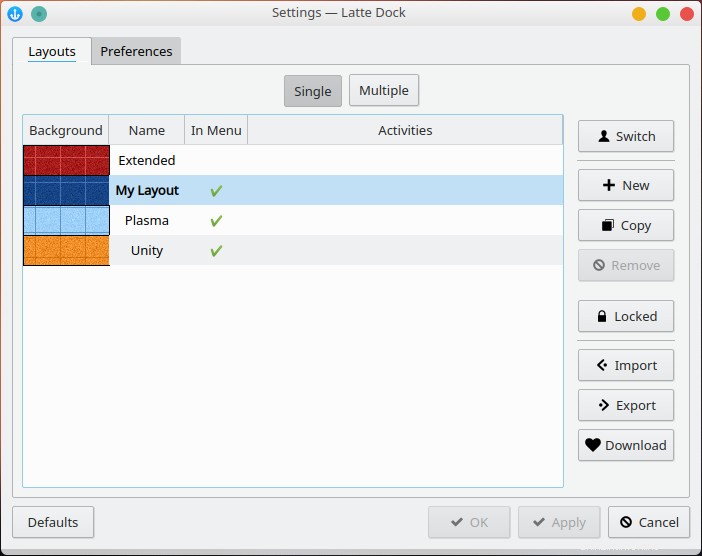
パネルレイアウトとグローバルメニュー
ドックを設置して正しく機能させたら、下部パネルを取り外し、上部に空白の新しいパネルを追加しました。次に、左から右に、アプリケーションメニュー、グローバルメニュー、スペーサー、システム領域を追加しました。これはMacとほぼ同じですが、Unityでも使用されていました。実際、私はAsusVivobookのPlasmaセットアップで同様のことをしました。はい、アイテムを追加することはできますが、そうすれば、私たちは自分たちより進んでいます。

グローバルメニューは、すべてのアプリケーションで迅速かつ正確に機能します。最近UbuntuMATEで行ったテストとは異なり、正しく統合されない不一致やプログラムには気づきませんでした。グローバルメニューも非常に速く表示および非表示になります。ただし、Unityは、ウィンドウボタンを一時的にパネルに移動することで、完全に最大化されたアプリの方が優れています。ヒントヒント。
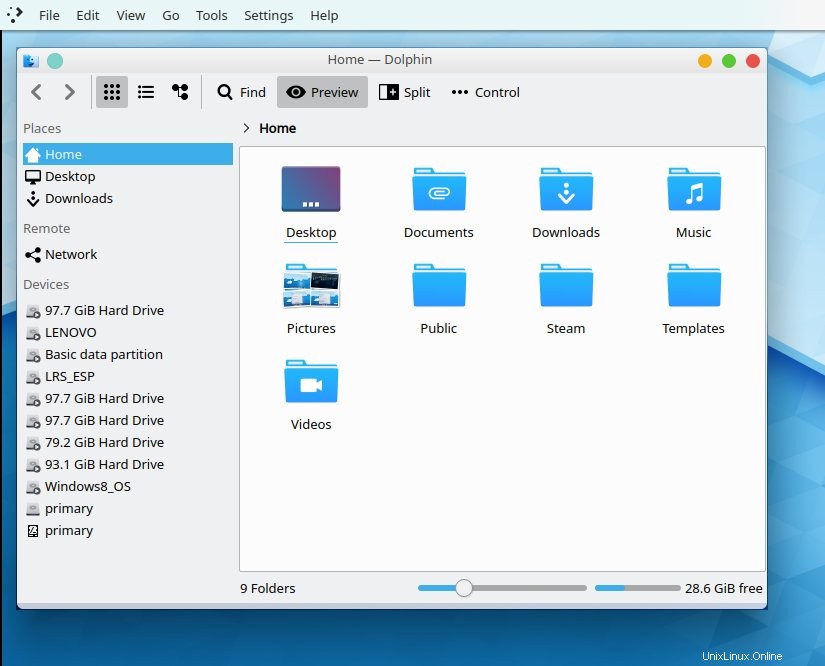
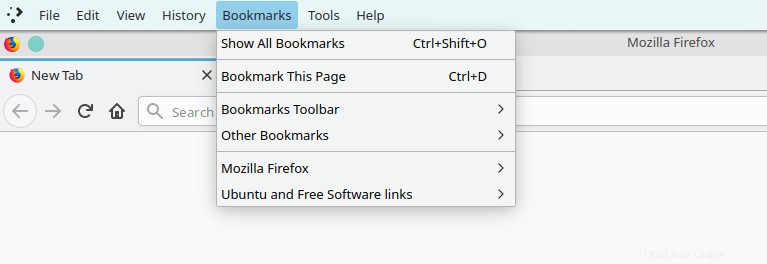
また、システムメニューを微調整しました。実際、Plasmaのほとんどすべてにいくつかのレイアウトがあります。たとえば、時計、タスクマネージャー(アイコンのみなどの代替ビューを使用できます)、および同様に、アプリケーションメニューを変更できます。クラシック、Windows XPレイアウト、モダンレイアウト(デフォルト)、またはフルスクリーンオーバーレイを使用できます。これらは、ここにぴったりです。また、ソフトブラー効果があり、ダークテーマはかなり効果的です(デスクトップのダークテーマは嫌いですが)。
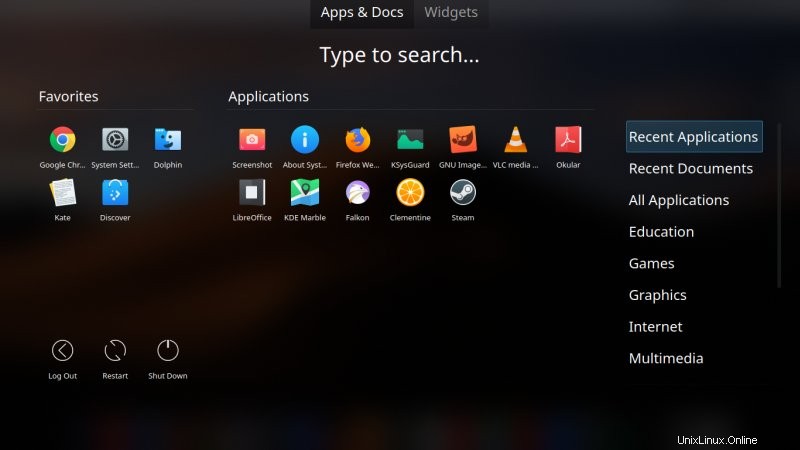
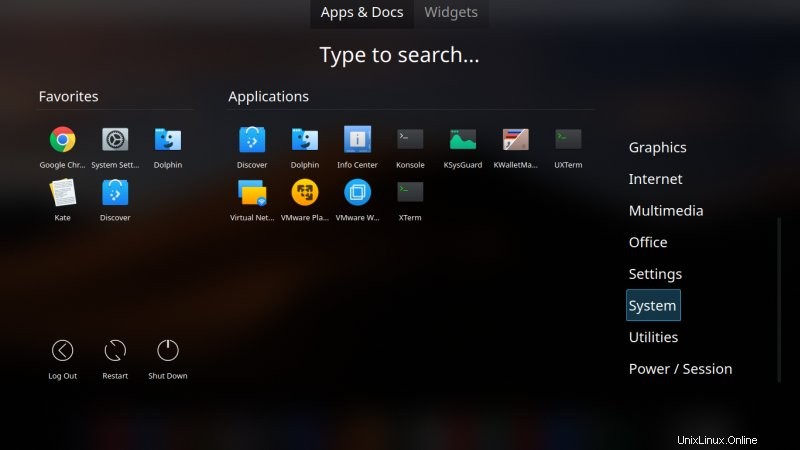
テーマとアイコン
ほとんどのデスクトップでは、今日でも、ネットをローミングし、アイコンとシステムテーマを手動でインストールする必要があります。プラズマではそうではありません。さらに、古い「新しいテーマを取得」機能は、古いポップアップウィザードからDiscoverに移動しました。それはすべてそこにあり、うまくそしてエレガントに分類されており、そしてそれはすべて美しく機能します。壊れたテーマに遭遇したことはなく、すぐに必要なものが手に入りました。 MojaveやYosemiteなど、Macに似たテーマがたくさんあります。アイコンにはLaCapitaineを選びました。
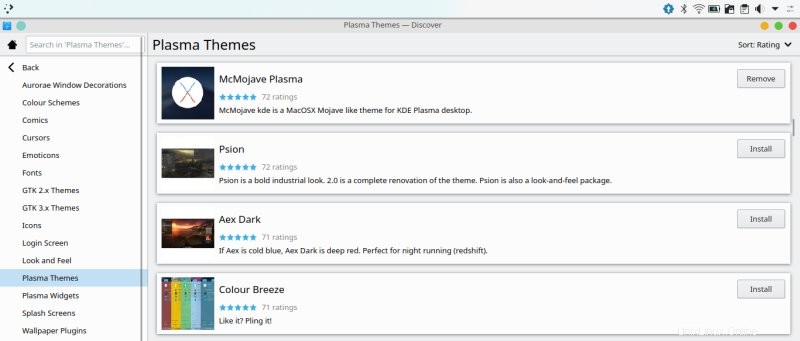
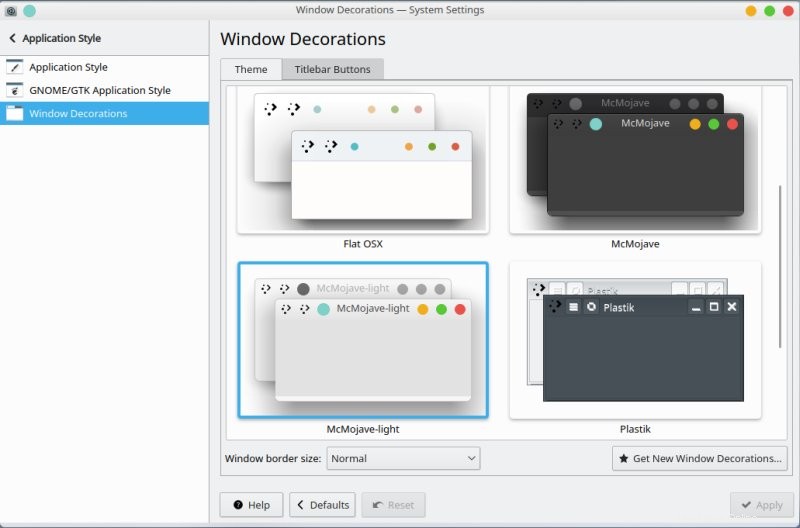
本当に素敵で効果的に見えます。
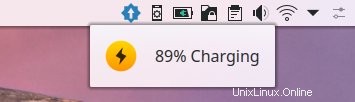
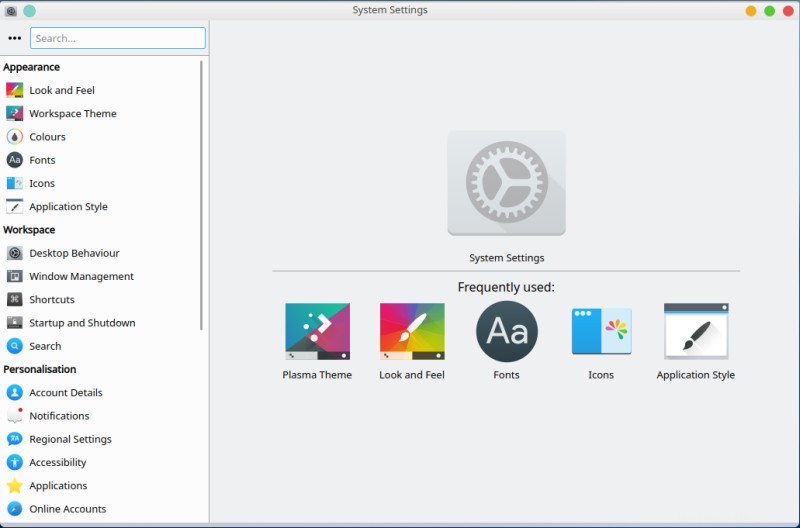
パネルのダークテーマも試してみましたが、これも大丈夫です。
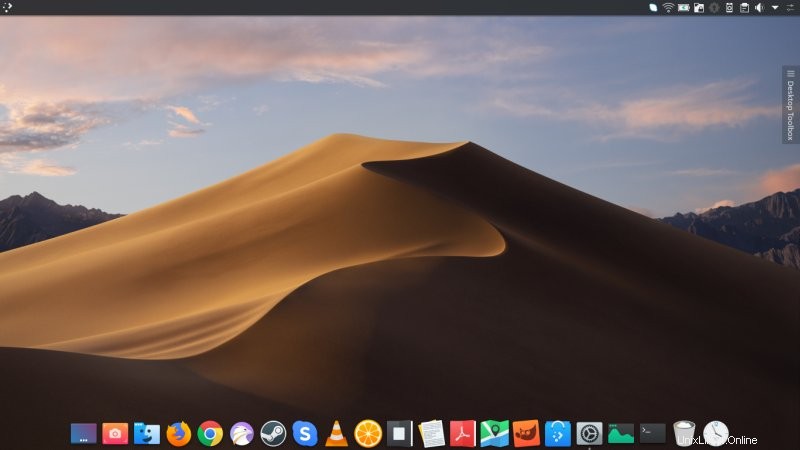
次に、本当に気が利いている場合は、システム領域を微調整できます。アイコンを非表示または表示して、アイコンを再配置します。表示するものは常に左側に追加されるので、完璧で望ましいレイアウトになるまで、トリックを数回行うことができます。
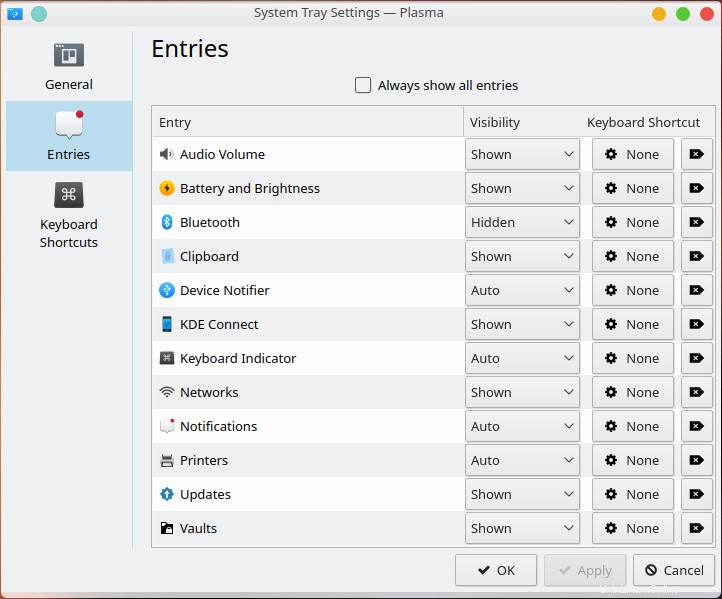
オプションの追加機能
あなたが試すことができる他のいくつかのトリックがあります。まず、超強力なKrunnerは、Alt + F2を介して常に利用可能であり、画面の上部中央からドロップし、多くのことを実行できます。このオムニボックスツールは、コマンドの実行、ファイルの検索、基本的な計算とクエリの実行、メールの送信、セッションの開始などを行うことができます。
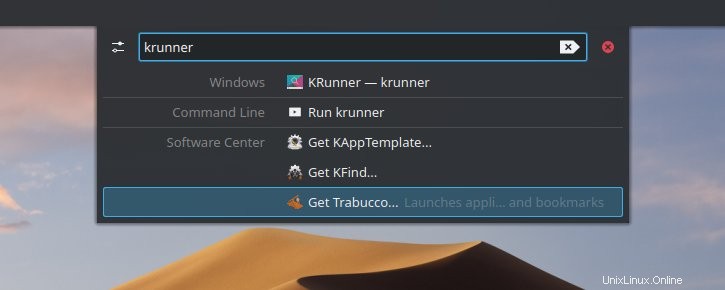
フォントについて話しました-あなたは好きなものを使うことができます-そして色を変えることさえできます。ファイルをハッキングする必要はありません。これはすべて、標準のメニューオプションを使用してエレガントに行うことができます。同様に、必要に応じてボタンを左側に配置できます。とても柔軟で楽しいです。何よりも、すべてがスムーズに機能します。
ギャラリー
いくつかのすばらしい画像など:
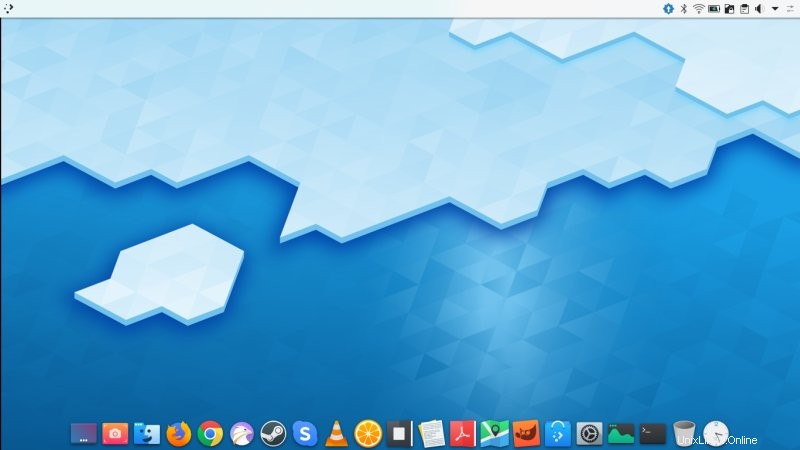
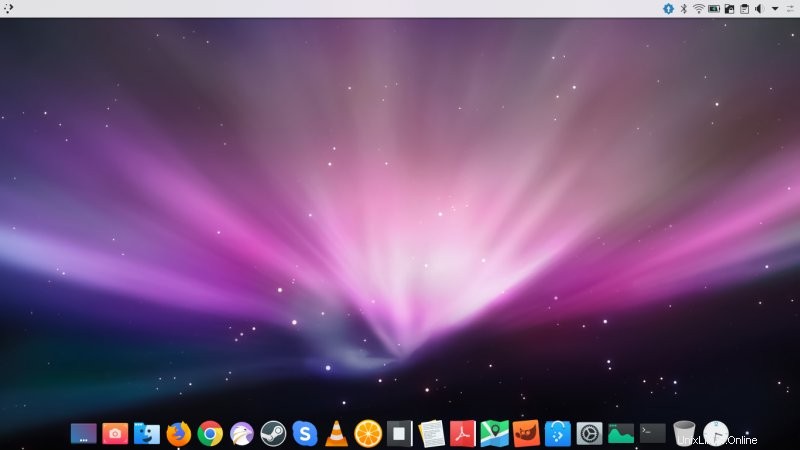
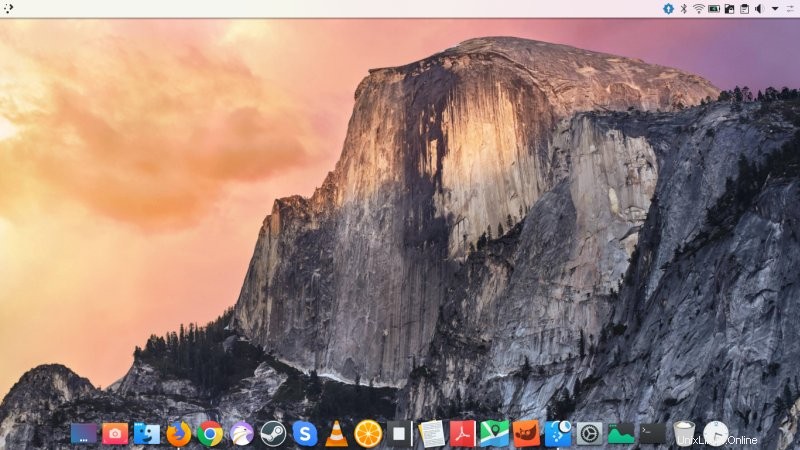
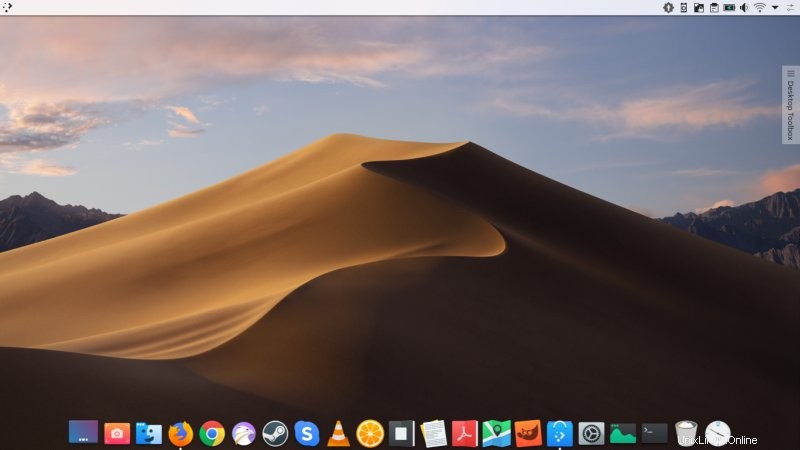
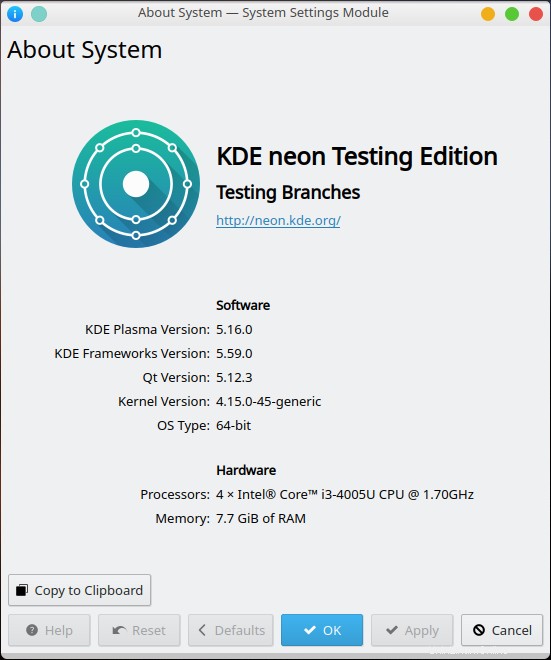
結論
これはとても楽しい小さな運動でした。プラズマのパワーと柔軟性に対する真の証言。それだけでなく、KDEでMacのような変換を行うことは、過去5年間にこれを行った他のすべてのデスクトップ環境よりも速く、簡単で、効果的です。たとえば、Gnome 3、MATE、Xfceのバギーで同様の取り組みを行い、実装がより困難であることがわかりました。テーマを手動でコピーする必要がありました。グローバルメニューが常に機能するとは限りませんでした。ドックにバグがありました。
結局、KDEではないデスクトップを使用することができ、一貫性があり、きれいになります。さらに、構成をリセットして従来のデスクトップ式に戻るのは非常に簡単です。全体として、私は完全だと感じています。何年も経った後、私は別のMacbuntuを実行し、物事がゲル化したからです。本質的に、KDEネオンのルーツを考えると、これは確かにMacbuntuですが、Plasmaで行われるため、Makbuntuと呼ぶ必要があります。または、KDEネオン名を指定すると、MacneonまたはMacplasmaになる可能性があります。面白い名前はあなたにお任せします。とにかく、できるという理由だけで何かをしたいのなら、できます。そして、特定の美的要素が欠けていると感じた場合は、ああ、まあ、お楽しみに!