Linuxディストリビューションを最初から設定するのは簡単なことではありません。 Linuxの初心者の場合、 Linux Mintをインストールしました ラップトップで、すべての開発ツール、パッケージをセットアップし、デスクトップをカスタマイズするのに何週間も費やしました。
数週間後、OSがクラッシュし、バックアップがないために回復できませんでした。この時点で、Linuxで優れたバックアップソリューションを検索し、同様の動作をする多くのプログラムを見つけました。そのようなプログラムの1つがタイムシフトです。 。
[あなたも好きかもしれません:dumpコマンドを使用してLinuxファイルシステムをバックアップする方法]
タイムシフト Rsyncに基づくバックアップと復元のユーティリティです およびハードリンク 。 タイムシフト 両方のGUIで使用できます およびCLI モード。インクリメンタルアプローチでファイルシステム全体をバックアップします。タイムシフトは、ホームディレクトリのバックアップには適していません。ホームディレクトリは、すべての個人ファイルが保存される場所です。
いずれの場合も、タイムシフトからバックアップを復元すると、ホームディレクトリ内のすべてのデータが以前の状態に戻ります。したがって、システムレベルのバックアップとホームディレクトリのバックアップを作成するために別々のソリューションを使用することは常に良い解決策です。
LinuxにTimeshiftをインストールする方法
タイムシフト Linux Mintにはデフォルトで付属しています 。ディストリビューションにデフォルトでタイムシフトがあるかどうかを確認するか、以下の方法を使用してタイムシフトをインストールします。
Ubuntuベースのディストリビューションの場合、タイムシフト Launchpad PPAからインストールできます 。
$ sudo add-apt-repository -y ppa:teejee2008/ppa $ sudo apt-get update $ sudo apt-get install timeshift
タイムシフトを起動するには スタートメニューを開き、タイムシフトを検索します 。
タイムシフトを使用してLinuxをバックアップする方法
予告されたようにタイムシフト GUIモードとCLIモードの両方で使用できます。ここでは、GUIモードに焦点を当てます。タイムシフトを開くと、セットアップウィザードが表示されます。
スナップショットタイプを選択
タイムシフト BTRFSファイルシステムをサポートします。ファイルシステムに応じて、好みを選択します。 「RSYNC」を選択しています 」BTRFSを使用していないため 。
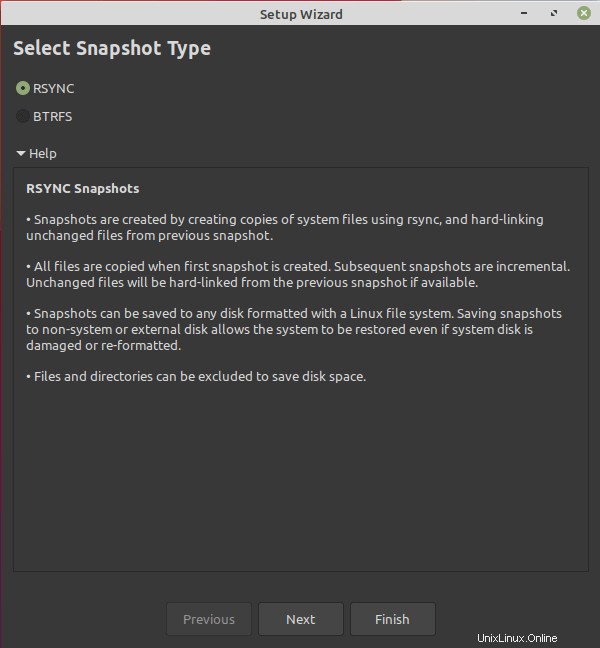
スナップショットの場所を選択
スナップショットを保存する場所を選択します。別のドライブを選択することを常にお勧めします。ドライブが1つしかない場合は、別のパーティションを作成して保存します。
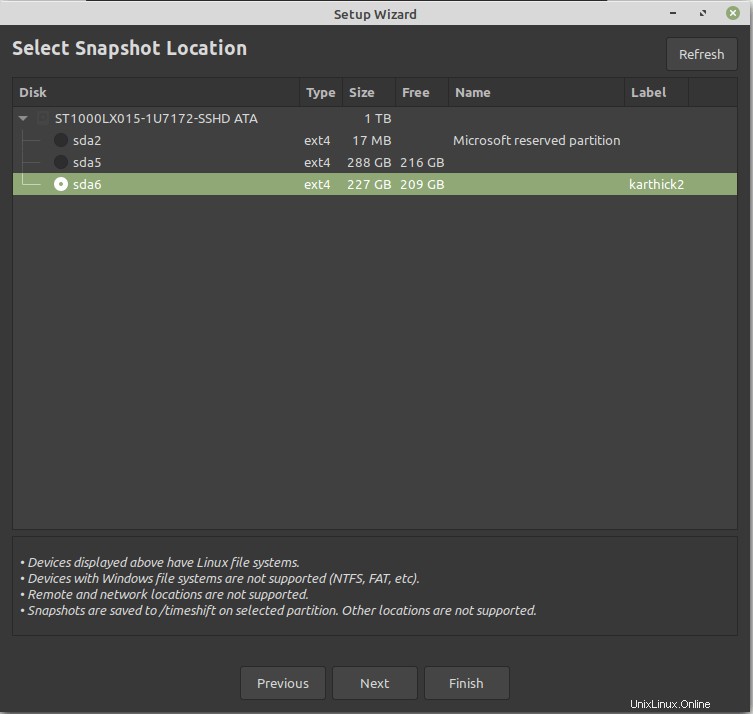
バックアップスケジュールを作成する
次のステップでは、毎月のようなバックアップスケジュールを選択するオプションがあります 、毎週 、毎日 、毎時 、およびブート 。選択に基づいてcronエントリが作成され、定期的にバックアップが作成されます。
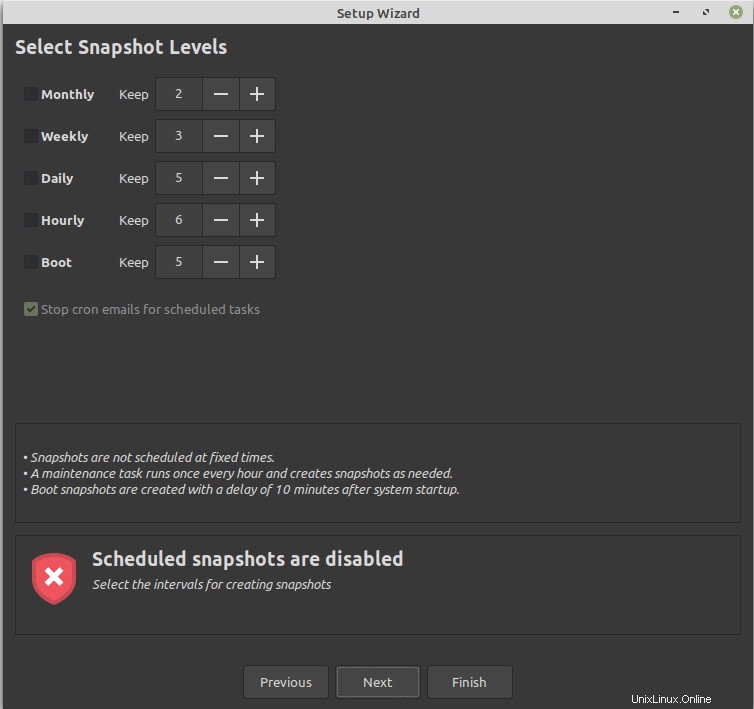
ホームディレクトリを含める/除外する
このステップでは、ホームディレクトリのバックアップも含めるかどうかを選択する必要があります。ホームディレクトリだけをバックアップおよび復元する他のソリューションがあるため、私は常にそれを除外します。ケースに応じて、オプションを選択できます。
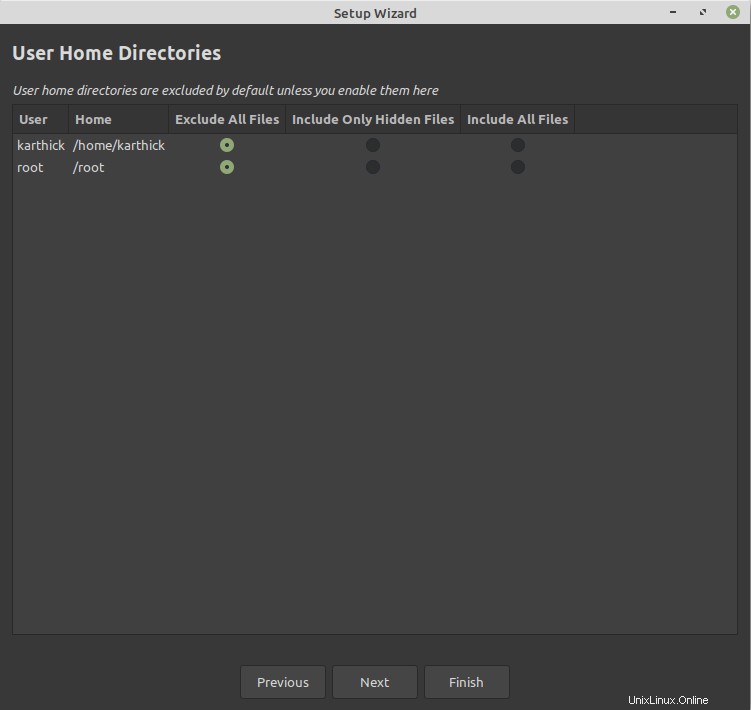
完了をクリックします セットアップが完了しました。注意すべき重要な点は、Linux以外のパーティションにバックアップを書き込むことはできないということです。下の画像から、Linuxパーティションではない外付けハードディスクを選択してみたことがわかります。
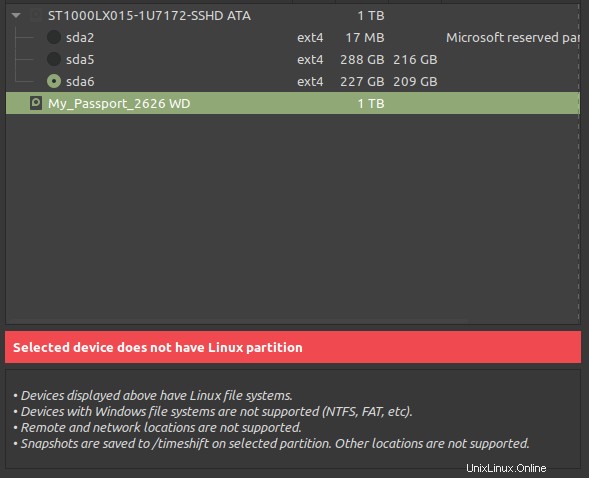
Linuxバックアップを作成する
上記のすべての手順を完了すると、タイムシフトのメインメニューが表示されます。 スナップショットを作成、復元、削除、および参照できる場所から。 「作成」をクリックします 」を使用してスナップショットを作成します。初めて実行する場合は、しばらく時間がかかります。 2回目からは、増分バックアップを取るだけなので、すばやく完了します。
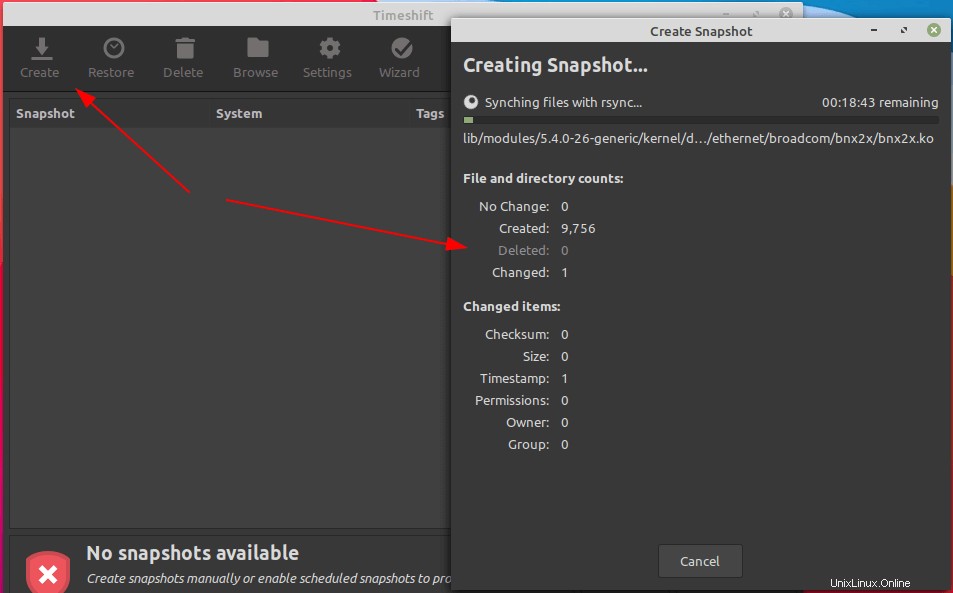
バックアップを保存することを選択した場所に移動します。作成されたスナップショットディレクトリがあります。私が今行ったようにアドホックバックアップを実行している場合、それはスナップショットディレクトリの下に保存されます。その他のスナップショットディレクトリは、スケジュールされたバックアップ用です。

スナップショットの内部に移動します ディレクトリを作成すると、ファイルシステム全体がキャプチャされていることがわかります。
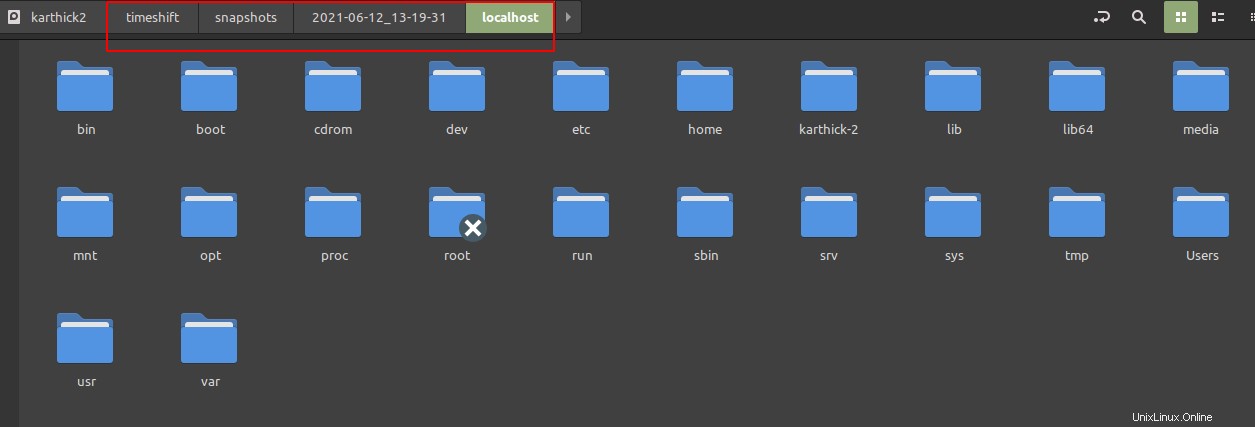
Linuxでタイムシフトを使用して復元する方法
マシンが正常に動作している場合、スナップショットの復元は簡単です。マシンの起動に問題がある場合は、 Ubuntu Live USBを使用する必要があります またはDVD 。ライブイメージのインストールタイムシフトを起動したら、既存のバックアップを使用してシステムを復元します。
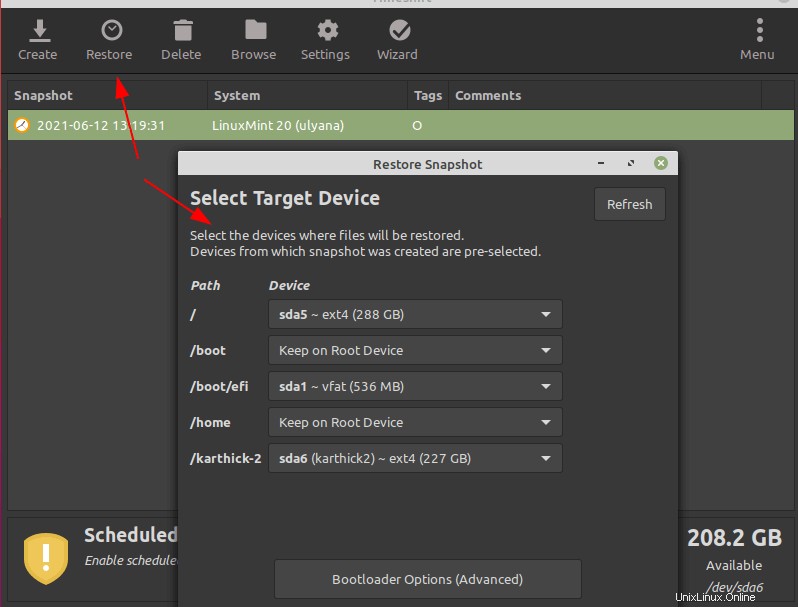
この記事は以上です。 Linuxを使用する人にとって、バックアップ戦略を作成することは非常に重要です。タイムシフトに似たツールは他にもたくさんあります。タイムシフトとしてうまく機能する他のツールの経験がある場合は、コメントボックスで共有してください。