ネットワークの設定は、他の操作と比較してVirtualBoxでは非常に難しい作業です。ネットワークの構成は数回クリックするだけで実行できますが、利用可能なさまざまなネットワークモードを理解し、ニーズを満たすモデルを選択する必要があります。
[あなたも好きかもしれません:LinuxでVirtualBoxを使い始める]
VirtualBox 、各仮想マシンは最大8つの仮想ネットワークアダプタを持つことができます。 VirtualBox GUIマネージャーから、4つのネットワークアダプターを構成し、 VboxManageを使用できます。 合計8つのネットワークアダプターを構成できます。 VirtualBoxにはDHCPが組み込まれています 選択したモードに基づいてゲストVMにIPアドレスを割り当てるサーバー。
Virtualboxネットワークオプション
5つの異なるネットワークモードがあります。
- ネットワークアドレス変換(NAT)
- NATネットワーク
- ブリッジネットワーク
- 内部ネットワーク
- ホストのみのネットワーク
次の表は、さまざまなネットワークオプションがどのように機能し、どれが自分に適しているかを理解するのに役立ちます。
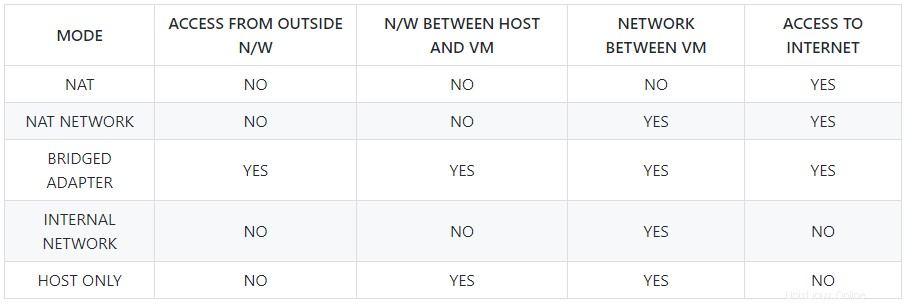
ネットワークアドレス変換(NAT)
これは、ゲストVMを作成するときのデフォルトのモードです。 NATモードでは、VMは十分に保護されており、VMはホストマシンのIPをプロキシとして使用して外部(インターネット)に接続します。 Virtualboxは「NATエンジン」を実行します 」は、ゲストVMからネットワークパケットを受信し、そのパケットをホストアダプタに送信してインターネットに接続します。
IPが割り当てられます( 10.0.2.15 ) VirtualBox DHCP VMの外部からアクセスできないサーバー。

ここで、 pingしようとすると またはSSH NATで実行されているゲストマシンへ ローカルマシンからのモードには到達できません。
$ ping 10.0.2.15 $ ssh 10.0.2.15
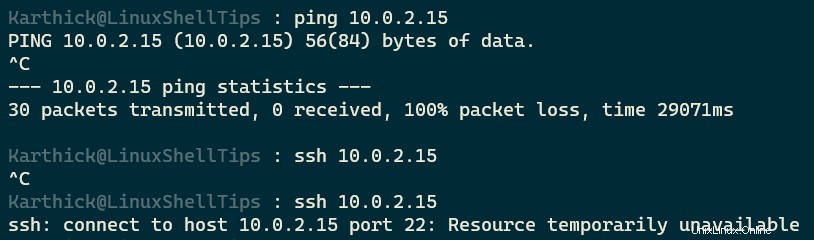
ポート転送技術を使用して、NATモードで実行されているゲストVMに接続できます。 [設定]→[ネットワーク]→[ポート転送]→[アイコンの追加]に移動します 。
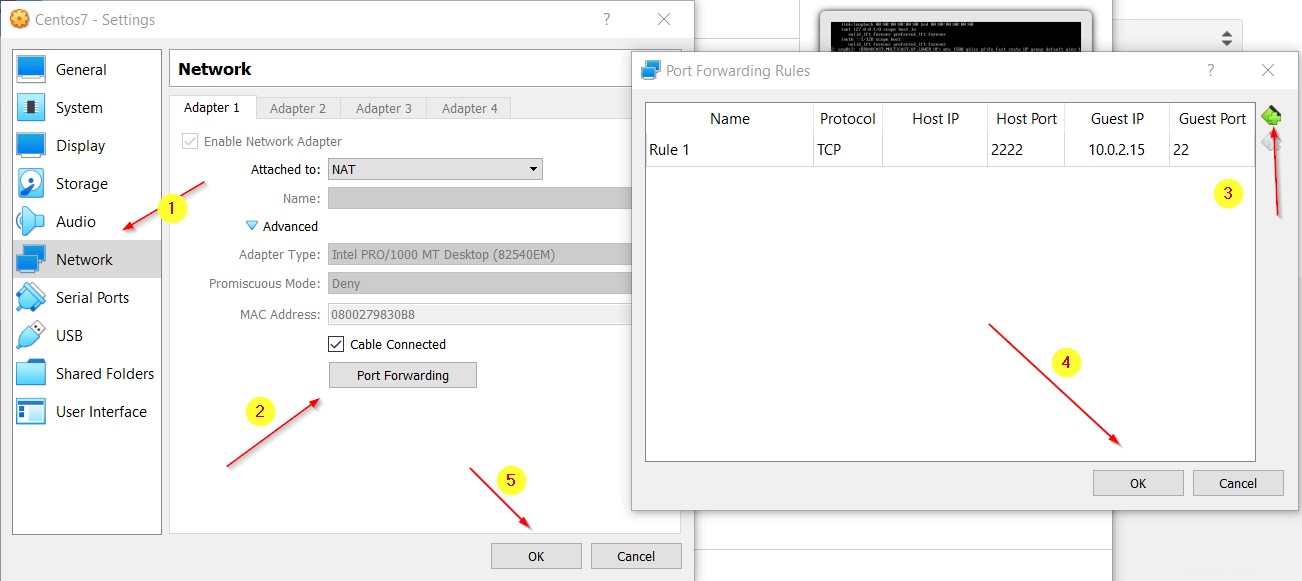
各ネットワークパラメータの意味。
- 名前 –ルールの任意の名前。
- プロトコル – TCP / UDP
- ホストIP –ゲストVMへの接続を試みるマシン。空白のままにすると、他のマシンと同じように使用できます。
- ホストポート –ホストマシンからゲストVMに接続するためのポート。
- ゲスト –ゲストマシンのIPアドレス。
- ゲストポート –ゲストマシンへの接続に使用するポート。私の場合、SSHを実行しているので、ポートは22になります。
これで、ホストマシンからゲストVMに接続しようとすると、正常に機能しました。
$ ssh [email protected] -p 2222
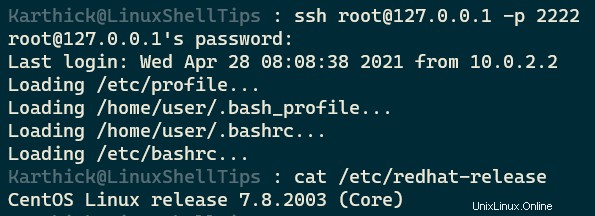
NATネットワーク
NATネットワーク NATに似ています モードですが、違いは VMを作成するときです NAT NAT上で実行されている他のVMと通信することはできません。 NATで実行されているVMを内部で通信させるには、NATネットワークを明示的に作成する必要があります。
ファイルに移動します →設定 →ネットワーク →アイコンの追加をクリックします 以下に示すように。
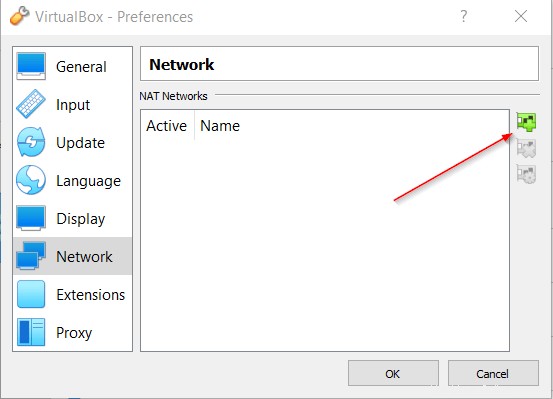
ネットワークを右クリックして、[設定の編集]を押します。これで、ネットワークCIDRを設定できます およびポートフォワーディング。このNATネットワークを使用してVMを作成すると、各マシンは 10.0.2.Xの範囲で割り当てられたIPアドレスを取得します。 。
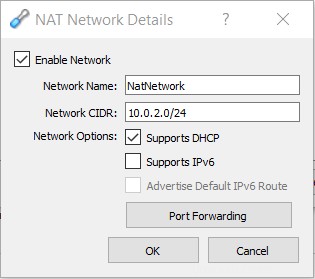
下の画像に示すように、2つのネットワークを作成しました。
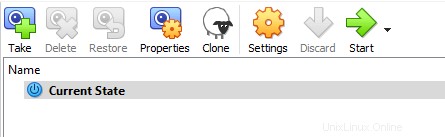
これで、 NATを選択できます 作成したネットワーク。 VMを起動すると、IPアドレスが各VMに自動的に割り当てられ、VMはNATモードで相互に通信できます。

VirtualBoxブリッジネットワーク
ブリッジネットワーク モードの場合、VMはホームネットワークの一部であるかのように扱われます。物理ルーターがゲートウェイとして機能します。同じネットワーク内のすべてのデバイスは相互に通信でき、VMもインターネット経由で通信できます。ゲストマシンは、ルーターのDHCPから直接IPアドレスを取得します。
ネットワークを変更するには、設定に移動します →ネットワーク →ブリッジアダプタ 。
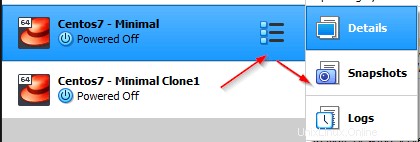
これで、ゲストVMに 192.168.1.7が割り当てられました。 これは現在、私のホームネットワークの一部です( 192.168.1.0 。
$ ip a s

ホストマシンからゲストVMに接続してみてください。正常に機能します。
$ ssh username@IP "command"
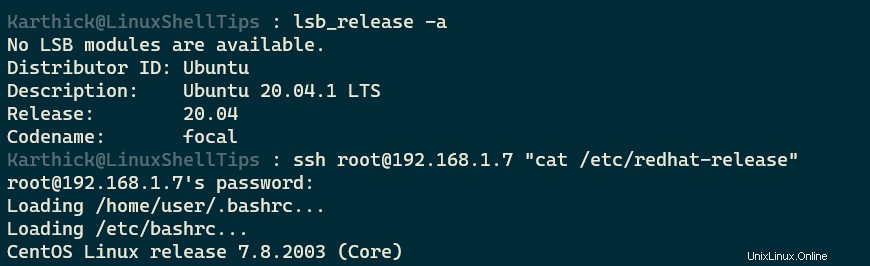
内部ネットワーク
このモードでは、ゲストマシンは、同じ内部ネットワークで実行されている複数のゲストマシンと通信できます。このモードでは、ゲストマシンはインターネットに接続できないか、ホストマシンからゲストマシンに接続できません。
内部ネットワークモードでは、VMには最初はIPアドレスが割り当てられません。内部ネットワークのDHCPを有効にするには、次のコマンドを実行する必要があります。これにより、VMを自動的に起動すると、内部ネットワークで実行されている各VMにIPアドレスが自動的に割り当てられます。
$ vboxmanage dhcpserver add --netname intnet --ip 10.15.2.1 --netmask 255.255.0.0 --lowerip 10.15.2.1 --upperip 10.15.2.255 --enable
上記のコマンドは、 10.15.2.1の範囲のIPアドレスの割り当てを開始します 10.15.2.255へ 内部ネットワークにVMを追加するとき。
VM設定に移動します →ネットワーク →内部ネットワークを選択します 。
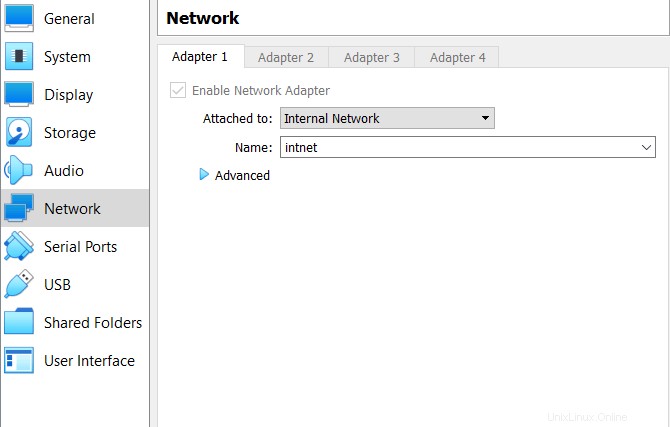

上の画像を見ると、私の centos7 ゲストマシンにIPアドレスが割り当てられています10.15.2.2 DHCPコマンドを実行するときに設定しました。これで、内部ネットワークでもう1台のマシンを起動すると、VMに 10.15.2.Xが割り当てられます。 IP。
ホストオンリーネットワーク
ホストオンリーネットワークでは、ブリッジのようなホストマシンアダプタを使用する代わりに モードでは、ホストマシンとゲストマシン間の接続用の仮想アダプタが作成されます。この仮想アダプタは、ホストオンリーネットワークで作成する各VMにIPアドレスを割り当てるDHCPサーバーとしても機能します。
VirtualBox Managerに移動します →ファイル →ホストネットワークマネージャー またはCTRL+ Hを押します 。ホストネットワークマネージャーでは、作成ボタンを押すことにより、新しいホスト専用ネットワークを作成できます。 [DHCPサーバーを有効にする]オプションを必ず選択してください。
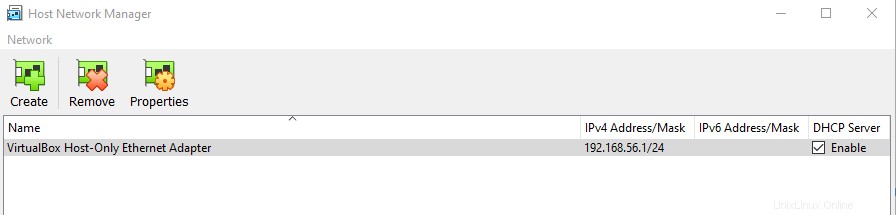
VMネットワーク設定を開き、ネットワークアダプターをホストオンリーアダプターに設定して、作成したネットワークを選択します。
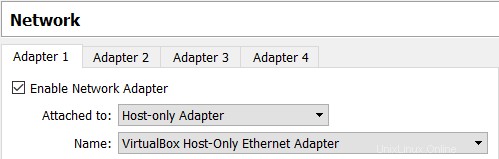
次に、VMを起動し、割り当てられたIPアドレスを確認します。ホストオンリーアダプタはIP範囲(192.168.56。*)で作成されています )そしてここで私のマシンは 192.168.56.101に割り当てられています 。
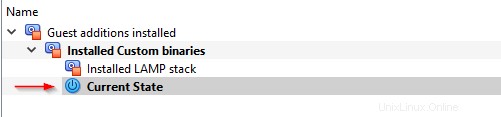
このモードでは、インターネットに接続したり、インターネットからインターネットに接続したりすることはできません。このモードで実行されている他のホストと通信でき、ホストマシンからゲストマシンに接続できます。
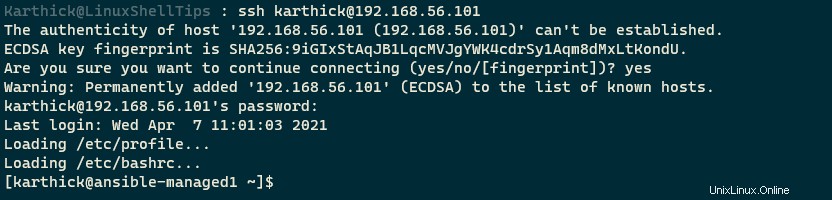
これで、 VirtualBoxのさまざまなネットワークオプションを正しく理解できたはずです。 。ユースケースに応じて、ネットワークモードを選択できます。次の記事では、VirtualBoxでVMスナップショットを作成する方法を説明します。