VirtualBoxに新しいオペレーティングシステムをインストールするのは簡単で、短時間で実行できます。その後、パッケージのインストール、OSの強化、ドライバーの更新、開発環境の構成など、多くのステップを実行する必要があります。
使用する仮想マシンが1つしかない場合は、これで問題ありません。 5、10、または15以上の仮想マシンに対して同じ手順を繰り返す必要がある場合はどうなりますか?すべての仮想マシンに対してすべてを手動でセットアップするのは簡単だと思いますか?時間のかかる作業ですよね?ここで、クローン作成プロセスが機能します。
[次のこともお勧めします:VirtualBoxでVMスナップショットを作成および復元する方法]
クローン作成は、1台のマシンのディスクイメージをコピーして新しいゲストVMを起動するプロセスです。
VirtualBoxでのクローン作成の種類
VirtualBoxのクローン作成には2つのタイプがあります。
- フルクローン –このモードでは、既存のディスクイメージが新しい場所にコピーされ、クローンが作成されます。新しいディスクは、クローンの作成元のソースディスクに依存しません。
- リンククローン –このモードでは、差分イメージが作成され、親ディスクがソースイメージディスクになります。親ディスクを削除すると、複製されたマシンは機能しなくなります。
注 :仮想マシンのクローンを作成する時間は、接続されているディスクイメージのサイズと数によって異なります。
VirtualBox仮想マシンのクローン作成
クローンの作成は非常に簡単なプロセスです。 VirtualBox Managerを開きます 、クローンを作成する仮想マシンを選択し、 VMを右クリックします 、オプションクローンを選択します 。 VMが実行状態の場合、クローン作成オプションは無効になるため、VMがオフになっていることを確認してください。
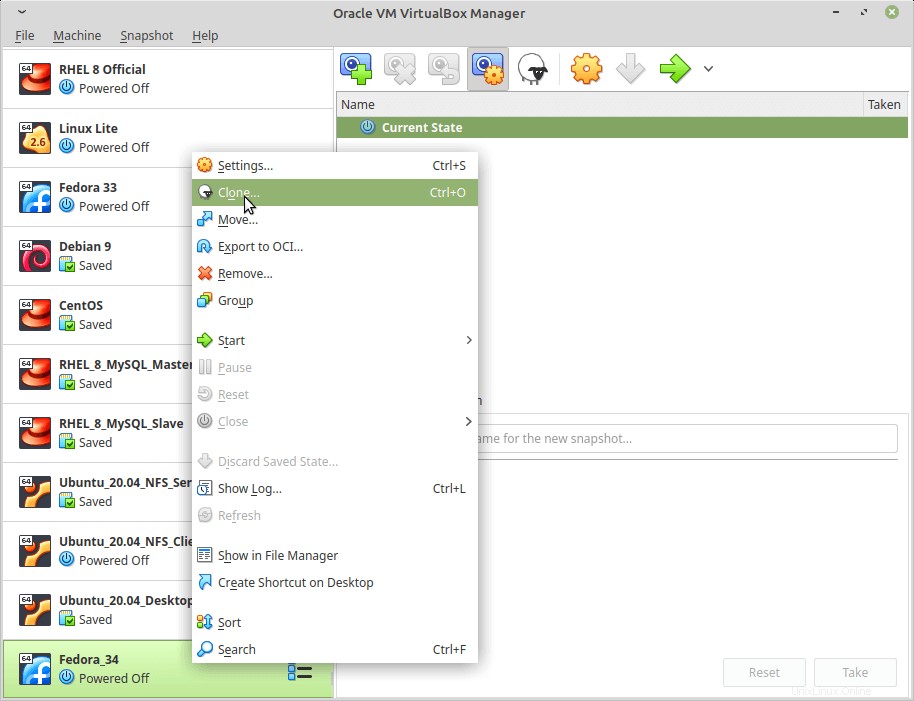
クローンを開始したら、[エクスポートモード]をクリックします ‘および構成する必要のあるパラメーターはほとんどありません。最初に、完全なクローンを作成します。
- 名前 :VMの名前。
- パス :VMの保存場所。
- クローンタイプ :フルクローン。
- スナップショット :現在のマシンの状態のスナップショットを作成するか、すべてのスナップショットを作成するかを指定する2つのスナップショットオプションがあります。スナップショットを構成していないため、「現在のマシンの状態」を選択しています 「。
- MACアドレスポリシー :クローン作成時に、同じMACアドレスを使用するか、ネットワークインターフェイス用に新しいMACアドレスを作成するかを選択できます。新しいものを作成することをお勧めします。
- ディスク名、ハードウェアUUIDを保持する :これにより、クローン作成中に同じディスク名とハードウェアUUIDが保持されます。
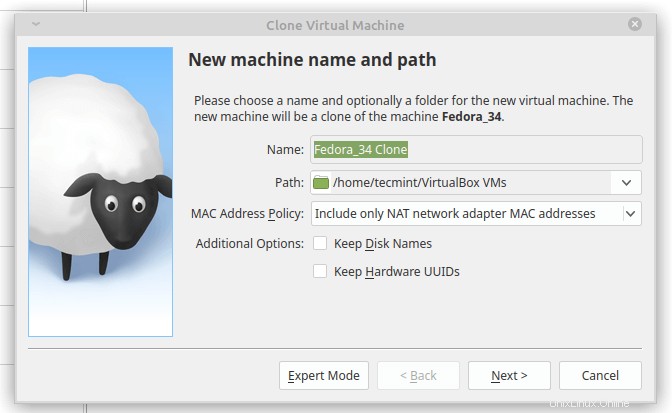
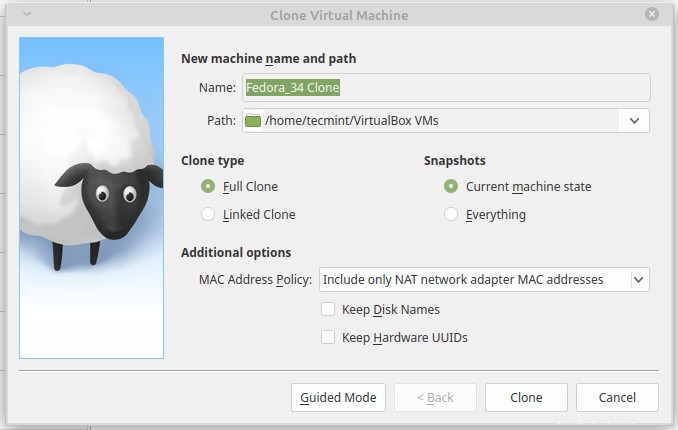
必要なパラメータをすべて入力したら、クローンを押します。 クローン作成が開始されます。
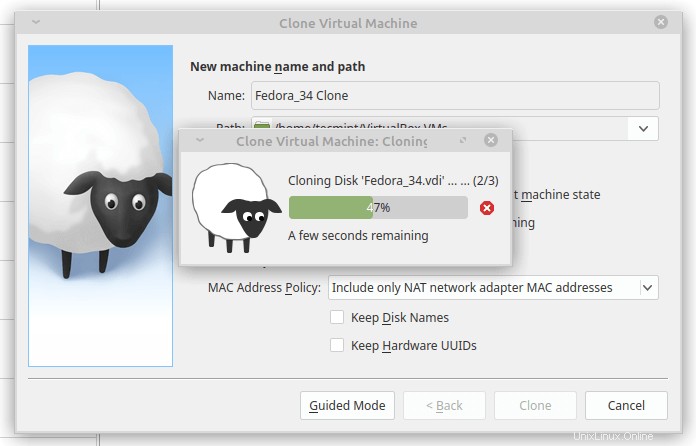
クローン作成が完了すると、クローン画像が Virtualbox Managerに自動的に表示されます。 。
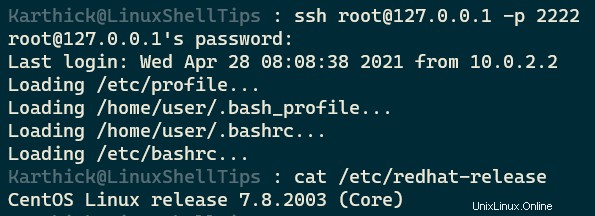
次の記事では、インポートについて見ていきます。 およびエクスポート VirtualBoxの仮想マシン 。