コードスニペットをオンラインで共有する必要があるときはいつでも、おそらく最初に頭に浮かぶのは、 Paul Dixonが立ち上げたオンラインテキスト共有サイトであるPastebin.comです。 現在、テキストスニペット、エラーログ、構成ファイル、コマンドの出力、またはあらゆる種類のテキストファイルをアップロードおよび共有するために利用できるいくつかの代替テキスト共有サービスがあります。さまざまなPastebinのようなサービスを使用してコードを頻繁に共有する場合は、朗報です。 Wgetpasteに挨拶します 、テキストスニペットをペーストビンのようなサービスに簡単にアップロードするためのコマンドラインBASHユーティリティ。 Wgetpasteスクリプトを使用すると、誰でもテキストスニペットを友人、同僚、またはUnixライクなシステムのコマンドラインからコードを表示/使用/レビューしたい人とすばやく共有できます。
Wgetpasteのインストール
WgetpasteはArchLinux[Community]リポジトリで利用できます。 Arch Linuxと、AntergosやManjaro Linuxなどのバリアントにインストールするには、次のコマンドを実行するだけです。
$ sudo pacman -S wgetpaste
その他のディストリビューションについては、WgetpasteWebサイトからソースコードを入手してください。 以下の説明に従って手動でインストールします。
まず、最新のWgetpaste tarファイルをダウンロードします:
$ wget http://wgetpaste.zlin.dk/wgetpaste-2.28.tar.bz2
抽出:
$ tar -xvjf wgetpaste-2.28.tar.bz2
「wgetpaste-2.28」という名前のフォルダにあるtarファイルの内容を抽出します。
そのディレクトリに移動します:
$ cd wgetpaste-2.28/
wgetpasteバイナリを$PATHにコピーします(例: / usr / local / bin / )。 。
$ sudo cp wgetpaste /usr/local/bin/
最後に、コマンドを使用して実行可能にします:
$ sudo chmod +x /usr/local/bin/wgetpaste
テキストスニペットをPastebinのようなサービスにアップロードする
Wgetpasteを使用してテキストスニペットをアップロードするのは簡単です。いくつか例を示しましょう。
1。テキストファイルをアップロードする
Wgetpasteを使用してテキストファイルをアップロードするには、次のコマンドを実行します。
$ wgetpaste mytext.txt
このコマンドは、mytext.txtファイルの内容をアップロードします。
サンプル出力:
Your paste can be seen here: https://paste.pound-python.org/show/eO0aQjTgExP0wT5uWyX7/

テキストスニペットをペーストビンサービスにアップロードする
ペーストビンのURLは、メール、メッセージ、whatsapp、IRCなどの任意のメディアを介して共有できます。このURLを持っている人は誰でも、このURLにアクセスして、選択したWebブラウザでテキストファイルの内容を表示できます。
Webブラウザのmytext.txtファイルの内容は次のとおりです。
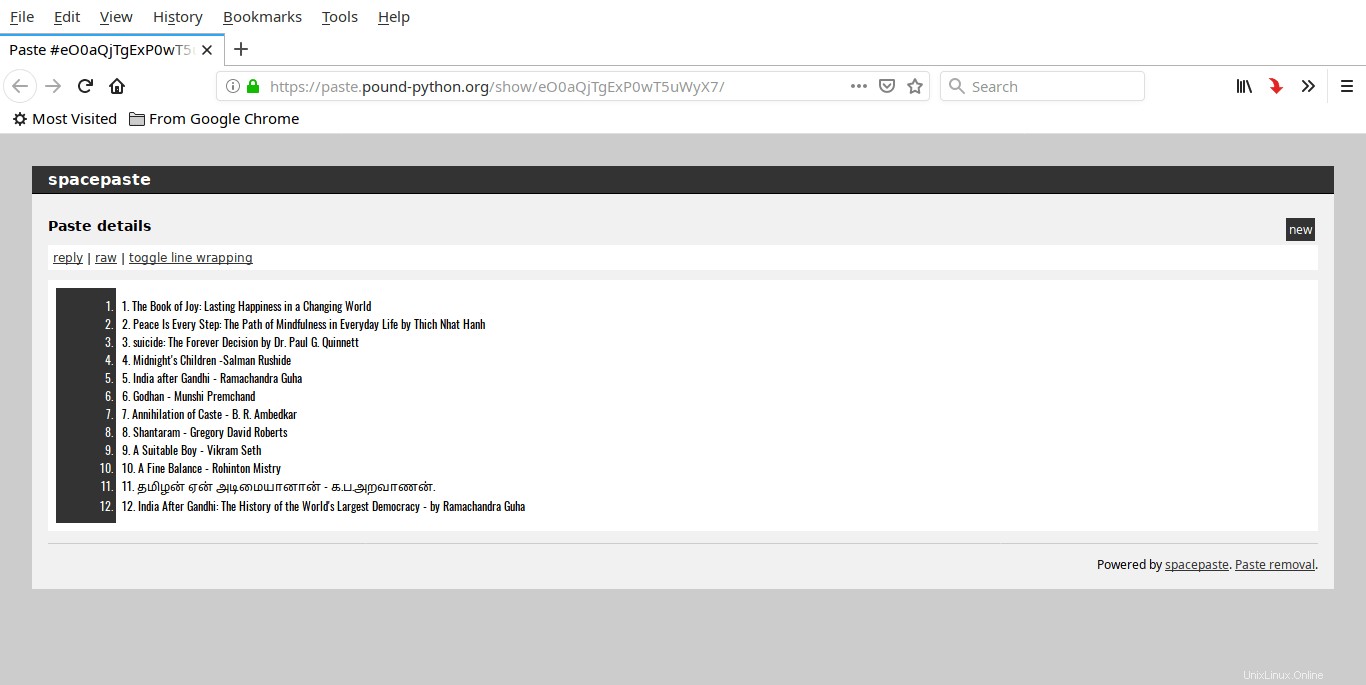
ブラウザによるペーストビンの内容の表示
「ティー」を使用することもできます 何を盲目的にアップロードするのではなく、貼り付けているものを表示するコマンド。
これを行うには、 -tを使用します 以下のようなオプション。
$ wgetpaste -t mytext.txt
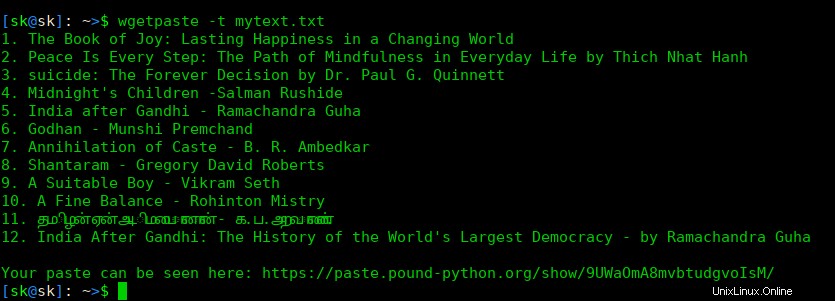
2。テキストスニペットをさまざまなサービスにアップロードする
デフォルトでは、Wgetpasteはテキストスニペットを poundpythonにアップロードします サービス。
サポートされているサービスのリストを表示するには、次を実行します:
$ wgetpaste -S
サンプル出力:
Services supported: (case sensitive): Name: | Url: =============|================= bpaste | https://bpaste.net/ codepad | http://codepad.org/ dpaste | http://dpaste.com/ gists | https://api.github.com/gists *poundpython | https://paste.pound-python.org/
ここで、 * デフォルトのサービスを示します。
ご覧のとおり、Wgetpasteは現在5つのテキスト共有サービスをサポートしています。すべてを試したわけではありませんが、すべてのサービスが機能すると思います。
コンテンツを他のサービス( bpaste.net など)にアップロードするには 、 -sを使用します 以下のようなオプション。
$ wgetpaste -s bpaste mytext.txt Your paste can be seen here: https://bpaste.net/show/5199e127e733
3。 stdinからの入力を読み取る
Wgetpasteは、stdinからの入力を読み取ることもできます。
$ uname -a | wgetpaste
このコマンドは、「uname-a」コマンドの出力をアップロードします。
4。 COMMANDとCOMMANDの出力を一緒にアップロードします
場合によっては、コマンドとその出力を貼り付ける必要があります。これを行うには、コマンドの内容を以下のように引用符で囲んで指定します。
$ wgetpaste -c 'ls -l'
これにより、コマンド'ls-l'がその出力とともにpastebinサービスにアップロードされます。
これは、実行したコマンドとその出力を他の人に明確に知らせたい場合に役立ちます。
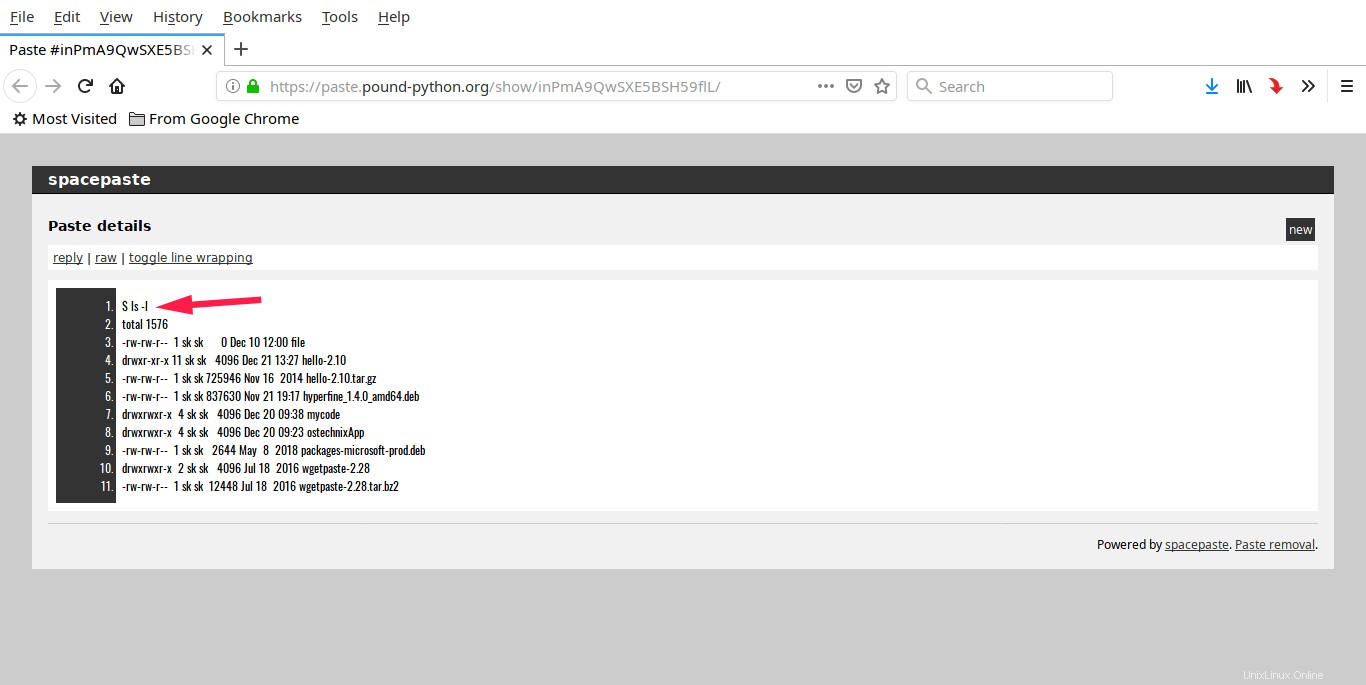
出力からわかるように、「ls-l」コマンドを実行しました。
5。システムログファイル、設定ファイルをアップロードする
すでに述べたように、ログファイル、特定のコマンドの出力など、通常のテキストファイルだけでなく、あらゆる種類のテキストファイルをシステムにアップロードできます。たとえば、Arch Linuxボックスを更新しただけで、次のようになります。壊れたシステム。あなたは同僚にそれを修正する方法を尋ね、彼/彼はpacman.logファイルを読みたいと思っています。 pacman.logファイルの内容をアップロードするコマンドは次のとおりです。
$ wgetpaste /var/log/pacman.log
ペーストビンのURLを同僚と共有してください。そうすれば、同僚はpacman.logを確認し、ログファイルを確認して問題を解決するのに役立つ場合があります。
通常、ログファイルの内容は長すぎる可能性があり、すべてを共有する必要はありません。このような場合は、猫を使用してください 出力を読み取り、テールを使用するコマンド -nを使用したコマンド 次に示すように、切り替えて共有する行数を定義し、最後に出力をWgetpasteにパイプします。
$ cat /var/log/pacman.log | tail -n 50 | wgetpaste
上記のコマンドは、最後の50行のみをアップロードします pacman.logファイルの。
6。入力URLをtinyurlに変換する
デフォルトでは、Wgetpasteは完全なペーストビンURLを出力に表示します。入力URLをtinyurlに変換する場合は、 -uを使用します。 オプション。
$ wgetpaste -u mytext.txt Your paste can be seen here: http://tinyurl.com/y85d8gtz
7。言語を設定する
デフォルトでは、Wgetpasteはプレーンテキストのテキストスニペットをアップロードします 。
指定されたサービスでサポートされている言語を一覧表示するには、 -Lを使用します オプション。
$ wgetpaste -L
このコマンドは、デフォルトのサービスでサポートされているすべての言語、つまり poundpythonを一覧表示します。 (https://paste.pound-python.org/)。
-lを使用してこれを変更できます オプション。
$ wgetpaste -l Bash mytext.txt
8。出力で構文の強調表示またはhtmlを無効にする
上で述べたように、テキストスニペットは特定の言語形式(プレーンテキスト、Bashなど)で表示されます。
ただし、この動作を変更して、 -rを使用して生のテキストスニペットを表示することができます。 オプション。
$ wgetpaste -r mytext.txt Your raw paste can be seen here: https://paste.pound-python.org/raw/CUJhQ3jEmr2UvfmD2xCL/
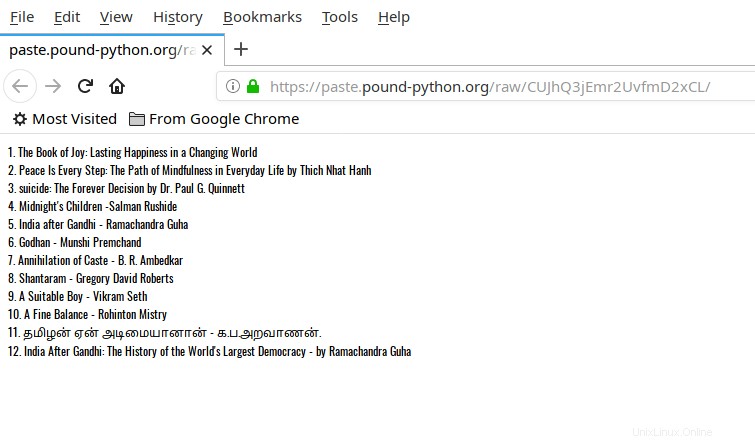
生の出力をアップロードして表示する
上記の出力でわかるように、構文の強調表示やHTML形式はありません。生の出力です。
9。 Wgetpasteのデフォルトを変更する
すべてのデフォルト値(DEFAULT_ {NICK、LANGUAGE、EXPIRATION} [_ $ {SERVICE}]およびDEFAULT_SERVICE)
/etc/wgetpaste.confでグローバルに変更できます または〜/ .wgetpaste.confのユーザーごと ファイル。ただし、これらのファイルは、私のシステムではデフォルトでは使用できません。手動で作成する必要があると思います。開発者は、両方のファイルのサンプルコンテンツをここに提供しています。 およびここ 。指定されたサンプルコンテンツを使用してこれらのファイルを手動で作成し、それに応じてパラメータを変更して、Wgetpasteのデフォルトを変更するだけです。
10。ヘルプを得る
ヘルプセクションを表示するには、次のコマンドを実行します:
$ wgetpaste -h