Linux管理者は、ある時点で、現在実行中のプロセス、平均システム負荷、CPUおよびメモリ使用量など、Linuxシステムの基本的な詳細を知る必要がある場合があります。ありがたいことに、 "top"というコマンドラインユーティリティがあります。 そのような詳細を取得します。 topコマンドは、LinuxおよびUnixライクなオペレーティングシステムで実行されているプロセスに関する動的なリアルタイム情報を表示するための、よく知られた最も広く使用されているユーティリティです。この簡単なチュートリアルでは、Linuxでの上位のコマンドの例をいくつか見ていきます。
例を含むトップコマンドチュートリアル
ここに、最も一般的に使用される上位のコマンドの例をいくつか示します。
すべてのプロセスを監視する
実行中のプロセスの監視を開始するには、オプションを指定せずにtopコマンドを実行するだけです。
$ top
サンプル出力:
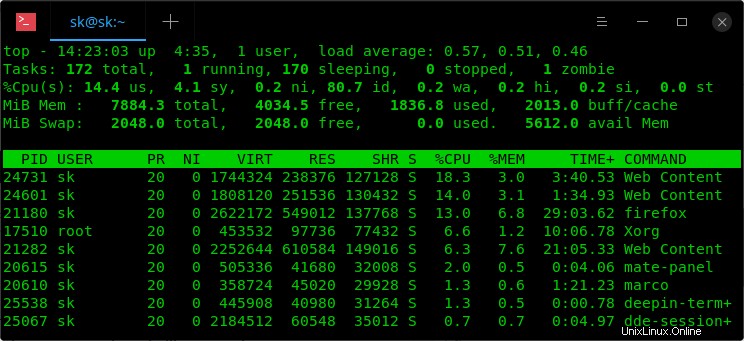
Topコマンドを使用して実行中のプロセスを監視する
上のスクリーンショットにあるように、topコマンドはプロセスのリストを複数の列に表示します。各列には、pid、ユーザー、CPU使用率、メモリ使用量などの詳細が表示されます。プロセスのリストとは別に、平均システム負荷、タスク数、CPU使用率、メモリ使用量、スワップ使用量に関する簡単な統計も上部に表示されます。
上記のパラメータの説明は次のとおりです。
- PID -タスクのプロセスID。
- ユーザー -タスクの所有者のユーザー名。
- PR -タスクの優先度。
- NI -タスクの素晴らしい価値。 nice値が負の場合、プロセスの優先度が高くなります。 nice値が正の場合、優先度は低くなります。 このガイドを参照してください いいことについてもっと知るために。
- VIRT -タスクで使用される仮想メモリの合計量。
- RES -常駐メモリサイズ、タスクが現在使用しているスワップされていない物理メモリ。
- SHR -共有メモリサイズ。タスクによって使用される共有メモリの量。
- S -プロセスのステータス(S=スリープR=実行中Z=ゾンビ)。
- %CPU - CPU使用率。最後の画面更新から経過したCPU時間のタスクのシェア。合計CPU時間のパーセンテージとして表されます。
- %MEM - メモリ使用量。利用可能な物理メモリのタスクの現在の常駐シェア。
- 時間+ -タスクが開始されてから使用された合計CPU時間。正確には、100分の1秒です。
- コマンド -実行中のプログラムの名前。
プロセスのパスを表示
実行中のプロセスの絶対パスを確認するには、「c」を押すだけです。 。これで、下のスクリーンショットに示すように、COMMAND列の下にプログラムの実際のパスが表示されます。
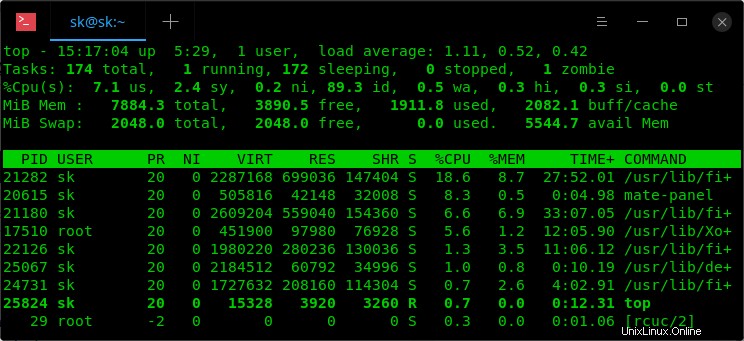
topコマンドを使用して実行中のプロセスの絶対パスを表示する
特定のユーザーが所有するプロセスを監視する
オプションなしでtopコマンドを実行すると、すべてのユーザーが所有する実行中のすべてのプロセスが一覧表示されます。特定のユーザーが所有するプロセスを表示するのはどうですか?容易いものだ!特定のユーザーが所有するプロセスを表示するには、たとえば sk 、単に実行します:
$ top -u sk
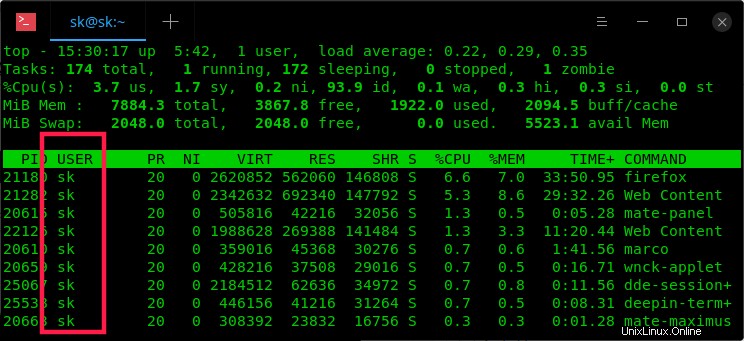
topコマンドで特定のユーザーが所有する実行中のプロセスを表示する
アイドル/ゾンビプロセスを表示しない
すべてのプロセスを表示する代わりに、アイドルプロセスまたはゾンビプロセスを単に無視することができます。次のコマンドは、アイドルプロセスまたはゾンビプロセスを表示しません。
$ top -i
PIDを使用してプロセスを監視する
21180などのプロセスのPIDがわかっている場合は、 -pを使用してそのプロセスを監視できます。 フラグ。
$ top -p 21180
カンマ区切りの値で複数のPIDを指定できます。
プロセス名でプロセスを監視する
PIDはわかりませんが、プロセス名しかわかりません。それを監視する方法は?シンプル!
$ top -p $(pgrep -d ',' firefox)
ここでは、 Firefox プロセス名であり、'pgrep -d' プロセス名からそれぞれのPIDを選択します。
CPU使用率別にプロセスを表示する
CPU使用率でソートされたプロセスを表示したい場合があります。その場合は、次のコマンドを使用します。
$ top -o %CPU
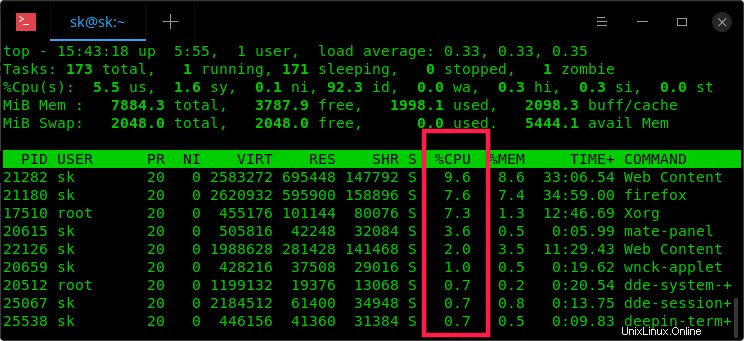
topコマンドを使用してCPU使用率別にプロセスを表示する
CPU使用率の高いプロセスが上部に表示されます。または、 SHIFT + p を押して、CPU使用率でプロセスを並べ替えます。 。
メモリ使用量別にプロセスを表示
同様に、メモリ使用量でプロセスを並べ替える場合、コマンドは次のようになります。
$ top -o %MEM
Reniceプロセス
オプション'r'を使用して、プロセスの優先度をいつでも変更できます。 。 topコマンドを実行し、 rを押します プロセスのPIDを入力して、優先度を変更します。
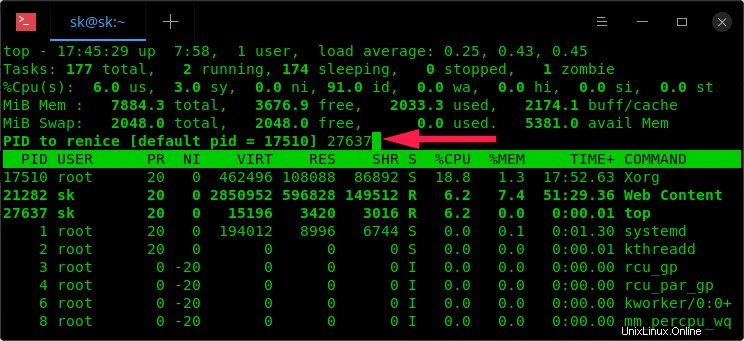
topコマンドを使用してプロセスの優先度を変更する
ここでは、'r' reniceを指します。
更新間隔の設定
トッププログラムには、画面更新間の遅延を指定するオプションがあります。遅延時間を変更する場合、たとえば5秒の場合は、次のコマンドを実行します。
$ top -d 5
デフォルト値は3.0 秒。
すでにトップコマンドを開始している場合は、「d」を押すだけです。 delay-timeと入力し、Enterキーを押します。
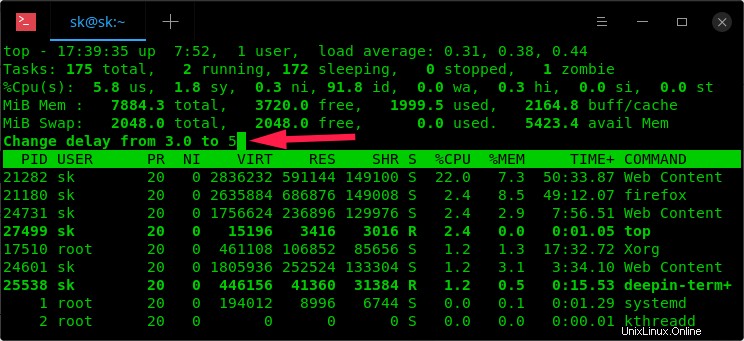
トップコマンドで画面の更新間隔を設定する
反復回数の設定(反復)
デフォルトでは、topコマンドは qを押すまで実行され続けます 出る。ただし、topが終了するまでの反復回数を設定できます。たとえば、5回の反復後にtopコマンドを自動的に終了するには、次のコマンドを実行します。
$ top -n 5
実行中のプロセスを強制終了します
実行中のプロセスを強制終了するには、「k」を押すだけです。 PIDを入力し、Enterキーを押します。
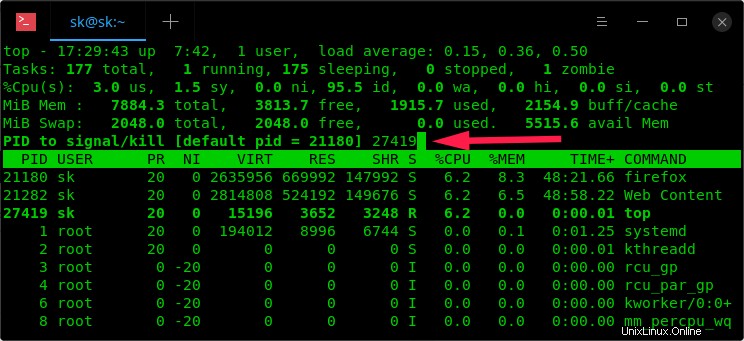
topコマンドを使用して実行中のプロセスを強制終了します
実行中のプロセスを強調表示
topコマンドは、他のいくつかのオプションもサポートしています。たとえば、'z'を押します モノラル出力とカラー出力を切り替えます。実行中のプロセスを簡単に強調表示するのに役立ちます。
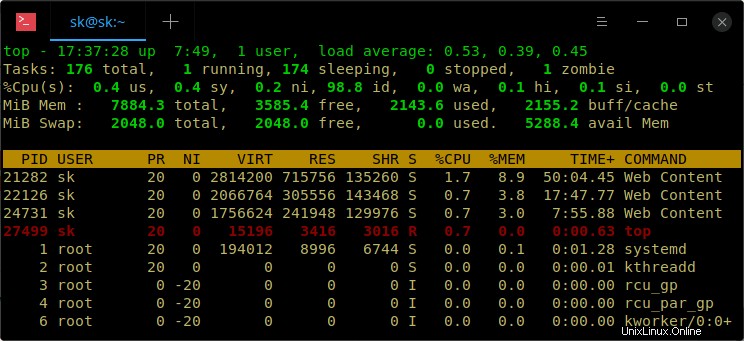
トップコマンドで実行中のプロセスを強調表示する
「h」を押します 使用可能なすべてのキーボードショートカットとヘルプセクションを表示します。
トップを終了するには、 qを押すだけです 。
この段階で、トップコマンドの基本を理解できます。詳細については、manページを参照してください。
$ man top
ご覧のとおり、Topコマンドを使用して実行中のプロセスを監視することはそれほど難しくありません。トップコマンドは習得と使用が簡単です!
推奨される読み物:
- Linuxでプロセスが実行されている期間を確認する方法
- Reptyr –実行中のプロセスを閉じずに1つのターミナルから別のターミナルに移動します
- Linuxでプロセスを一時停止して後で再開する方法
- LinuxでプロセスのCPU使用率を制限する方法
- 応答しないLinuxシステムで最大のプロセスを強制終了する方法
- Linuxでコマンドまたはプロセスの実行時間を見つける方法