Linux catコマンドについては、以前のチュートリアルの1つですでに説明しました。ご存知かもしれませんが、catコマンドは主にファイルの内容を出力に表示するために使用されます。ただし、気付いていないかもしれませんが、猫とは正反対のコマンドが存在するということです。
問題のツールはtac 、およびこのチュートリアルでは、いくつかのわかりやすい例を使用して、その基本について説明します。ただし、その前に、この記事のすべての例がUbuntu16.04LTSマシンでテストされていることを言及する価値があります。
Linuxtacコマンド
Tacは、生成される出力が最初に最後の行が表示され、次に最後から2番目の行が表示されるという意味で、catとは反対です。ツールの構文は次のとおりです。
tac [OPTION]... [FILE]...
そして、これがtacのmanページに書かれていることです:
Write each FILE to standard output, last line first. With no FILE, or when FILE is -, read
standard input.
以下は、ツールがどのように機能するかについての良いアイデアを与えるはずのQ&Aスタイルの例です。
Q1。 tacの使い方は?
簡単です。ファイル名を入力として「tac」コマンドを実行するだけです。
tac [filename]
例:
tac file2
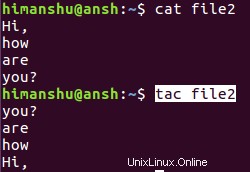
したがって、tacによって生成される出力は、catによって生成される出力とは正反対であることがわかります。
Q2。 tacにカスタムセパレーター(改行ではない)を使用させる方法は?
このためには、-sオプションを使用する必要があります。たとえば、次のコマンド
echo "1,2" | tac
この出力を生成しました:
1,2
これは、改行がtacのデフォルトの区切り文字であるためです。
ただし、以下のコマンド:
echo "1,2" | tac -s ,
次の出力を生成します:
2
1,
これは、セパレータが変更されたためです。
Q3。セパレータの位置を変更するには?
tacにセパレータを後ではなく前に取り付けたい場合は、-bオプションを使用します。
例:
echo "1,2" | tac -b -s ,
次の出力を生成します:
,2
1
Q4。 tacにSTDINからの入力を受け入れるようにするにはどうすればよいですか?
tacコマンドが標準入力からの入力を受け入れるようにしたい場合は、ファイル名を渡さないでください。
tac
上記の方法でコマンドを実行すると、コンテンツの入力を待機します。それが終わったら、Ctrl + dを押して完了したことを示します。そうすると、tacはSTDOUTに出力を生成します。
ご覧のとおり、tacは理解しやすく操作も簡単です。提供されるコマンドラインオプションの数は限られており、ここではそれらのほとんどについて説明しました。コマンドの詳細については、マニュアルページにアクセスしてください。