このチュートリアルでは、 "xtrlock" を使用して、キーボードとマウスをロックする方法を示しますが、Linuxの画面はロックしません。 効用。 Xtrlockは、ユーザーがキーボードでパスワードを入力するまでXディスプレイをロックするためのシンプルでありながら便利なユーティリティです。
キーボードとマウスをロックするのに画面はロックしないのはなぜですか?
私の4歳の姪は好奇心旺盛な子供です。彼女は「アバター」映画が大好きです。アバター映画が再生されているときはいつでも、彼女はとても集中し、彼女の目は画面に接着されています。しかし、問題は、彼女が映画を見ているときに、キーボードのキーに触れたり、マウスを動かしたり、マウスボタンをクリックしたりすることがよくあることです。時々、彼女はキーボードのキーを押して誤って映画を閉じたり一時停止したりします。そこで、キーボードとマウスの両方をロックダウンする方法を探し始めましたが、画面はロックダウンしませんでした。
いくつかのグーグル検索の後、私はUbuntuフォーラムでこの完璧な解決策に出くわしました。画面上で重要なものを見ているときに猫がキーボードの上を歩いたり、子供がキーボードとマウスをいじったりしたくない場合は、xtrlockユーティリティを試して、パスワードが提供されるまでXディスプレイをロックし、ウィンドウを表示したままにすることをお勧めします。
キーボードやマウスのプラグを抜いてみませんか?本当です!デスクトップの場合は、キーボード/マウスを一時的に取り外すことができます。しかし、ラップトップでは、それを行う方法はありません。
xtrlockをインストールする
xtrlockパッケージは、ほとんどのLinuxオペレーティングシステムのデフォルトのリポジトリで利用できます。したがって、ディストリビューションのパッケージマネージャーを使用してインストールできます。
Arch Linux および派生物の場合は、次のコマンドを実行してインストールします。
$ sudo pacman -S xtrlock
Fedora :
$ sudo dnf install xtrlock
RHEL、CentOS :
$ sudo yum install xtrlock
SUSE / openSUSE :
$ sudo zypper install xtrlock
Debian、Ubuntu、Linux Mint :
$ sudo apt-get install xtrlock
Xディスプレイをロックするためのキーボードショートカットを作成する
xtrlockをインストールしたら、キーボードショートカットを作成します。選択したキーの組み合わせを使用してキーボードとマウスをロックするには、これが必要です。
lockkbmouseという名前の新しいファイルを作成します / usr / local / bin 。
$ sudo vi /usr/local/bin/lockkbmouse
次の行を追加します。
#!/usr/bin/env bash sleep 1 && xtrlock
ファイルを保存して閉じます。
次のコマンドを使用して実行可能にします。
$ sudo chmod a+x /usr/local/bin/lockkbmouse
次に、kb/マウスをロックするためのショートカットをキーボードで作成する必要があります。
Ubuntu GNOME DEの場合:
Ubuntu 20.04 LTSデスクトップでは、[設定]->[キーボードショートカット]に移動します。 。 +をクリックします (プラス)最後に記号。 Ubuntu 18.04 LTS、デスクトップなどの古いバージョンのUbuntuでは、[システム設定]->[デバイス]->[キーボード]に移動します。 。
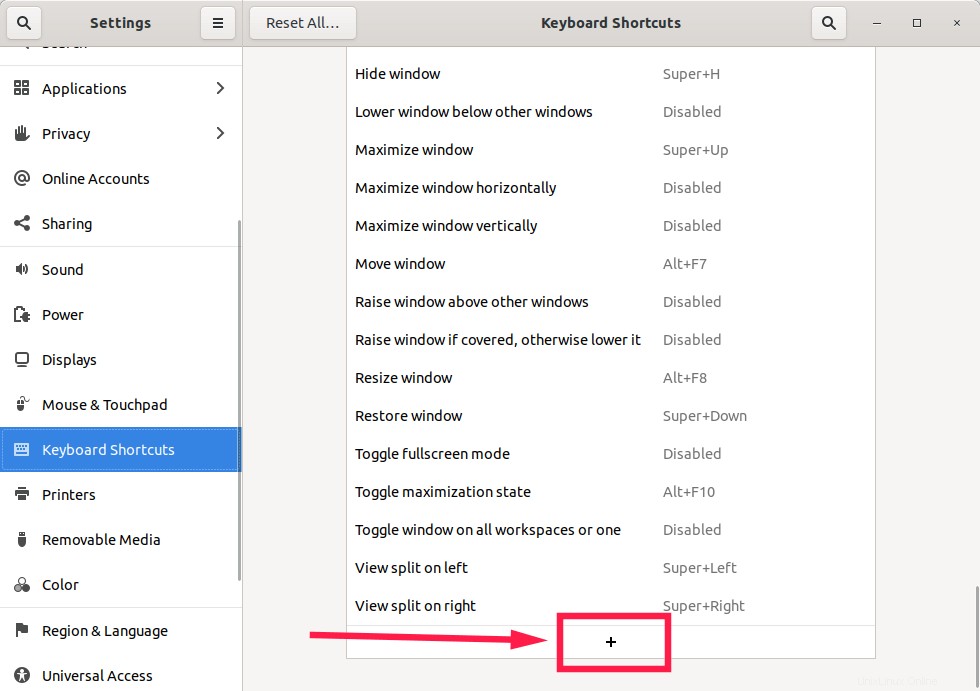
UbuntuGnomeのキーボードショートカットウィンドウ
ショートカットの名前を入力し、コマンドボックスに次の行を追加して、ショートカットの設定をクリックします。 ボタン。
/usr/local/bin/lockkbmouse
この行は、コマンドボックスでも使用できます。
bash -c "sleep 1 && xtrlock"
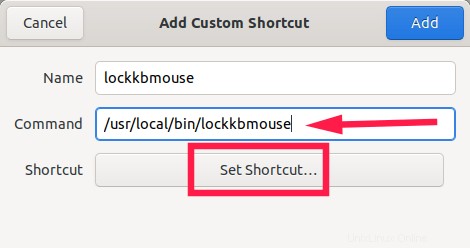
xtrlockにカスタムキーボードショートカットを追加
次に、次の画面が表示されます。選択したキーの組み合わせを入力して、新しく作成したショートカットにショートカットキーを割り当てます。たとえば、 Alt + kを使用します 。
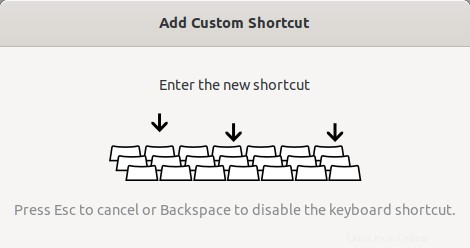
キーボードショートカットキーをxtrlockに割り当てます
キーの組み合わせをクリアするには、BACKSPACEキーを押します。
これで、選択したショートカットキーが[ショートカット]ボックスに表示されます。
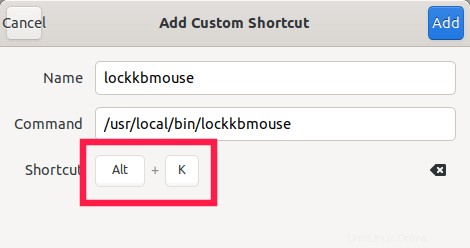
xtrlockのキーボードショートカットを設定する
これは、キーボードとマウスをロックするためのキーの組み合わせです。このウィンドウを閉じます。
xtrclockのキーボードショートカットキーが作成されました。
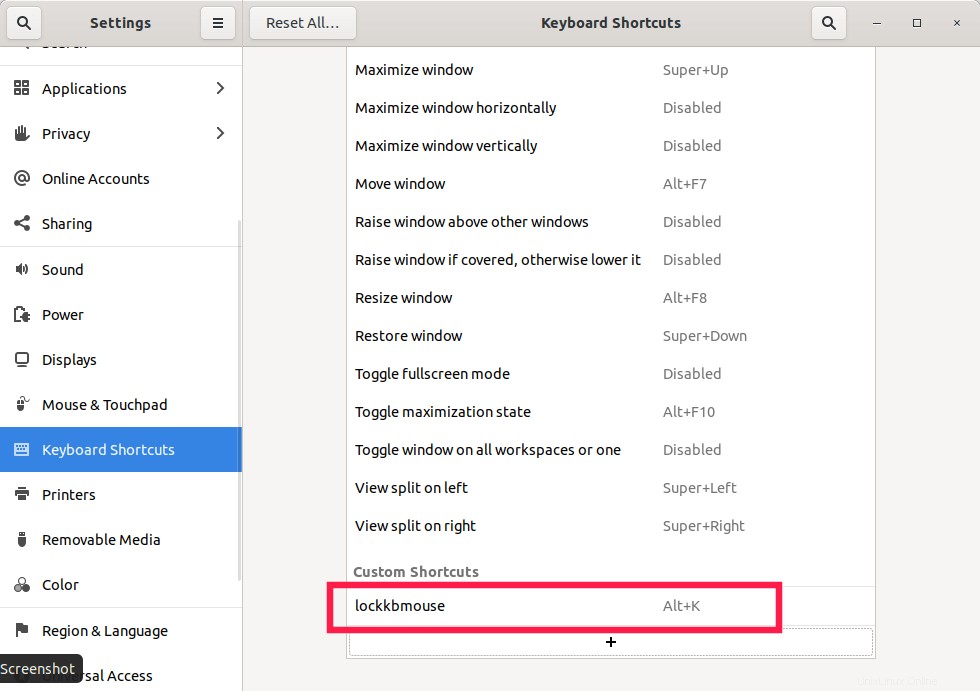
xtrclockのキーボードショートカットキー
終了したら、[キーボード設定]ウィンドウを閉じます。
Arch Linux MATEデスクトップの場合:
[システム]->[設定]->[ハードウェア]->[キーボードショートカット]に移動します 。
追加をクリックします 新しいショートカットを作成します。
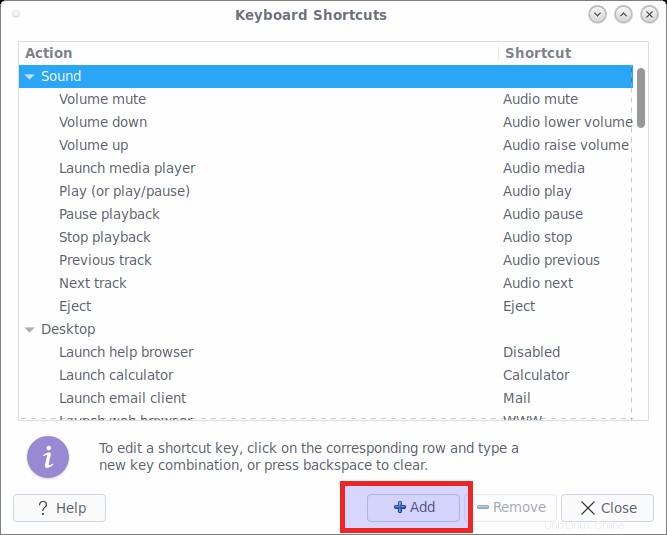
MATEDEのキーボードショートカットウィンドウ
ショートカットの名前を入力し、コマンドボックスに次の行を追加して、[適用]をクリックします ボタン。
bash -c "sleep 1 && xtrlock"
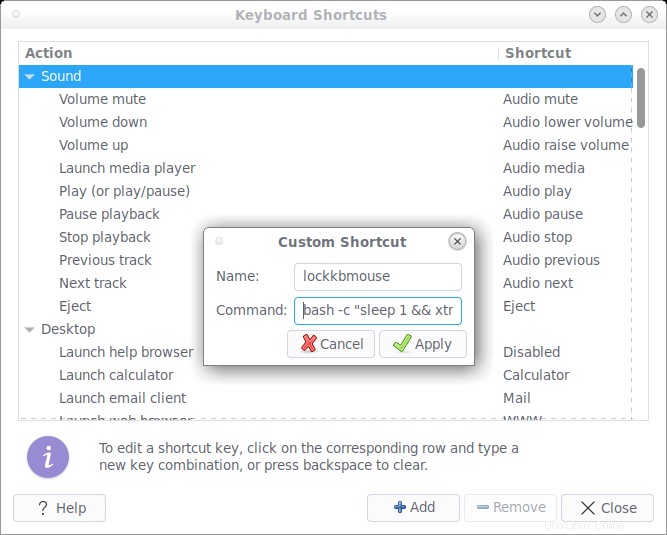
MATEDEでxtrlockへのカスタムキーボードショートカットを作成する
ショートカットキーを割り当てるには、ショートカットキーを選択またはダブルクリックして、選択したキーの組み合わせを入力します。たとえば、 Alt + kを使用します 。
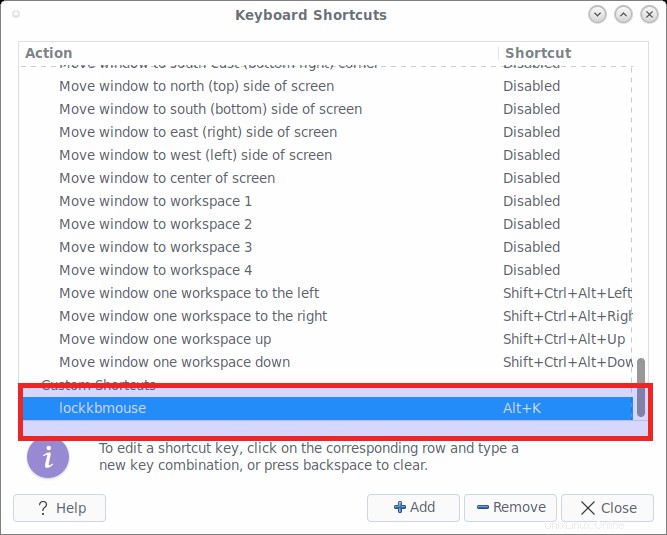
MATEDEのxtrlockへのカスタムキーボードショートカット
キーの組み合わせをクリアするには、BACKSPACEキーを押します。終了したら、[キーボード設定]ウィンドウを閉じます。
キーボードとマウスをロックしますが、xtrlockを使用して画面をロックしません
これ以降、キーボードショートカットキー(この場合はALT + k)を押すたびに、マウスポインタが南京錠に変わります。これで、キーボードとマウスがロックされたので、映画などを自由に見ることができます。子供やペットでさえ、キーボードのいくつかのキーに触れたり、マウスボタンをクリックしたりしても、機能しません。
これが実際のxtrlockです。
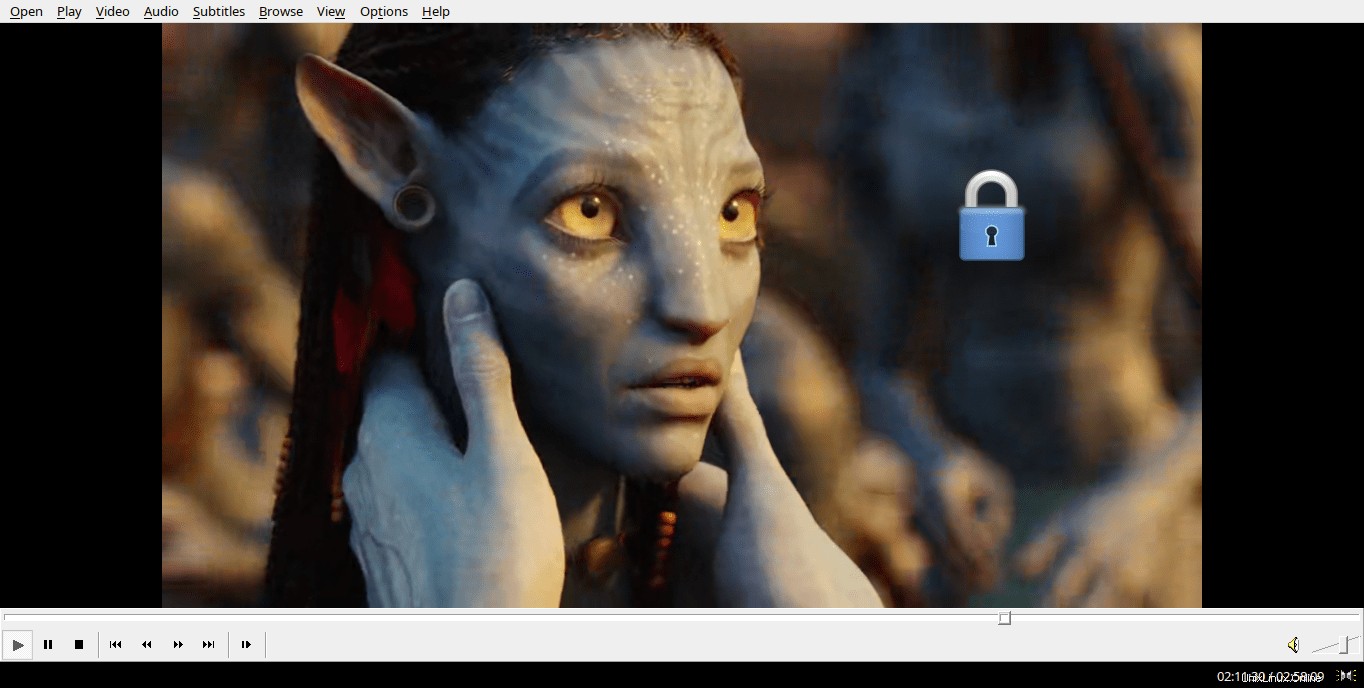
Linuxでxtrlockを使用して、キーボードとマウスをロックしますが、画面はロックしません
小さなロックボタンが見えますか?これは、キーボードとマウスがロックされていることを意味します。ロックボタンを動かしても何も起こりません。画面のロックを解除して手動で閉じるまで、タスクは実行され続けます。
キーボードとマウスのロックを解除する
キーボードとマウスのロックを解除するには、パスワードを入力して[Enter]キーを押すだけです。 。入力してもパスワードは表示されません。とにかくパスワードを入力してEnterキーを押すだけです。正しいパスワードを入力すると、マウスとキーボードが機能し始めます。間違ったパスワードを入力すると、ベル音が鳴ります。 ESCを押します キーを押して間違ったパスワードをクリアし、正しいパスワードを再入力します。部分的に入力されたパスワードの1文字を削除するには、バックスペースのいずれかを押します。 または削除 キー。
画面から永久にロックアウトされた場合はどうなりますか?
xtrlockツールは、GDMなどの一部のDEでは機能しない場合があります。画面から永久にロックアウトされる可能性があります。仮想マシンでテストしてから、個人用または公式のデスクトップで試して、実際に機能するかどうかを確認してください。これをArchLinuxMATEデスクトップとUbuntu20.04および18.04GNOMEデスクトップでテストしました。うまくいきました。
万が一の場合に備えて、画面から永久にロックアウトされている場合は、TTYに切り替えてください (CTRL + ALT + F2)次に実行します:
$ sudo killall xtrlock
または、 chvtを使用することもできます TTYセッションとXセッションを切り替えるコマンド。
たとえば、TTY1に切り替えるには、次のコマンドを実行します。
$ sudo chvt 1
Xセッションに再度切り替えるには、次のように入力します。
$ sudo chvt 7
異なるディストリビューションは、異なるキーの組み合わせを使用してTTYを切り替えます。詳細については、ディストリビューションの公式Webサイトを参照してください。
GDMがクラッシュした場合、TTYでさえアクセスできず、システムは到達したグラフィカルインターフェイスでハングします。このような場合、システムにchrootして、xtrlockをアンインストールする必要があります。あなたは警告されました!
xtrlockの詳細については、manページを参照してください。
$ man xtrlock